Recortar es una función de OBS que le permite eliminar partes del metraje. El recorte estándar eliminará partes del clip a los lados de la cámara. Recortar su videoclip puede ayudarlo a encajar mejor en una superposición o escena al reducir su tamaño. Se recomienda utilizar la función de recorte para eliminar cualquier área no deseada desde la perspectiva del editor. Descubre cómo recortar vídeo en OBS al continuar leyendo este artículo.
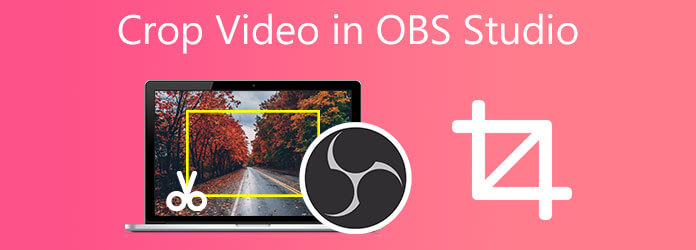
Parte 1. Cómo utilizar OBS para recortar vídeos
OBS, u Open Broadcaster Software, es una solución gratuita para grabar videos sin conexión y transmitir en vivo compatible con Mac y Windows. Gracias a su estrategia de lienzo abierto para la producción de video, dicha herramienta puede combinar una amplia gama de fuentes sonoras y visuales para obtener un resultado final para videos artísticos y aplicaciones de transmisión. Aparte de esto, tiene una característica agradable ideal para tareas de edición básicas como recortar tu video.
OBS Studio ayuda a los editores de video a recortar, agregar filtros, cortar y recortar un clip para crear imágenes profesionales de primer nivel. Sin embargo, a los usuarios les encantaría aún más la herramienta si tuviera combinaciones de colores personalizables en el fondo para que no terminen con una pantalla en blanco y negro. Mientras tanto, estos son los métodos simples a continuación sobre cómo recortar vídeo en OBS Studio para saber más sobre esto.
Paso 1.Descarga OBS Studio en tu escritorio. Para hacerlo, vaya al sitio principal del programa e instálelo inmediatamente en su computadora.
Paso 2.Desplácese hasta el final de la Fuentes sección y haga clic derecho en el Captura de pantalla opción. Seleccionar Transformar en el menú emergente y luego seleccione Editar transformar.
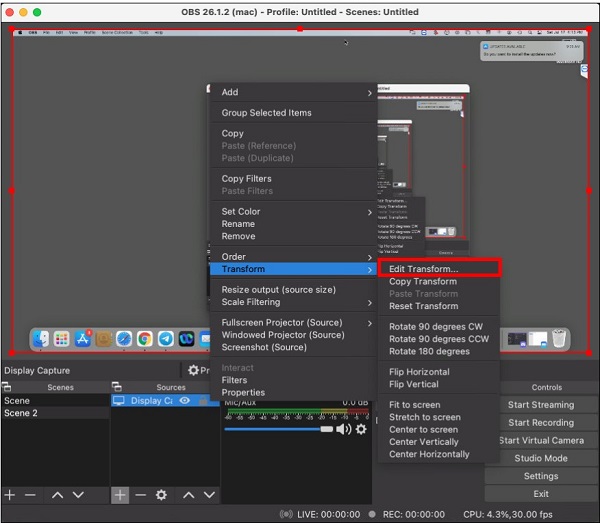
Paso 3.Se abrirá una nueva ventana. Si es necesario, presione el Reiniciar para comenzar con la configuración de la fuente.
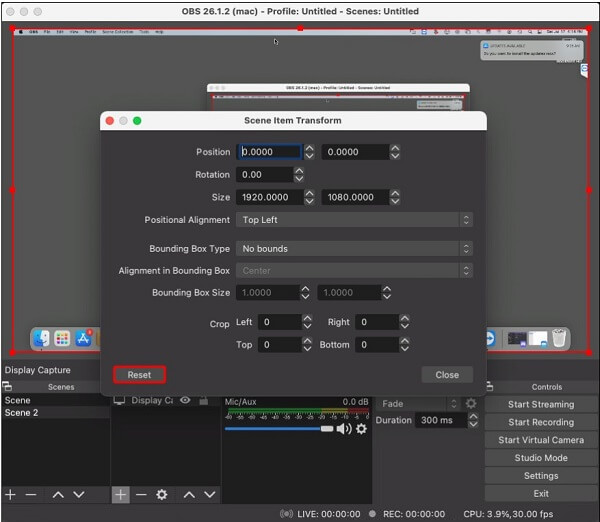
Etapa 4.En el campo etiquetado Cultivo: Derecha, llene el ancho adecuado. Cultivo: Inferior es la etiqueta para el campo de altura. Si no está seguro de cuántos píxeles recortar, reste el parámetro de la relación de aspecto general del monitor.
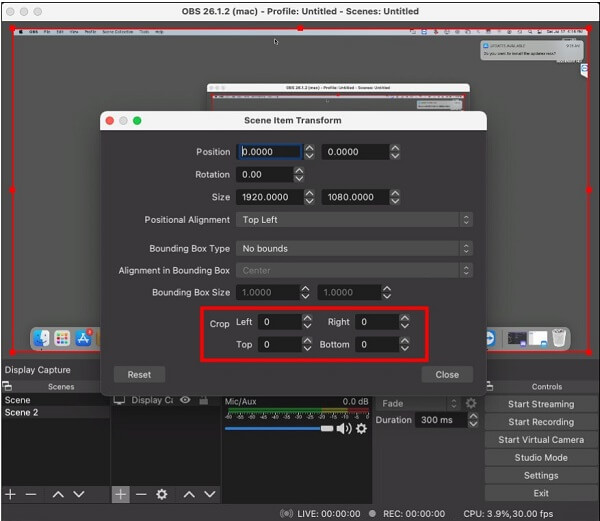
Paso 5.Cuando termine, cierre la ventana y navegue hasta Ajustes. Selecciona el Video pestaña y ajuste el Resolución del lienzo para complementar la resolución de captura de la ventana.
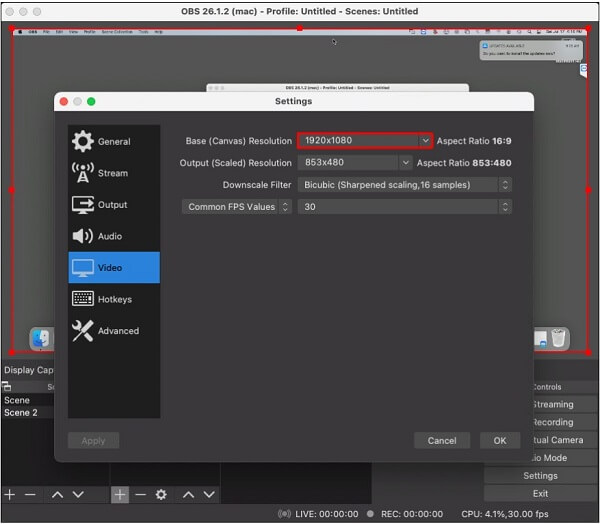
Parte 2. El mejor enfoque para recortar vídeos
Puedes usar Convertidor de vídeo definitivo para recortar el vídeo y obtener un resultado de aspecto más profesional. No requiere ningún complemento adicional para funcionar correctamente. Tan pronto como el programa esté instalado en su computadora, cambiará la relación de aspecto del video OBS usando esta herramienta alternativa. Tiene una interfaz moderna y bien organizada, lo que la convierte en una herramienta para recortar vídeos muy buscada en el mercado. Con el software, puedes borrar fácilmente los píxeles que se encuentran en las esquinas de tu videoclip y no tendrás que preocuparte por configuraciones complicadas. Si sigue los pasos que se describen a continuación, aprenderá cómo recortar videos en la herramienta alternativa OBS.
Características clave:
- Recorta/gira/recorta/divide vídeo sin problemas.
- Mejora la calidad del video y convierte GIF a MP4, AVI y otros formatos.
- Se incluyen efectos, marcas de agua y los mejores filtros.
- Crea GIF animados, comprime videoclips y edita etiquetas ID3.
- Crea impresionantes vídeos musicales a partir de tus vídeos, canciones y fotografías favoritas.
Descarga gratis
Para ventanas
Descarga segura
Descarga gratis
para MacOS
Descarga segura
Paso 1.Descarga la herramienta de recorte
Descarga el programa en el escritorio de tu computadora y ejecútalo. Alternativamente, puede comenzar a descargar haciendo clic en los botones de descarga de arriba. Después de la instalación, navegue hasta Caja de herramientas > Recortador de vídeo.
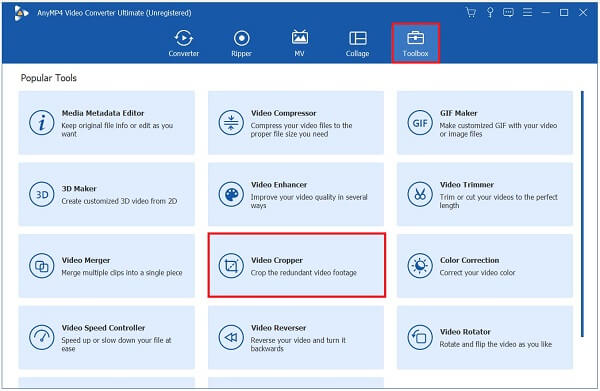
Paso 2.Añade el videoclip
Después de su selección del Recortador de vídeo, se le dirigirá a la ubicación de importación del archivo. Para importar su videoclip, haga clic en el Más (+) o arrastre y suelte su archivo en el medio de la interfaz.
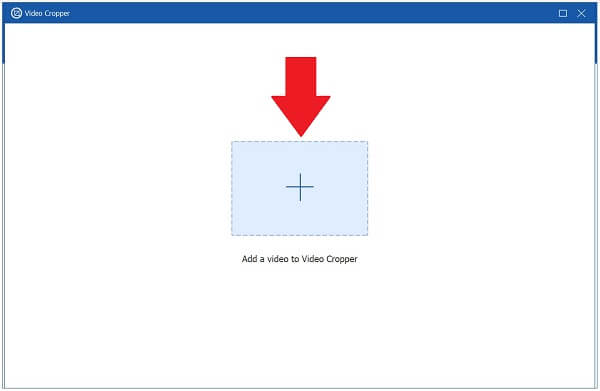
Paso 3.Recorta el vídeo ahora
El manillar se puede utilizar para recortar el vídeo. Recorta el vídeo al tamaño que quieras. Por el contrario, puede elegir la relación de aspecto deseada, como 16:9, 4:3, 21:9, 16:10, 5:4, 1:1. o 9:16.

Etapa 4.Modificar la configuración de salida
Después de recortar, tiene la opción de cambiar la configuración de salida antes de exportar. Personalice la resolución, la velocidad de cuadros y la calidad de su video, así como el modo de zoom y la configuración de audio. Después de haber realizado los cambios, haga clic en DE ACUERDO.

Paso 5.Exportar el vídeo recortado
Finalmente, para guardar todos los cambios que se realizaron en el video recortado, haga clic en el botón Exportar.
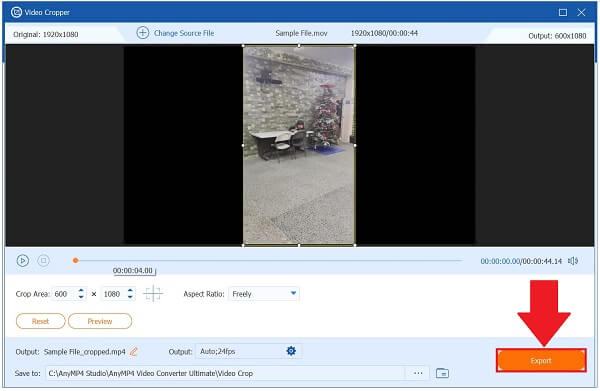
Paso 6.Vista previa del archivo multimedia
Finalmente, ahora puede reproducir su video recortado en su computadora navegando a la carpeta de archivos donde se guardó.
Parte 3. Problemas de recorte de OBS que debes conocer
Cuando utilice el cursor de captura, recuerde que no puede minimizar la ventana que desea captura de pantalla en Windows. Si bien puede ejecutarse en segundo plano, debe estar abierto para aparecer en la lista de ventanas disponibles.
Antes de hacer clic DE ACUERDO, asegúrese de que los cultivos OBS Cursor de captura de vídeo la casilla está marcada.
Si mientras usas OBS Studio has experimentado fallas técnicas, es porque hay un problema con la tarjeta gráfica o OBS Studio es incompatible.
Las GPU incompatibles y las tarjetas gráficas en conflicto suelen ser la causa principal del error de pantalla negra, especialmente en portátiles con varios adaptadores gráficos. Afortunadamente, existe una manera de corregirlo reinstalando y actualizando OBS Studio en su escritorio.
Parte 4. Preguntas frecuentes sobre los vídeos de cultivos de OBS
-
¿Vale la pena usar el software OBS?
Sí, en términos de accesibilidad y potencia, OBS es quizás el software de mayor rendimiento. Es un software gratuito que se puede utilizar para capturar monitores de computadora sin requerir una capacitación extensa. Puede que a algunos les resulte difícil configurarlo, pero es un excelente grabador de pantalla, especialmente para los jugadores.
-
¿Qué se requiere para ejecutar OBS?
La RAM debe ser de al menos 4 GB. Todos son compatibles con Windows, Mac y Linux. Procesador AMD FX o Intel i5 serie 2000 (preferiblemente de doble o 4 núcleos) o tarjeta gráfica DirectX 10 superior.
-
¿Dónde almacena OBS el contenido grabado?
Si está utilizando Windows, la ubicación predeterminada para las grabaciones en su PC es la sección de video de su espacio de usuario, a la que frecuentemente se puede acceder fácilmente desde su escritorio. En OBS Studio, puede determinar la ubicación actual del directorio de grabación seleccionando Archivo y luego Mostrar grabaciones.
Terminando
¡Eso es todo! Espero que este post te ayude a aprender. cómo recortar vídeo en OBS. Pero si cree que OBS tiene una curva de aprendizaje alta, puede utilizar Convertidor de vídeo definitivo. Tiene una interfaz moderna y está repleta de muchas funciones excelentes. ¡Descarga la herramienta ahora y pruébala!
Más lectura
- Guías completas sobre la relación de aspecto de vídeo para plataformas sociales
- Tutorial definitivo para recortar un vídeo en iMovie para Mac/iPhone/iPad
- Los 8 mejores editores de metadatos de vídeo para ordenar archivos en Windows/Mac
- 3 formas principales de recortar vídeos en Windows 10 [rápido y sencillo]
- Reproductor 4K UHD: los 10 mejores reproductores multimedia 4K UHD para Windows y Mac
- Cómo reproducir películas 4K en Sony PlayStation 4 Pro

