Numerosos productores experimentados utilizarán una herramienta para ajustar la relación de aspecto. Una vez que hayas terminado de filmar la escena o película, es posible que haya aspectos en el clip que no desees. Los productores pueden cambiar la relación de aspecto para centrarse en una parte en particular. Por ejemplo, el productor puede desear que los espectadores vean una parte específica del vídeo. Pueden lograr todo sin necesidad de volver a grabar el resto del vídeo recortando el metraje. Si estás buscando una manera de recortar vídeo en OpenShot, estás en la página correcta. En el blog de hoy, aprenderá cómo OpenShot cambia el tamaño de un video con dos métodos diferentes pero simples, junto con consejos para recortar videos.
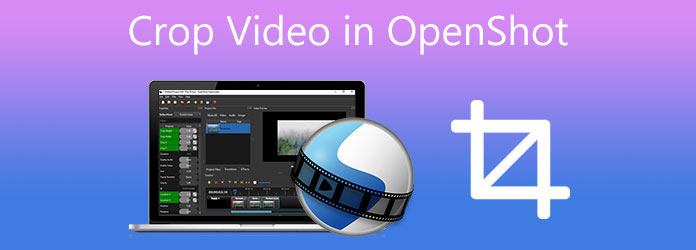
Parte 1. 2 métodos diferentes sobre cómo recortar videos en OpenShot
OpenShot, desarrollado por Jonathan Thomas, es un editor de vídeo de código abierto disponible en Mac, Windows y Linux. La causa de la creación de este programa es proporcionar un editor de vídeo gratuito, sencillo y fácil de usar. La gran característica de OpenShot Video Editor es el cambio de relación de aspecto. Sin embargo, para cambiar el relación de aspecto del vídeo, puedes usar la herramienta de zoom ya que OpenShot no tiene una herramienta de recorte directo, ofrece una solución para recortar tus videos a cualquier relación de aspecto que desees al instante. Se puede hacer haciendo zoom en un área específica y ajustando directamente los parámetros de cada escala. Para analizar esto más profundamente, eche un vistazo a los dos métodos anteriores sobre cómo recortar videos usando OpenShot.
1. Utilice el método de corte en OpenShot
Paso 1. Para comenzar, inicie OpenShot en su PC y navegue hasta el Archivos de proyecto opción a la izquierda. Luego, haga clic derecho en el espacio y elija Importar archivos para importar el video que desea recortar. Cuando haya terminado de importar videos, haga clic y arrástrelos a la línea de tiempo en la parte inferior de la pantalla.
Paso 2. Tire de la línea roja hasta donde desea comenzar o finalizar una selección. Haga clic derecho en el marcador de posicionamiento y elija lo que desea conservar.
Nota: Mantenga ambos lados cuando desee quitar una sección en el medio.
Paso 3. Para eliminar un fragmento, haga clic en él y luego presione la tecla Eliminar. Para eliminar los espacios vacíos, debes reubicar manualmente los fragmentos.
Consejo: Continúe este procedimiento hasta lograr el resultado deseado.
Etapa 4. Para exportar el archivo, presione el botón rojo en la interfaz.
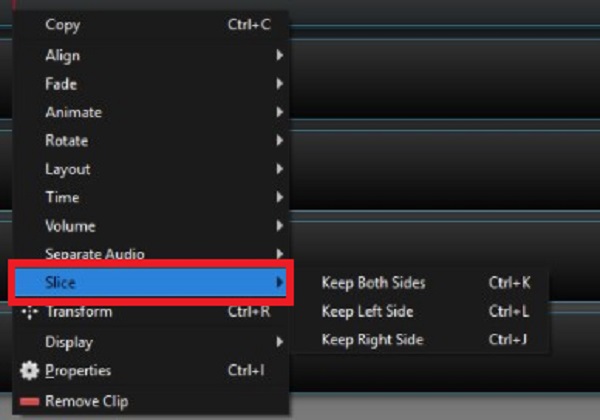
2. Recortar video usando el método de escala en OpenShot
Paso 1. Lo primero es instalar la herramienta visitando la página oficial de OpenShot. Al iniciar la herramienta, lo llevará a la interfaz principal. Asegúrese de agregar el archivo que desea recortar presionando el botón Añadir (+) en la esquina superior de la interfaz.
Paso 2.Después de importar el metraje, arrastre el clip de vídeo en la línea de tiempo y haga clic derecho en el vídeo. Selecciona el Propiedades desde el menú. Tan pronto como lo hagas, aparecerá una nueva barra de herramientas. Propiedades Aparecerá en el lado izquierdo del editor.
Paso 3. A continuación, en el Propiedades barra de herramientas, busque Escala X y Escala Y. Puede ampliar el vídeo modificando los parámetros Escala X y Escala Y. Por ejemplo, si desea ampliar el vídeo en 200%, ingrese 2.00 tanto en Escala X como en Escala Y. Después de eso, haga clic derecho en el Escala opción y presione Cultivo.
Etapa 4. Después de recortar el video, puedes exportarlo. Para hacerlo, haga clic en el Archivo menú y presione el Exportar para guardar el video recién recortado en su PC.
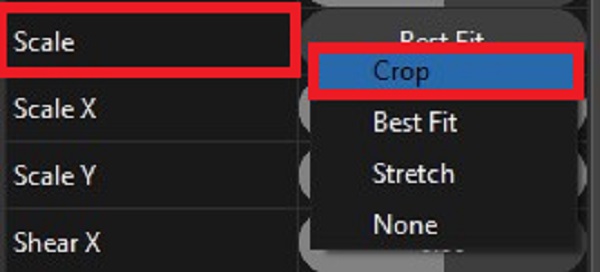
Parte 2. Un enfoque mucho más sencillo para recortar vídeos
Si recortar un vídeo en OpenShot le resulta complicado, tenemos otra solución para usted. Aún puedes disfrutar de tu video sin volver a grabarlo. Convertidor de vídeo definitivo Funciona mejor recortando y cambiando el tamaño de tu vídeo. ¿Qué ofrece esta herramienta? Tiene un editor incorporado que puede recortar su video en cualquier tamaño que desee, recortar, dividir, rotar y cortar sus archivos en poco tiempo. No sólo eso, no necesitas esperar una hora para exportar tu archivo porque esta herramienta está equipada con una velocidad de conversión 70 veces más rápida que el otro editor de video estándar. Con esta herramienta, las imágenes con barras negras ya no serán un problema. Con tanta emoción, aquí está la guía completa sobre cómo recortar videos.
Características clave
- Modifique sus videos recortando, rotando, mejorando, volteando, dividiendo y recortando.
- Convierta a videos HD 4K/5K/8K/1080p en más de 500 formatos de salida diferentes.
- Úselo como compresor de video, creador de GIF animados y reproductor de video.
- Crea videos musicales usando tus videos, imágenes y música más queridos.
Descarga gratis
Para ventanas
Descarga segura
Descarga gratis
para MacOS
Descarga segura
Paso 1. Inicie la herramienta de recorte
Para comenzar, instale Video Converter Ultimate presionando los botones de descarga de arriba. Por el contrario, puede abrir un navegador y visitar la página oficial de la herramienta. Luego, descargue e inicie el programa.
Paso 2. Localiza la caja de herramientas
Al iniciar, encuentre el Caja de herramientas en la barra de menú, seleccione Recortador de vídeo. Al seleccionar esto, lo dirigirá a la página de la herramienta de recorte.

Paso 3. Añade el archivo que deseas recortar
Para importar el archivo que prefiere recortar, haga clic en Más (+) y elija un archivo de la carpeta de archivos.

Etapa 4. Listo para recortar el vídeo.
Después de cargar el archivo, ahora puedes recortar el video ajustando el manillar ubicado en el primer panel de la pantalla. Puede recortar el vídeo instantáneamente moviendo el manillar según el tamaño deseado. Alternativamente, puedes cambiar la relación de aspecto del video.
Nota: La pantalla del lado derecho es el panel de vista previa donde ves los resultados que has obtenido.

Paso 5. Cambiar el nombre antes de convertir
Después de eso, cambie el nombre de la salida de video presionando el botón Bolígrafo botón. Luego, si ya está satisfecho con los cambios, seleccione el DE ACUERDO botón.

Paso 6. Exportar el vídeo recortado
Al golpear el DE ACUERDO , lo llevará de regreso a la interfaz principal. Localiza y selecciona el Exportar para finalmente obtener una vista previa de su archivo.

Nota: Ahora puedes disfrutar de tu archivo convertido en diferentes sistemas operativos como iPhone, Android, iPad, Windows, Mac, Linux y más.

Parte 3. Consejo adicional para recortar vídeos
Cabe señalar que la resolución del vídeo recortado se ve afectada hasta cierto punto por el formato de salida seleccionado. Por ejemplo, la calidad será deficiente si el archivo especificado tiene parámetros pequeños pero cambia a parámetros grandes al exportar. En este caso son deseables parámetros de salida más pequeños.
Parte 4. Preguntas frecuentes sobre cómo recortar vídeos sobre OpenShot
-
¿Cómo puedo ajustar el tamaño de un vídeo en OpenShot?
Para cambiar el tamaño de un vídeo como reducir el tamaño del archivo MP4, Selecciona el Avanzado pestaña 4. Ubique el Ajustes de video, alterar el Velocidad de bits/calidad a 1,5 MB/s para reducir el tamaño del archivo. Después de eso, seleccione el ROJO botón para Exportar el archivo.
-
En OpenShot, ¿cómo puedo abrir archivos de proyecto?
Para abrir un archivo de proyecto en OpenShot, haga clic derecho en un archivo en el panel Archivos de proyecto para ver el menú de archivos.
-
¿ShotCut es superior a OpenShot?
ShotCut es un software gratuito de edición de vídeo que sorprende a los editores de vídeo expertos. Sin embargo, es un poco más complicado que OpenShot porque se suele utilizar para crear vídeos con calidad 4K.
Terminando
En resumen, OpenShot es una herramienta fantástica para todos, tanto los aspirantes como los editores de vídeo experimentados. Y puedes obtener dos maneras de recortar vídeos en OpenShot. Sin embargo, si cree que esta herramienta le resulta demasiado difícil de manejar, Convertidor de vídeo definitivo tiene una interfaz sencilla que puede ayudarte a recortar vídeos al instante. Ahora es el momento de descargar y experimentar con la herramienta.
Más lectura
- Recortar una captura de pantalla en Windows 10/8/7 (Pantalla completa/Ventana activa/Personalizado)
- Tutorial definitivo: cómo recortar vídeos MP4 en Windows/Mac de forma gratuita
- Métodos verificados para recortar un video en teléfonos o tabletas Android
- Cómo rotar rápidamente un vídeo en Instagram sin perder calidad

