Al utilizar el programa de Office PowerPoint, es posible que ocasionalmente encuentre un error que indique que no puede reproducir medios MP4. Es posible que los videos multimedia o el audio incrustados en la presentación de energía no se reproduzcan correctamente en la pantalla negra del video y que el video no tenga sonido debido a este problema. Un problema frecuente que puede ocurrir como resultado del mal funcionamiento de PowerPoint es que no puede reproducir medios. Además, se debe elegir el formato multimedia correcto que sea compatible con la versión actual de Office para que los archivos multimedia funcionen correctamente.
En consecuencia, conocerá las causas probables del problema. PowerPoint no puede reproducir medios en esta publicación, junto con las mejores formas de resolverlo.
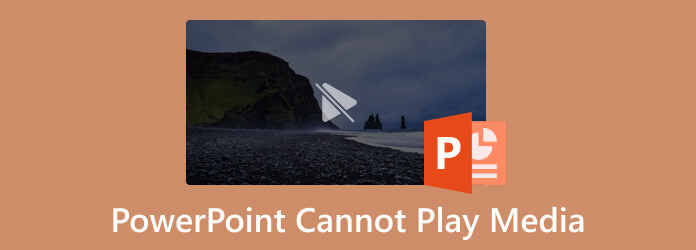
Parte 1. ¿PowerPoint reproduce medios?
Sí, es posible reproducir medios usando PowerPoint.
Ahora bien, si preguntas cómo reproduce PowerPoint los medios. Sólo necesitamos hacer clic en la diapositiva en el Vista normal donde desea incrustar el vídeo. Haga clic en el flecha junto a Video en el Medios de comunicación grupo de los Insertar pestaña. Escoge un Video desde un archivo, luego selecciónelo navegando hasta su ubicación. Después de eso, haga clic en el flecha hacia abajo sobre el Insertar botón, luego haga clic Insertar.
Parte 2. ¿Por qué no se reproduce el vídeo de PowerPoint?
Por lo general, se recomienda completar la lista de verificación que se enumera a continuación si la pantalla de su dispositivo muestra un mensaje de error, como PowerPoint no puede reproducir medios, como respuesta a esta consulta:
- Asegúrese de que sus archivos multimedia no estén dañados ni corrompidos.
- Pruébelo en un dispositivo diferente. A veces, el sistema operativo no puede reproducir los archivos multimedia debido a un programa o aplicación en segundo plano. Para ver si funcionan, intenta reproducirlos en un dispositivo diferente.
- Si el archivo multimedia se reproduce correctamente en otros dispositivos, su dispositivo debe tener un problema. Reinicia la computadora.
- Verifique siempre el volumen del sistema, configúrelo en un nivel audible y luego inicie PowerPoint para reproducir los archivos multimedia.
- Los archivos multimedia de audio/vídeo no se reproducirán hasta que se habilite la opción de presentación de diapositivas de PowerPoint.
- Siempre verifique el volumen de la diapositiva porque podría estar silenciado e impedir que PowerPoint reproduzca archivos MP4.
- A veces, los problemas de actualización de Windows Media Player provocan errores, como la incapacidad de PowerPoint para reproducir medios MP4. Dependiendo de las necesidades, reemplace, actualice o repare.
- Los archivos MP4 no están correctamente integrados en PowerPoint. (Compruebe la forma correcta de insertando MP4 en PowerPoint.)
El siguiente paso es elegir una solución adecuada una vez que haya determinado la causa del problema en su dispositivo. Estas son las posibles soluciones al problema: PowerPoint no puede reproducir medios en formato MP4.
Parte 3. Cómo arreglar PowerPoint que no reproduce medios
Solución 1: reparar los archivos de vídeo dañados
Si los archivos de video están dañados o rotos, no podrá reproducirlos correctamente en PowerPoint. Dicho esto, se necesita un potente software de reparación de vídeo. Reparación de vídeo AnyMP4 es ese. Este software es compatible tanto con Windows como con macOS. Puede manejar muchos problemas de video que no se pueden reproducir, rotos, corruptos y dañados. No importa si obtiene este video a través de una cámara, teléfono inteligente o sitio web, AnyMP4 Video Repair adopta el último algoritmo de inteligencia artificial para analizar la información del video y realizar la reparación automática rápidamente. Además, puede editar secuencias de vídeo en 1080p HD, 4K, 8K, 12K y 16K. Al utilizar AnyMP4 Video Repair, puede reproducir sin problemas archivos de video rotos en PowerPoint con los siguientes sencillos pasos.
Paso 1.Vaya al sitio oficial de AnyMP4 Video Repair para su instalación gratuita mediante el siguiente enlace: https://www.anymp4.com/video-repair/
Paso 2.Haz clic en el + naranja a la izquierda para agregar tu video dañado.
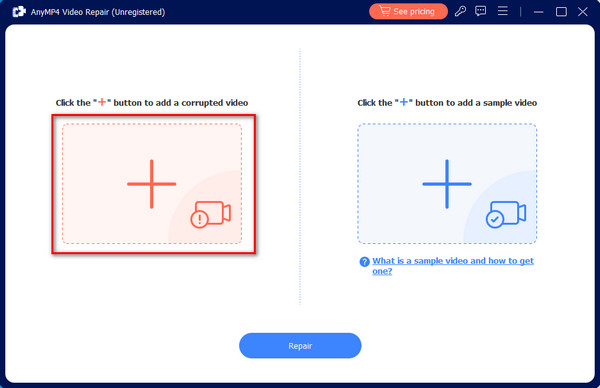
Paso 3.Haga clic en el + azul a la derecha para agregar un video de muestra. El software reparará su video roto de acuerdo con la información, tasa de bits, resolución, codificador y velocidad de fotogramas de este video de muestra.
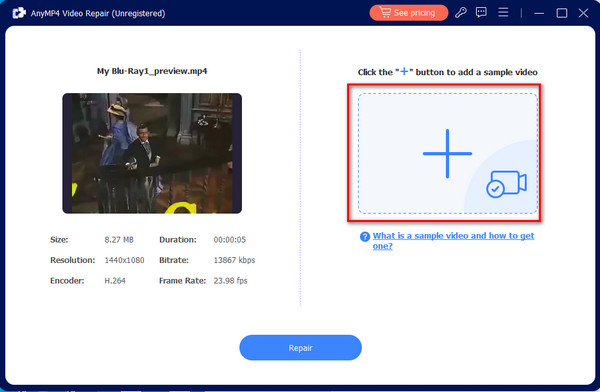
Etapa 4.Haga clic en Reparar en la parte inferior para iniciar el proceso de reparación. Recibirás un archivo de vídeo completo muy pronto.
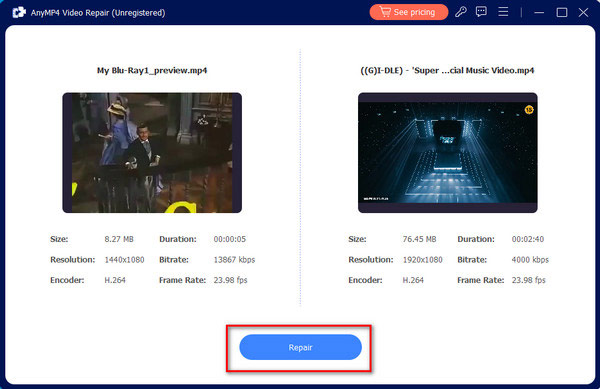
Solución 2: configurar la compatibilidad de medios
La compatibilidad de PowerPoint es crucial para todas las necesidades. Si sus medios incrustados no están en un formato compatible con Office, no se reproducirán en PowerPoint. Por lo tanto, si descubre que PowerPoint no puede reproducir medios MP4, configure la compatibilidad de medios mediante los siguientes procedimientos.
Paso 1.Inicie PowerPoint y la presentación. Elige el Información opción de la Archivo menú.
Paso 2.El Optimice la compatibilidad de medios El cuadro de diálogo aparecerá en la pantalla si los medios de la diapositiva son incompatibles.
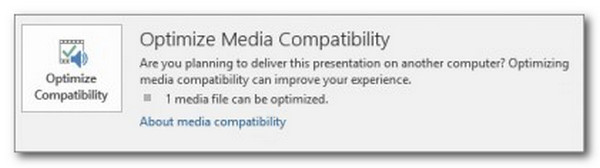
Paso 3.Al seleccionar el elección, se realizará un escaneo en el archivo multimedia. El asistente de optimización de compatibilidad resolverá el problema en sus primeras etapas. Sin embargo, el asistente de diálogo revelará la causa real si el problema no se resuelve.
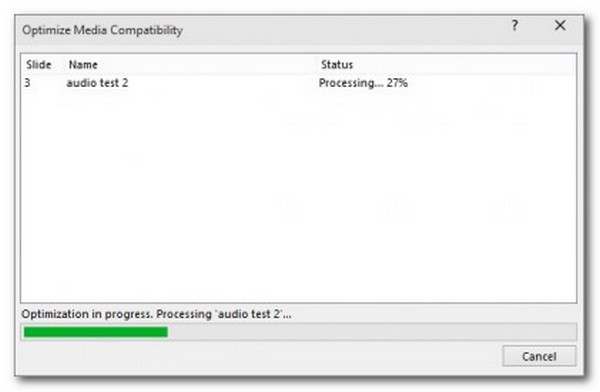
Recordar: La compatibilidad de medios en PowerPoint es excelente para que podamos reproducir medios usando el software. Por eso es importante ver el entorno a medida que solucionamos el problema.
Solución 3: comprobar la reproducción de PowerPoint
Verifique las opciones de reproducción de PowerPoint si no puede detectar nada incorrecto en el video. Puede elegir que PowerPoint inicie el vídeo automáticamente o esperar hasta que haga clic en él. Así que asegurémonos de que PowerPoint esté configurado para reproducir el vídeo como usted anticipa.
Paso 1.Haga clic en el vídeo en PowerPoint.
Paso 2.Luego seleccione el Reproducción pestaña de la barra de herramientas.
Paso 3.Después, debemos seleccionar la opción deseada del menú Comenzar menú desplegable en el Video cuadro de configuración.
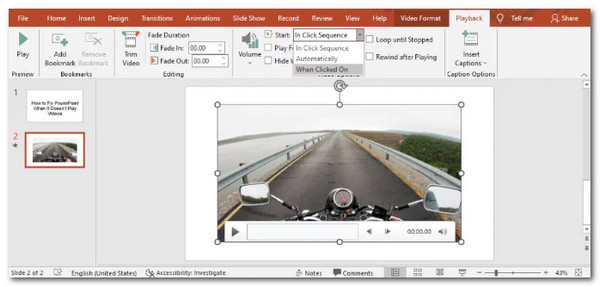
Esos son los pasos que debemos seguir a medida que modificamos la reproducción en PowerPoint. Al igual que la compatibilidad de medios anterior, la configuración de Reproducción también es importante para que podamos reproducir nuestros medios usando PowerPoint. Para eso, asegúrese de configurarlo correctamente para evitar problemas.
Solución 4: Deshágase de la carpeta TEMP
Las carpetas temporales pueden tener un impacto en el rendimiento general de PowerPoint y podrían ser la causa de que PowerPoint diga que no puede reproducir medios. Si todo está en orden: está utilizando un formato multimedia compatible, el códec está configurado y el valor del enlace funciona según lo previsto. Luego intente eliminar algunas carpetas temporales para ver si eso ayuda. Estos son los procedimientos.
Paso 1.Prensa Ventana+R Para empezar.
Paso 2.Aparecerá un cuadro de diálogo de ventana de ejecución; Escribe el camino, como %tmp%.
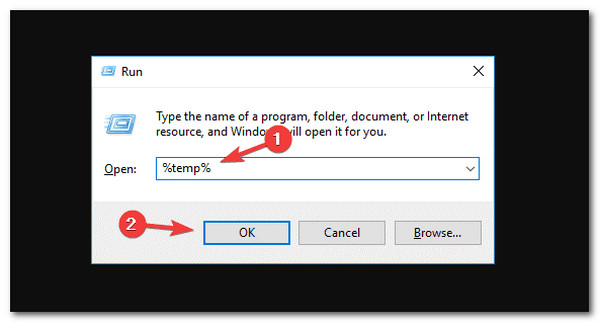
Paso 3.Elija y elimine cada archivo con el TMP extensión del camino. Después de eso, por favor Reanudar la computadora después de eliminar los archivos temporales.
Sí. Los archivos TEMP pueden impedirle reproducir archivos multimedia en su PowerPoint. Es por eso que siga cada paso anterior para facilitarlo al instante.
Solución 5: Convertir usando Blu-ray Master Video Converter Ultimate
Otro problema común por el que no podemos reproducir nuestros medios usando PowerPoint es el problema con los formatos de archivo. En su mayoría, PowerPoint sólo admite ASF, AVI, MP4, MOV y WMV. Otros formatos de archivo pueden provocar problemas al reproducirlos en PowerPoint. En ese caso, convertir los archivos multimedia que tenemos es una gran solución. Para eso, necesitamos elegir el gran Blu-ray Master. Convertidor de vídeo definitivo. Esta poderosa herramienta de conversión nos ayudará a aliviar el problema de compatibilidad de nuestros medios con PowerPoint. Además, ofrece más efectos de edición de video para pulir su video antes de instalarlo en PowerPoint, como mejorar la calidad del video, eliminar marcas de agua, comprimir archivos de video y más.
Aquí está la guía sobre cómo podemos usarlo.
Paso 1.Descargue e instale el increíble Blu-ray Master Video Converter Ultimate en su computadora ahora.
Descarga gratis
Para ventanas
Descarga segura
Descarga gratis
para MacOS
Descarga segura
Paso 2.Por favor haga clic en Agregar archivos botón del medio y elige el video que deseas convertir.
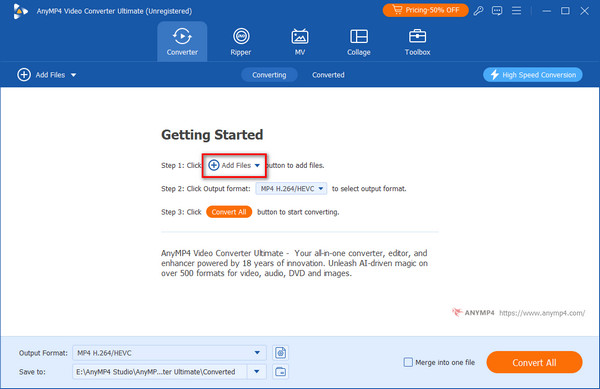
Paso 3.Después de ver el vídeo en la interfaz del programa, configure el formato en PPA o MP4 para una mejor compatibilidad con los medios en PowerPoint.
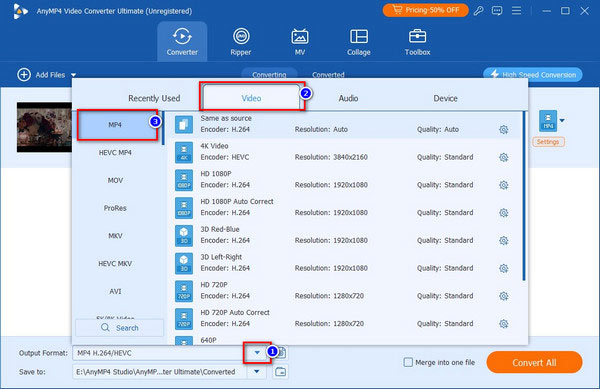
Etapa 4.Después de eso, presione el Convertir todo y espere el proceso de conversión.
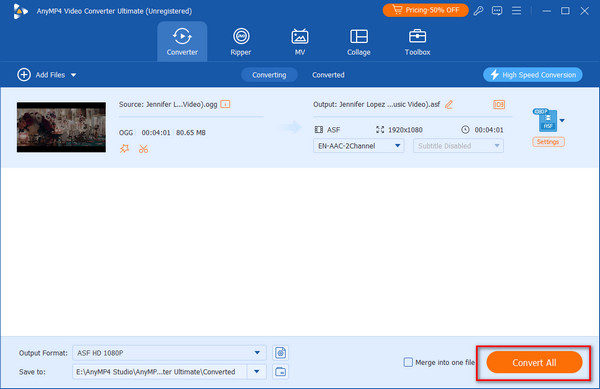
Después de ese proceso, puede esperar una reproducción fluida de sus medios utilizando el software PowerPoint. Intente insertar sus medios una vez más.
Además, esta herramienta también puede convierta su archivo de PowerPoint caducado a MP4 para reproducir en otros dispositivos.
Parte 4. Preguntas frecuentes sobre PowerPoint que no reproduce medios
-
¿Cómo puedo hacer que PowerPoint permita medios externos?
Primero, debemos seleccionar Contenido externo seleccionando el Opciones pestaña. Después de eso, tenemos que ir con el Centro de confianza. De allí, por favor vea el Configuración del Centro de confianza . Estos son los pasos simples que debemos seguir para permitir medios externos en el programa PowerPoint.
-
¿Qué formatos de vídeo son compatibles con PowerPoint?
PowerPoint admite enormes formatos multimedia, especialmente para reproducir archivos multimedia. Sin embargo, los archivos multimedia recomendados son AVI, MP4, M4V, MOV, MPG, MPEG y WMV. Necesitamos estos formatos para evitar problemas al reproducirlos en la herramienta PowerPoint.
-
¿Cuál es la restricción al reproducir archivos multimedia en PowerPoint?
Probablemente existan restricciones y limitaciones a la hora de reproducir archivos multimedia con PowerPoint. Debemos recordar que los medios integrados de PowerPoint Web App están limitados a 50 MB en Office Online Server.
Terminando
Es fácil de arreglar si tu PowerPoint no puede reproducir medios siempre y cuando sigamos las guías anteriores a esta publicación. Para eso, convertir sus archivos multimedia antes de reproducirlos en PowerPoint es la solución más simple y única que podemos hacer usando el increíble Blu-ray Master Video Converter Ultimate. La herramienta le ayuda con la compatibilidad de reproducir sus medios con resultados de alta calidad. ¡Pruebalo ahora!
Más de Blu-ray Master
- Guía completa sobre cómo agregar música a una presentación de diapositivas de PowerPoint
- Cómo hacer videos en pantalla dividida en PowerDirector de manera eficiente
- Cómo hacer una voz en off en una presentación de PowerPoint [resuelto]
- 3 formas de grabar una presentación de PowerPoint con narración de audio
El vídeo no se reproduce


