Pasos simples y rápidos sobre cómo poner imágenes en videos en iMovie usando iPhone/iPad y Mac
Colocar una imagen en el vídeo es ahora una técnica fascinante para mejorar el contenido del clip. Esta técnica es mucho más convincente, especialmente si tu vídeo describe algo o un tutorial. Entonces, si eres un creador de contenido de video y quieres convencer a tus espectadores de algo que deseas transmitir, muéstrales tu prueba a través de imágenes superpuestas. Por otro lado, si utilizas un dispositivo Apple para editar vídeos, quizás sepas algo sobre iMovie.
De hecho, la razón principal por la que estás aquí es para entender cómo poner una imagen en un vídeo en iMovie porque planeas utilizar la herramienta para tu primera experiencia de edición de video. Sin embargo, sabes con certeza que usar iMovie por primera vez es todo un desafío. Por eso es bueno que estés en este post porque hemos preparado las pautas más sencillas y rápidas de entender para este asunto.
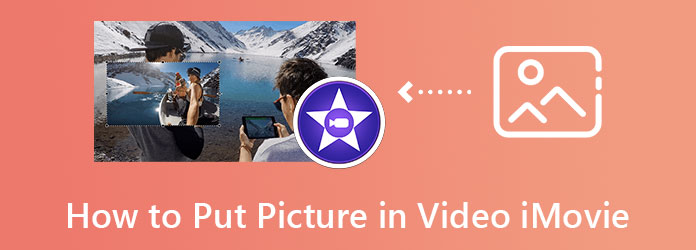
Agregar una foto sobre un video en iMovie es una tarea desafiante pero emocionante en el iPhone. Probablemente sentirás esto al ejecutar tu misión por primera vez. Sin embargo, a medida que esto sucede, no podemos negar lo excelente que es iMovie al brindarle herramientas y opciones para la creación de videos y películas. Para respaldar esta idea, iMovie tiene funciones como imagen en imagen, corte, pantalla dividida y pantalla azul/verde. Además, esta aplicación también te permite agregar rápidamente voz en off, marcas de agua, música, texto y fotos a tus videos. Además, no podemos ignorar otras funciones que puedes utilizar, como el cambiador de velocidad, el creador de guiones gráficos y muchas más por mencionar. Mientras tanto, aquí tienes los pasos a seguir si quieres saber cómo poner un logo en un vídeo en iMovie usando un dispositivo iOS.
Primero, obtén iMovie en tu iPhone. Descárguelo e instálelo desde Apple Store y ejecútelo una vez hecho. Luego, toque el Comenzar nuevo pestaña Proyecto, seleccione el Película selección y busque el video de su galería para editar.
Una vez que encuentres el vídeo, toca el Elipsis icono en el archivo y seleccione el Imagen en imagen función. Ahora, sube las imágenes que quieras poner en el vídeo. Luego, organiza la foto y colócala donde quieras verla.
Después de eso, ya puedes tocar el Hecho opción en la esquina superior izquierda de la pantalla. Luego, proceda a guardar el video tocando el Exportar opción.
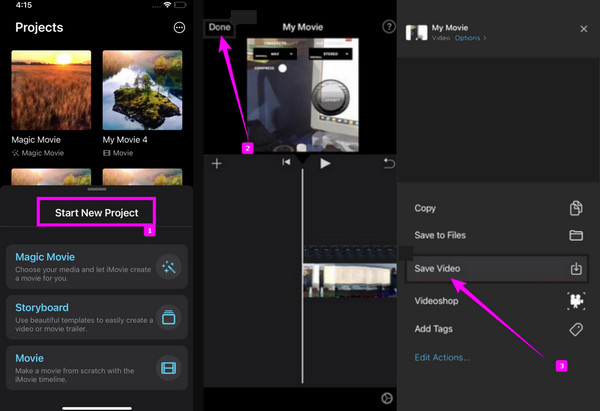
Esta vez, echemos un vistazo rápido a los pasos para poner imágenes en video con iMovie en Mac mediante el procedimiento de superposición. Técnicamente, este método en Mac no es tan desafiante como cree y, a diferencia del procedimiento en iPhone, funciona mediante una función de arrastrar y soltar. Por lo tanto, si esta afirmación le entusiasma, comencemos sin más preámbulos.
Cómo superponer una imagen a un vídeo en iMovie
Ir a tu Descubridor y buscar el iMovie entre las opciones de la aplicación. Inicie el software y haga clic en Más icono para seleccionar el Película opción.
Al llegar a la interfaz principal, cargue su video y la imagen que desea superponer. Para hacerlo, haga clic en el Importar medios en el centro de la parte de la línea de tiempo.
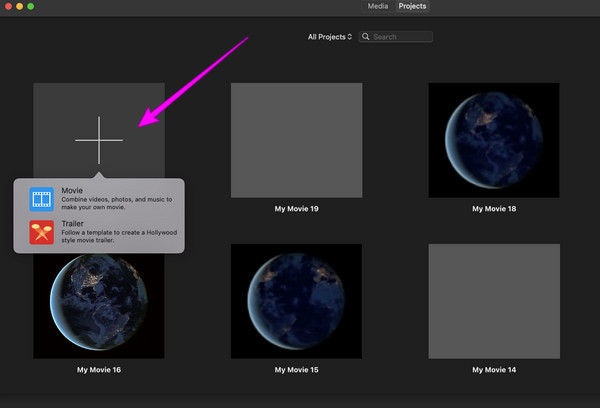
Una vez cargados el vídeo y la foto, arrástrelos a la línea de tiempo en la parte inferior. Luego, verá en el lado de vista previa que la imagen ya está superpuesta. Ajusta la imagen con el Capacidad y Desteñir encima de la vista previa, luego proceda a guardar su video haciendo clic en el Exportar pestaña.
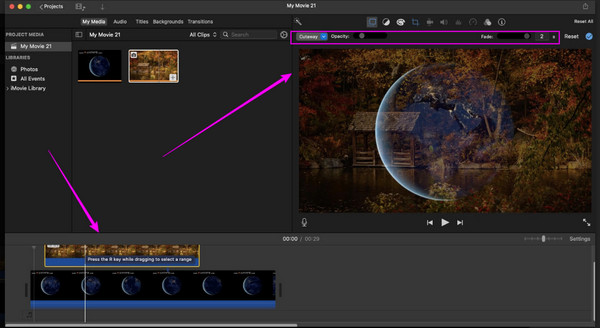
Ahora, supongamos que está buscando otra solución para insertar fotos en videos con la alternativa de iMovie. En ese caso, Convertidor de vídeo definitivo es la mejor opción. Es un software de edición de video que ofrece una herramienta súper excelente y segura para tu Mac, justo lo que ofrece para Windows y Linux. Además, es el mejor por su proceso único y rápido de insertar una foto encima de un video, ya que presenta muchas opciones personalizables para que las pruebes. Además de las funciones de capacidad y opacidad, Video Converter Ultimate también ofrece configuraciones para su salida de video. ¡Dicha configuración contiene el ajuste de la velocidad de cuadros, el formato, la resolución, el modo de zoom, el codificador y la calidad que pueden convertir su video a 4K!
Además, te permite mezclar y combinar tu foto con títulos que puedes agregar fácilmente sin salir de la misma ventana de edición. Lo que es más impresionante son sus tecnologías avanzadas para su hardware y el proceso fluido. Imagínese, viene con una aceleración de hardware y una función ultrarrápida que hace que su procedimiento sea 75 veces más rápido y seguro.
Razones para elegir Video Converter Ultimate
Cómo insertar una foto en un vídeo en la alternativa de iMovie
Descarga la herramienta en tu Mac y ejecútala. Luego, acceda a su menú Caja de herramientas y busque el Marca de agua de vídeo opción. Una vez que hagas clic en dicha opción, presiona el Más icono e importe inmediatamente su video.
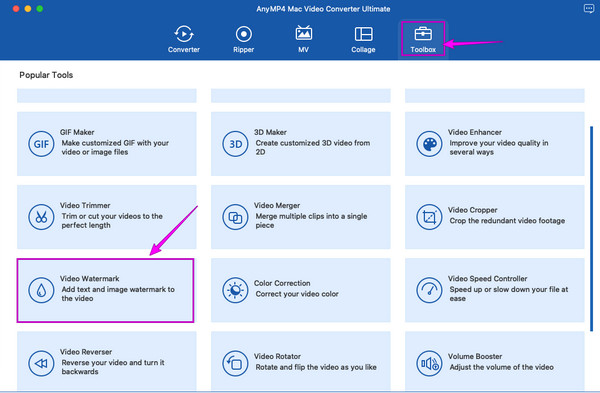
Después de eso, seleccione el Marca de agua de imagen selección en la siguiente ventana. Cargue la imagen que desea insertar y luego ajuste libremente el tamaño, la capacidad y la opacidad de la foto.
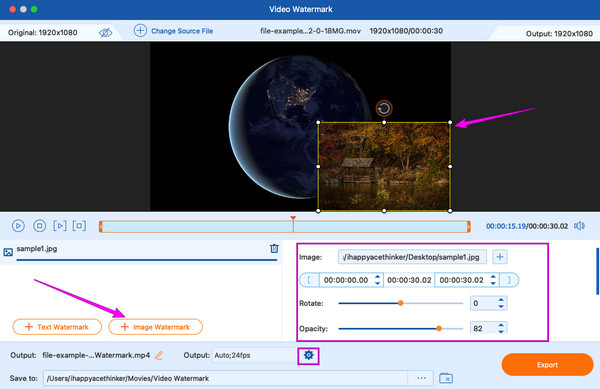
Haga clic en el coggle icono debajo de la opción de opacidad para acceder a la Configuración de vídeo. Una vez accedido, podrás optimizar la resolución, calidad, formato y otros del video.
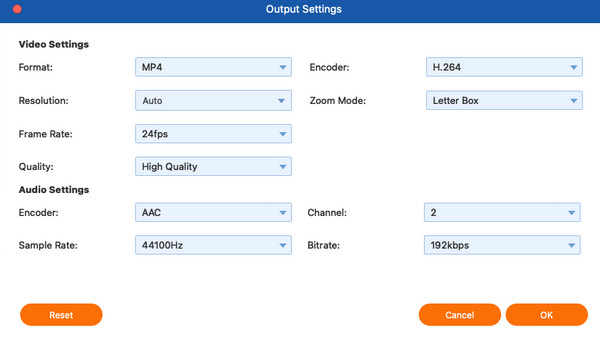
Después de eso, ya puedes presionar el Exportar y disfruta de tu video recién editado. También puede utilizar esta función para agregar marcas de agua a videos.
¿Puedo agregar varias fotos a un video en iMovie?
Superponer varias fotos en todo el vídeo dañará la pantalla de vídeo. Si desea superponer fotografías, colóquelas en diferentes partes de los clips.
¿Es posible superponer un vídeo en un vídeo usando iMovie?
Sí. iMovie te permite superponer fotos y vídeos usando sus funciones de corte, pantalla dividida e imagen en imagen.
¿Qué formatos de imagen puedo usar para agregar a un video en iMovie?
iMovie admite formatos de imagen PNG, JPEG, BMP, PSD, HEIF, TIFF y TGA. Puedes usar cualquiera de ellos para agregarlos a tu video.
Este artículo es una excelente solución para responder a su pregunta sobre cómo poner una imagen en un vídeo en iMovie. Con los pasos detallados proporcionados, ahora puede realizar la tarea sin problemas. Sin embargo, te guste o no, iMovie solo te brindará soluciones limitadas para tus otros problemas de edición de video. Es por eso que le presentamos el Convertidor de vídeo definitivo.
Más lectura
Guía completa sobre cómo agregar marcas de agua en Photoshop
¿Quieres poner una marca de agua en Photoshop pero no sabes cómo? Entonces, esta publicación es lo que necesitas leer, ya que tiene todas las respuestas que buscas.
Los mejores métodos sobre cómo acelerar un vídeo en iMovie
¿Estás buscando un paso sencillo para acelerar los vídeos en iMovie? Ya no tienes que preocuparte más; Este artículo te ayudará a ajustar la velocidad de tu video.
Pantalla dividida de iMovie: Cómo hacer vídeos en pantalla dividida fácilmente
¿Quieres saber cómo dividir la pantalla en iMovie? Haga clic en esta publicación que describe un tutorial sobre cómo hacerlo. Esté preparado para darle una solución rápida a este asunto.
[Solución actualizada] Cómo ralentizar un vídeo en iMovie fácilmente
iMovie es uno de los programas de edición de video confiables en Mac e iOS. Obtén el tutorial gratuito aquí si quieres aprender cómo hacer un video en cámara lenta en iMovie.
Pantalla dividida