Cómo recortar un vídeo usando QuickTime Player sin pérdida de calidad
“Tengo algunos videos que grabé, ahora necesito recortar el sujeto y deshacerme de las partes no deseadas alrededor del sujeto, ¿cómo puedo hacerlo? recortar el vídeo en QuickTime?” Como reproductor multimedia preinstalado, QuickTime funciona bien en Mac. Además de la reproducción de vídeo, también ofrece varias funciones adicionales. ¿Puedes recortar o cambiar el tamaño de un video con el reproductor multimedia incorporado? Este artículo responderá la pregunta en detalle.

Es cierto que puedes encontrar algunas herramientas útiles en Tiempo rapido, pero la aplicación es sólo un reproductor multimedia, pero no un editor de vídeo. Con el reproductor multimedia gratuito, puedes recortar un vídeo y eliminar fotogramas no deseados. Cuando se trata de recortar imágenes de vídeo, no puedes encontrar ninguna característica relativa.
¿Eso significa que no puedes recortar un vídeo en QuickTime Player? La respuesta es no. La función de grabación de pantalla en QuickTime puede satisfacer sus necesidades. Puedes decidir el área de grabación y recortar el vídeo indirectamente con QuickTime. Otro problema es que QuickTime no puede grabar el sonido de su dispositivo. Por lo tanto, debes conseguir un programa que emule audio, como Girasol.
En primer lugar, será mejor que copie y pegue el vídeo en la pantalla de su escritorio. Asegúrese de haber instalado Girasol en su disco.
Luego ejecute QuickTime Player, vaya a la Archivo menú y seleccione Nueva grabación de pantalla. Ahora aparecerá el cuadro de diálogo Grabación de pantalla.
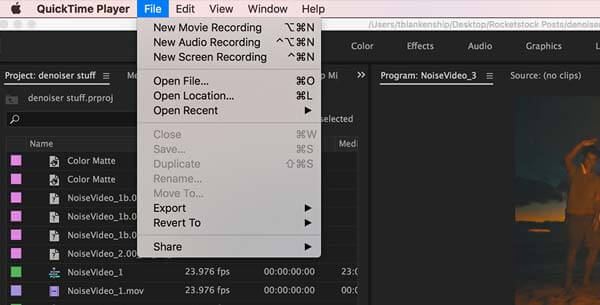
Haga clic en el flecha icono y seleccione Girasol como fuente de audio. Configure otras opciones según su situación.
Abra el vídeo de destino en su pantalla y haga clic en Registro en el cuadro de diálogo Grabación de pantalla. Luego ajuste el cuadro del área de grabación hasta que cubra el tema que desea mantener en el video.
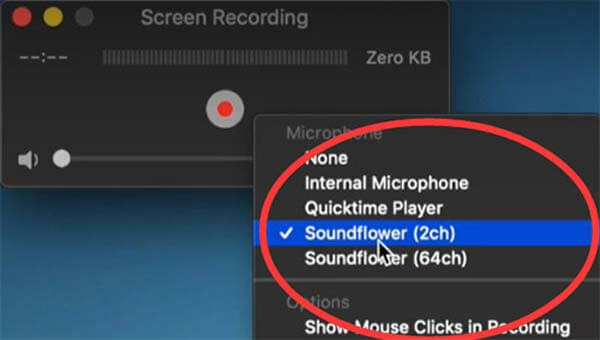
Golpea el Empezar a grabar para comenzar a recortar el video usando QuickTime. Cuando termine, haga clic en el Detener icono en la barra de menú superior. Finalmente, ve al Archivo menú, seleccione Exportary siga las instrucciones que aparecen en pantalla para guardar el vídeo.
Nota: Debes tener paciencia y monitorear el proceso ya que QuickTime no puede detener la grabación automáticamente. Además, sólo puede guardar el vídeo en formato MOV. Si no encuentras a Girasol, tienes que grabar el vídeo con el micrófono, que también capta el ruido.
Como puedes ver, QuickTime no es una buena forma de recortar un vídeo. En primer lugar, sólo funciona en Mac. Además, sólo puedes recortar un vídeo utilizando la función de grabación de pantalla. Es una pérdida de tiempo si tu vídeo es muy largo. Además, el formato de salida de vídeo es muy limitado. Tiene sentido que tanta gente busque una alternativa a QuickTime para editar sus vídeos. Convertidor de vídeo maestro Blu-ray definitivo es justo la herramienta que necesitas.
Características principales de la mejor alternativa a QuickTime
Utilice la mejor alternativa a QuickTime cuando necesite recortar uno o varios vídeos. Es compatible con Windows 10/8/7 y Mac OS X. Dirígete a Agregar archivos menú en la esquina superior izquierda y elija Agregar archivos o Agregar carpeta para abrir el video o videos de destino desde su computadora.

A continuación, presione el Editar con un ícono de barra mágica debajo del título del video. Aparecerá la ventana del editor de video. Ve a la Rotar y recortar pestaña de la cinta superior y ubique la Cultivo sección. Aquí tienes dos formas de recortar un vídeo con una alternativa a QuickTime:
Ajuste el cuadro de recorte en el original panel hasta que esté satisfecho.
Establezca las nuevas dimensiones en el Área de cultivo cuadros para recortar el vídeo exactamente. También puedes cambiar el tamaño del vídeo cambiando el Relación de aspecto y Modo de zoom. Ver el resultado en el Producción panel y haga clic DE ACUERDO para confirmarlo.

Consejo: Si desea recortar otros videos con la misma configuración, haga clic en
Vuelva a la interfaz de inicio, haga clic en Carpeta y seleccione una ruta de ubicación en el Ahorrar empacar. Por último, haga clic en el Convertir todo para exportar el video recortado a su disco duro.
Nota: Si desea cambiar el formato de salida de vídeo, haga clic en el Convertir todo a menú en la parte superior derecha y hágalo en el cuadro de diálogo del perfil.

¿Cómo cambio el tamaño de un vídeo en QuickTime?
Aunque QuickTime es un buen reproductor multimedia para Mac, no ofrece funciones de edición de vídeo excepto el recorte. En otras palabras, no puedes cambiar el tamaño de un vídeo en QuickTime ni recortar temas no deseados.
¿Cuál es la forma más sencilla de recortar un vídeo en Mac?
La forma más sencilla de recortar un vídeo en Mac es iMovie, que es el editor de vídeo integrado. Puede crear un nuevo proyecto de película, importar un video, colocarlo en la línea de tiempo y usar la herramienta Recortar encima del panel de composición para obtener el efecto.
¿Puedo cambiar la relación de aspecto del video en QuickTime?
presione el Comando + J teclas de su teclado y desmarque la casilla junto a Preservar la relación de aspecto. Luego, ingrese la nueva relación de aspecto en el Tamaño escalado cajas. Presiona tu Ingresar y cierre el cuadro de diálogo Propiedades.
Esta guía explica cómo recortar o cambiar el tamaño de un vídeo en QuickTime Player en Mac. Aunque no proporciona una funcionalidad relativa, la función de grabación de pantalla puede ayudarle a obtener el efecto deseado de forma indirecta. Blu-ray Master Video Converter Ultimate es otra opción para recortar un vídeo y eliminar partes no deseadas de las imágenes. ¿Más preguntas? Por favor deje un mensaje debajo de esta publicación.
Más lectura
Guía concreta para rotar un vídeo en iMovie en iPhone y Mac
¿Cómo rotar un vídeo en la aplicación iMovie? Esta guía le muestra los pasos tanto en iPhone como en MacBook Pro/Air/iMac y corrige la orientación de la imagen fácilmente.
Las formas más fáciles de rotar un video en teléfonos o tabletas Android
Una vez que haya encontrado sus clips en la orientación incorrecta, lea este tutorial y siga la guía concreta para rotar videos en un dispositivo Android fácilmente.
Las 6 formas más sencillas de voltear un vídeo en Windows/Mac/iPhone/Android
¿Cómo reflejar o voltear un video? Lea esta publicación, elija la herramienta adecuada y siga los pasos para obtener el efecto en su computadora o dispositivo móvil.
Las 5 mejores aplicaciones y software para voltear un video en computadora y dispositivo móvil
Si tiene el problema de capturar algunos videos de lado, tiene mucha suerte ya que esta guía le muestra las mejores aplicaciones y software de video invertido.