Cómo revertir un video con Ultimate Tools en una computadora y un teléfono
Hay diferentes razones para revertir un vídeo. Es posible que algunos quieran invertir sus videos para tener una forma única de contar una historia o simplemente para asustar a sus amigos. Este tipo de concepto es innegablemente extraordinario y podría convertir tus vídeos habituales en vídeos excepcionales. Con el paso del tiempo, las tácticas para revertir un vídeo se han vuelto creativas. Hoy en día, puedes combinar varios guiones gráficos para presentar tu historia de forma única y agregar varios elementos a tu creación para que tu idea sea perfecta. Pero, cómo revertir un vídeo y llegar a un resultado hermoso todo recaerá en una raíz, y es tener una herramienta gloriosamente poderosa. Lo bueno es que este artículo le brindará pautas impresionantes utilizando las mejores herramientas para este asunto. Por lo tanto, por muy emocionados que estemos, lea el contenido a continuación y determine cuál es la herramienta perfecta para usted.
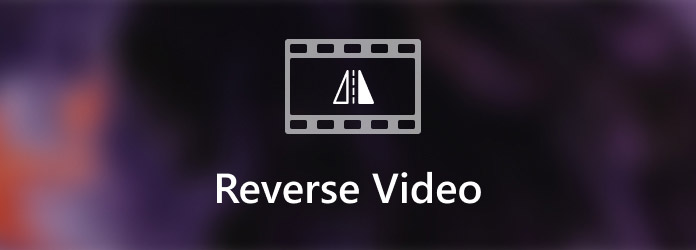
¿Quieres saber cómo poner un vídeo al revés con una herramienta que no intimide? Disfrute de las funciones simples pero poderosas de Convertidor de vídeo definitivo. Es un software fantástico que ofrece excelentes funciones sin requerir dominio técnico por parte de sus usuarios. Como su nombre lo indica, este software se usa principalmente para la conversión de video acelerada, pero también tiene la poderosa capacidad de realizar otras tareas de edición de video. Además, ha estado proporcionando excelentes herramientas dentro de su caja de herramientas, incluida la herramienta de inversión de vídeo. Abra paso al vídeo de marcha atrás más ligero y fácil de realizar, haciendo que los principiantes se sientan cómodos y seguros al hacerlo. Además de eso, esta herramienta viene con tecnología de inteligencia artificial que ayuda a trabajar en el dominio del procedimiento.
Además, te sorprenderá el avance de las tecnologías que tiene. Además de la inteligencia artificial, también viene con aceleración de hardware y GPU, lo que lo hace más dominante que su competidor. Lo más impresionante de este Video Converter Ultimate es que admite muchos formatos de vídeo diferentes, lo que te permite trabajar en cualquier tipo de vídeo de tu galería. Por esta razón, veamos todos cómo revertir un video usando la siguiente herramienta.
Características clave
En primer lugar, adquiera la última versión del software haciendo clic en el Descarga gratis botón de arriba. Luego, instálelo rápidamente en su computadora y ejecútelo.
Al llegar a la interfaz principal de la herramienta, verá cuatro pestañas de menú en la parte superior. Desde allí, haga clic en el Caja de herramientas pestaña para ver la colección de herramientas. Luego, busca el Inversor de vídeo herramienta y haga clic en ella.
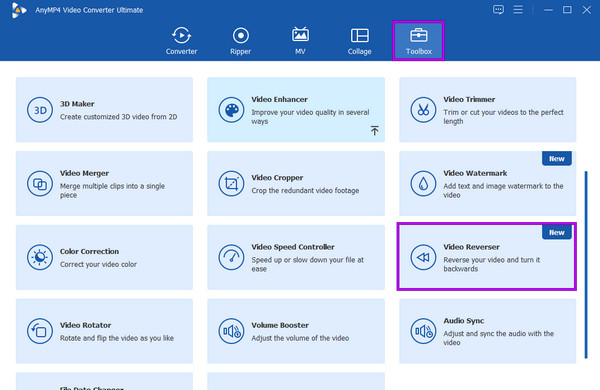
Después de eso, ahora puedes subir el video que deseas revertir. Para hacerlo, haga clic en el Agregar en el centro de la ventana emergente. Luego, seleccione su archivo de video de destino de su carpeta local.
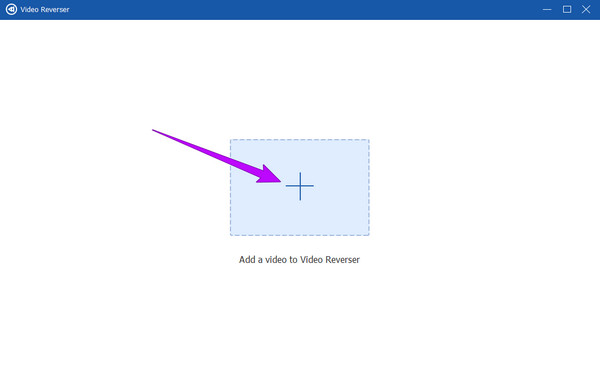
Esta vez, antes de invertir el clip, puedes determinar y ajustar el tiempo del vídeo según la duración deseada. Además, puedes pulsar el Salvar a sección para decidir dónde guardar la salida. Después de eso, finalmente podrás presionar el Exportar en la parte inferior de la interfaz para invertir el vídeo. Sorprendentemente, el procedimiento de inversión sólo tardará unos segundos. Entonces ya podrás comprobar y disfrutar de tu resultado.
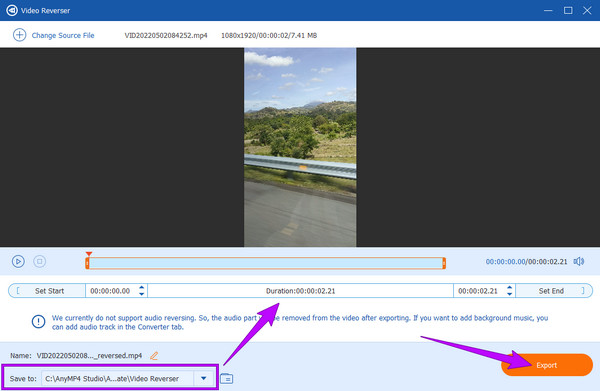
¿Cómo invertir un clip en Premiere? Esta pregunta probablemente ya haya visitado tus pensamientos. Y sí, este software es bastante viable para invertir un vídeo. Adobe Premiere Pro es, de hecho, un software de edición de vídeo no lineal que viene con muchas funciones. Además, es un famoso software de edición de vídeo que funciona progresivamente para editores profesionales. Tiene varias herramientas de edición poderosas que pueden usar para crear efectos y mejoras únicos en sus videos. Con este Adobe Premiere Pro, los profesionales pueden crear múltiples asignaciones de audio y secuencias de cámara, y también pueden agregar transiciones y realizar animaciones artísticas exportando sus proyectos en alta calidad. Sin embargo, como esta herramienta puede parecer tan simple para el experto, intimida a los principiantes. Sin embargo, aquí hay una guía completa sobre cómo invertir un clip en Premiere.
Inicialmente, descargue Adobe Premiere Pro en su escritorio y ábralo. Luego, comienza a cargar el archivo de video que deseas revertir. Para subir el vídeo, haga clic en Archivo pestaña y luego la Importar opción después. De lo contrario, puedes simplemente arrastrar tu archivo de video y soltarlo en la papelera del proyecto.
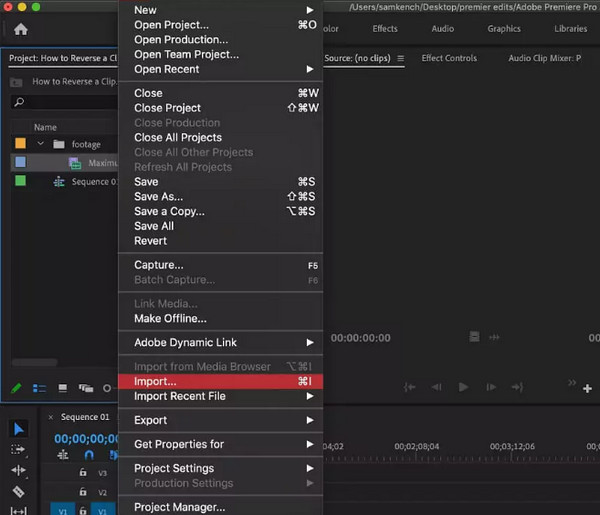
Una vez subido el video, arrástrelo a la línea de tiempo. Luego, comience a revertir el video separando las partes que desea revertir de su video mediante la función de división. Hay varias formas de dividir tus videos usando esta herramienta, y la más fácil es presionando CTRL+K para usuarios de escritorio y Comando+K para Mac.
Esta vez, hagamos la inversión real. Para hacerlo, debe hacer clic derecho en el videoclip y hacer clic en el Velocidad/Duración opción. Al hacer eso, aparecerá una nueva ventana, donde verá una casilla de verificación con un Velocidad inversa diálogo, marque la casilla para aplicar la función inversa de Premiere Pro. Después de eso, haga clic en el DE ACUERDO pestaña para aplicar los cambios realizados.
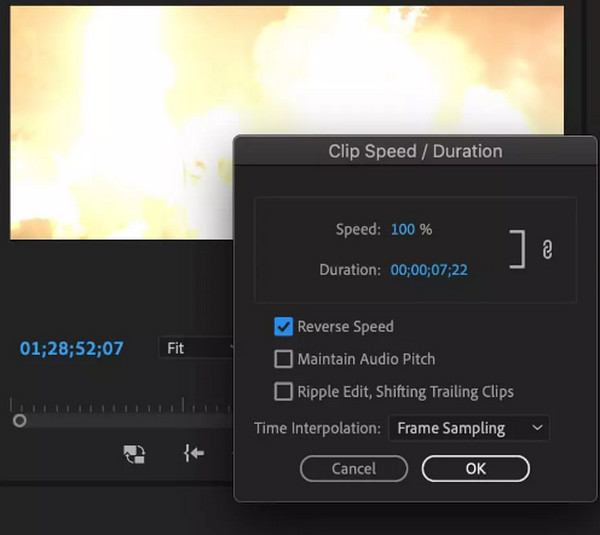
El siguiente en la línea es el increíble Openshot. Openshot es otro software popular entre los profesionales debido a sus increíbles funciones. Además, puede adquirir este software utilizando plataformas populares como Windows, Mac y Linux. Si busca una herramienta rápida y fácil de usar, considere usar Openshot. Además, tiene herramientas y funciones de edición de video versátiles, incluido un mapeo de tiempo basado en curvas donde puede acelerar o disminuir repetidamente la velocidad de sus videos para revertirlos. Otro rasgo impresionante de Openshot es su función de edición avanzada para efectos de audio y video innovadores. Por lo tanto, si desea crear una animación 3D, puede crear una fácilmente con este software. Sin lugar a dudas, muchos usuarios se aferran al uso de Openshot. Sin embargo, por muy bueno que sea, todavía hay problemas que son evidentes, como cuestiones sobre la estabilidad de su rendimiento. Sin embargo, aquí está el proceso para reproducir un clip en Openshot inverso.
Lo primero que debe hacer es descargar e instalar este software en su computadora. Luego, inicie la herramienta y cargue inmediatamente el video que desea ver reproduciéndose al revés soltándolo en la interfaz.
Una vez cargado el video, haga clic derecho en el archivo en la pista donde está colocado el video. Luego, seleccione el Tiempo opción, seguido de hacer clic en el Normal selección, entonces el Hacia atrás pestaña. Después de eso, haga clic para seleccionar el 1X selección.
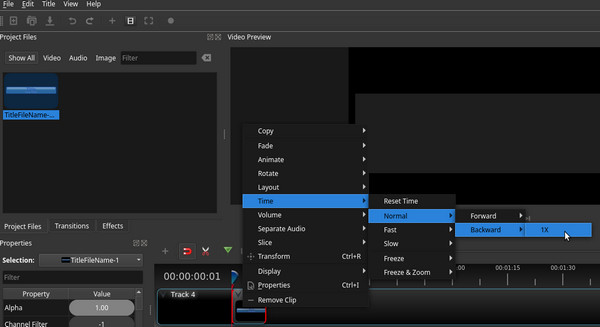
Y ahora puedes ver que el El vídeo se reproduce al revés. Sin embargo, como habrás notado, el audio no se reproduce al revés. Por lo tanto, si deseas invertir o silenciar el audio, aún puedes hacerlo. Ve a la Propiedades panel haciendo clic en el vídeo para ver el Propiedades opción. Luego, desplácese hacia abajo para ver el Volumen opción y haga clic en ella. Después de hacer clic, ajústelo para alcanzar el 0 (cero) opción y proceda a guardar el video después.
Llega After Effects, la herramienta de animación 2.5D líder a nivel mundial. After Effects se utiliza para animación, composición de películas y creación de efectos visuales que todo editor de vídeo profesional conoce. Junto con dichas funciones, este software también viene con muchas funciones útiles que incluso los principiantes apreciarán, principalmente la herramienta para invertir un vídeo. Por lo tanto, aprenderá cómo invertir un clip en After Effects para captarlo rápidamente antes de usar la herramienta. Como principiante en la edición de videos, debes saber que navegar por After Effects no es tan simple como tu software favorito.
Para empezar, deberá instalar correctamente el software Adobe After Effects en su escritorio. Luego, ve al Archivo y abra el archivo de vídeo que desea invertir. Luego, para asegurar el progreso de su proyecto, acostúmbrese a guardar cada aplicación que realice.
Una vez cargado el archivo de vídeo, arrástrelo y suéltelo en el Nueva composición sección, luego haga clic derecho en la capa que desea usar para su efecto de video inverso. Después de eso, aparecerá un menú desplegable. Entonces, haga clic en Tiempo opción, entonces el Capa inversa de tiempo, para abrir otra ventana. Desde esta nueva ventana, ajusta la velocidad según la velocidad deseada para tu vídeo.
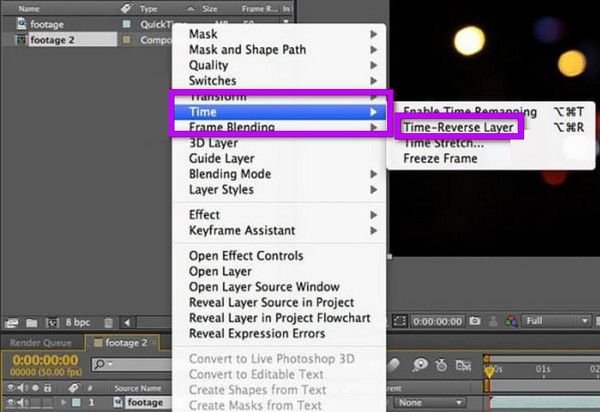
Esta vez, debes hacer clic en el Aplicar efecto opción y espere hasta que finalice el proceso. Luego, puede verificar su video en la sección de vista previa y reproducirlo para asegurarse de que se haya invertido. Luego, una vez que el resultado sea bueno, puede guardarlo.
También puedes considerar este DaVinci Resolve para invertir el clip. Es un programa de edición de vídeo con todas las funciones, de uso gratuito y es innegablemente potente. Además, DaVinci Resolve incluye funciones avanzadas de edición de vídeo, como filtros FX, herramientas 3D estereoscópicas, gradación HDR avanzada, complementos de audio Fairlight FX, miras HDR y muchas más. Además, tiene una interfaz con un aspecto claro, intuitivo y profesional similar a Adobe Premiere Pro. Además, dicha interfaz viene con varias páginas de Color, Entregar, Cortar, Editar, Fusión, Fairlight y Medios. Sin mencionar las numerosas transiciones que pueden ayudarte a mejorar la visualización de tu video. Mientras tanto, en cuanto a su capacidad para revertir un vídeo, DaVinci Resolve te permite revertir todo el clip o solo una parte de él. Sin embargo, algunas cosas pueden decepcionarte al usarlo: su complejidad de navegación y su alta demanda de recursos del sistema. Por otro lado, aquí se explica cómo invertir el clip de DaVinci Resolve.
Después de descargar e instalar DaVinci Resolve en su computadora, ábralo. Luego, comience a importar el archivo de video. Debes retroceder y seleccionar el videoclip en tu línea de tiempo.
A continuación, vaya al Inspector pestaña en el lado izquierdo del área de reproducción y desplácese hacia abajo para hacer clic en el Cambio rápido opción.
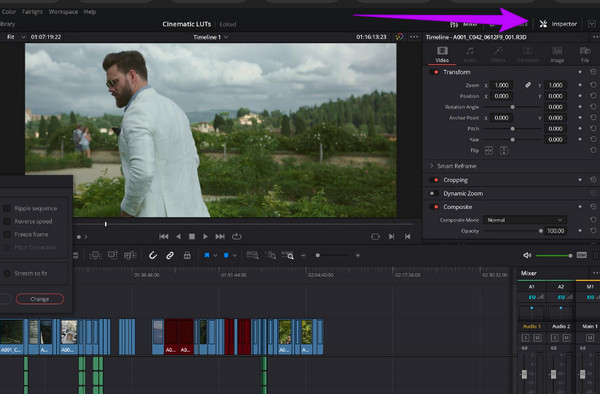
Después de eso, verás el Dirección sección, y debes hacer clic en el flechas mostrando la dirección izquierda. Al hacer clic en estas flechas, podrá reproducir su videoclip al revés. En el mismo apartado podrás encontrar los ajustes para ajustar la velocidad y los fotogramas por segundo.
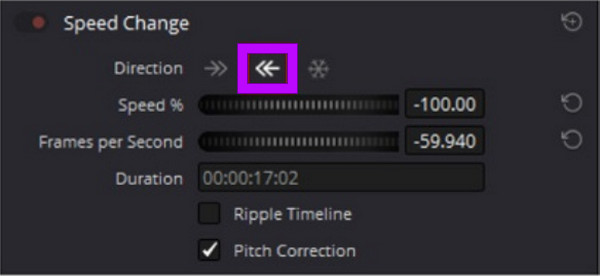
Aquí hay una forma en línea de revertir un video. Abran paso a EZGIF, una herramienta basada en web que contiene herramientas efectivas de edición de video, incluida la inversión. Lo sorprendente de esta herramienta es que puede revertir el sonido del video y mutar el sonido de tu video. Además de eso, esta herramienta en línea es gratuita, a pesar de todas las funciones de edición, como recortar, rotar, optimizar división, efectos de creación de GIF y más. Sin embargo, dado que es una herramienta en línea gratuita, espere algunos anuncios a lo largo del proceso de navegación. Por lo tanto, estos son los pasos sobre cómo revertir su video en la web.
Usando su navegador, visite el sitio web oficial de EZGIF. Al llegar a la interfaz principal, busque y haga clic en Contrarrestar opción entre las herramientas.
Una vez seleccionado, presione el Elija el archivo para adjuntar el archivo de video que necesita revertir. Otra forma de subirlo es copiar la URL de tu vídeo y pegarla en la interfaz. Luego, golpea el Subir vídeo para introducir el vídeo.
Es hora de invertir el vídeo ahora haciendo clic en el Contrarrestar botón encima del vídeo adjunto. Luego, marque la Sonido inverso o el Sin sonido, lo que quieras. Finalmente, haga clic en el Botón de vídeo inverso en la parte inferior. Espere hasta que finalice el proceso y luego descargue el resultado.
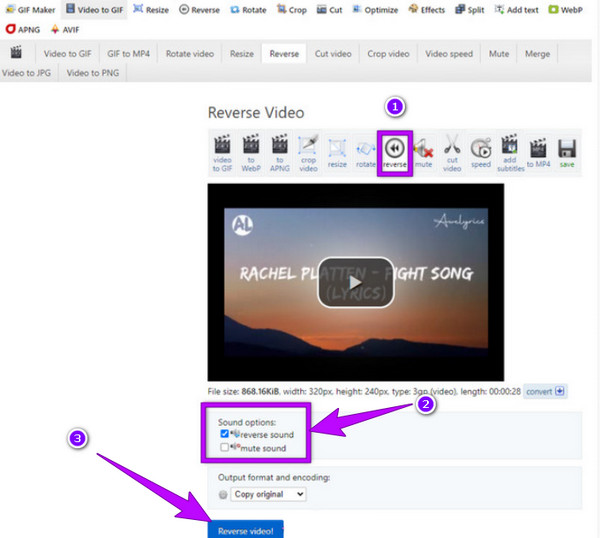
Esta parte le mostrará las formas de revertir un video usando los editores integrados de sus aplicaciones de redes sociales favoritas. Hemos reunido las aplicaciones de vídeo más utilizadas, como Snapchat, TikTok e Instagram. Entonces, si también desea aprender la tarea usando su teléfono en dichas aplicaciones de redes sociales, consulte la información a continuación.
Snapchat es una aplicación que conecta a todos los familiares, amigos y seres queridos compartiendo fotos y videos. Además, esta aplicación te permite capturar tus videos usando la cámara de tu teléfono directamente en la aplicación al instante. Además, está repleto de muchos efectos hermosos que puedes usar en tus instantáneas de vídeo. Uno de estos hermosos efectos es el video inverso, que puede convertir tus instantáneas en impresionantes cuando se aplica correctamente. Sin embargo, esta función sólo le permite trabajar en un vídeo que dure como máximo diez segundos. Por este motivo, nos gustaría enseñarte el procedimiento correcto para hacerlo.
Inicie Snapchat en su móvil y comience a grabar una instantánea de vídeo. Para hacerlo, debe mantener presionado el botón de grabación circular en la parte central inferior de la pantalla.
Cuando la captura de video grabada esté lista, deslice los filtros hacia la izquierda hasta que vea los tres flecha inversa iconos. Toque el icono para aplicar el filtro.
Después de eso, toque el Ahorrar icono en la esquina inferior izquierda de la pantalla para que pueda exportar el video.
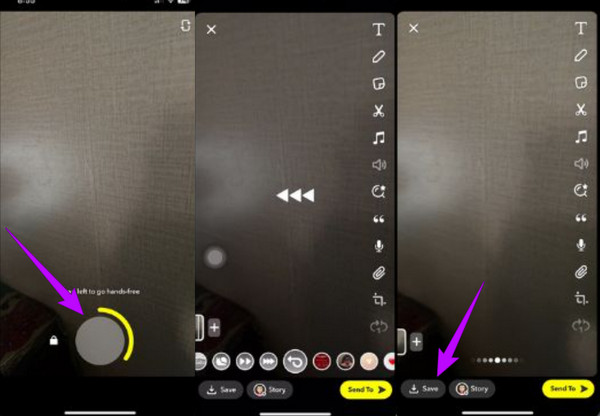
No podemos negar lo popular que es TikTok a nivel mundial. Es una de las aplicaciones más descargadas en todo el mundo. Con toneladas de filtros hermosos, divertidos y creativos, puedes personalizar fácilmente tus videos usando TikTok. Al igual que la primera aplicación de video, TikTok te permite grabar un nuevo video directamente y editarlo aplicando filtros, efectos y otras técnicas de edición. Parte de estas técnicas es la adición de textos, música, íconos y fondo y reverso del video. Sin embargo, esta aplicación también tiene una limitación a la hora de editar un vídeo, especialmente en su duración. Aún así, aquí tienes los pasos a seguir para revertir un vídeo con TikTok.
Abra la aplicación TikTok en su teléfono y toque el Más icono en la parte central inferior de la pantalla. Al tocar este ícono, la aplicación te permitirá grabar un nuevo video para TikTok o cargar un video existente desde tu galería de fotos.
Después de eso, toque el Efectos opción que verás entre las opciones dadas en la parte derecha o en la parte inferior de la pantalla. Ahora, mira y toca el ícono Hora entre los Efectos opciones y luego toque el Contrarrestar efecto.
Después de tocar el Contrarrestar En efecto, la aplicación ya te permitirá ver la vista previa del vídeo invertido. Lo bueno es que también revertirá incluso el audio. Luego, toque la pestaña Guardar para conservar su video.
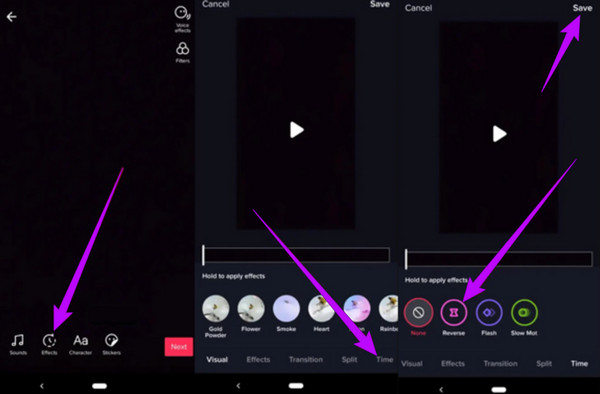
Instagram ha sido muy útil hoy en día, ya que es una de las aplicaciones de redes sociales más utilizadas por los artistas. Incluso antes de revertir las tendencias de los videos, Instagram ya les ha brindado a los usuarios un efecto en el que pueden revertir sus videos de manera efectiva. De hecho, antes de presionar el botón de grabación usando Instagram, ya tienen la opción de revertir su video. Dicho esto, muchos han estado buscando dicho efecto. Sin embargo, según se informa, Instagram eliminó este efecto inverso por algunas razones. Es por eso que hemos decidido brindarte una aplicación que puedes usar para tus videos de Instagram, y es a través de CapCut.
CapCut es una aplicación eficaz que viene con una interfaz sencilla. Por esta razón, invertir un video con esta aplicación te permitirá hacerlo de la manera más fluida. Por lo tanto, aquí se explica cómo invertir el video en CapCut.
Inicie CapCut después de instalarlo exitosamente en su teléfono móvil. Luego, sube el vídeo creando un nuevo proyecto. Una vez cargado el vídeo, toca el Agregar pestaña que verás en la esquina inferior derecha de la pantalla.
Después de tocar dicha pestaña, al lado de tocar está el Editar opción. Luego, deslice hacia la derecha las matrices de las herramientas de edición hasta llegar a la Contrarrestar opción.
Después de tocar dicha opción, la aplicación procesará el vídeo de marcha atrás. Finalmente, toque el Exportar icono para guardar el vídeo.
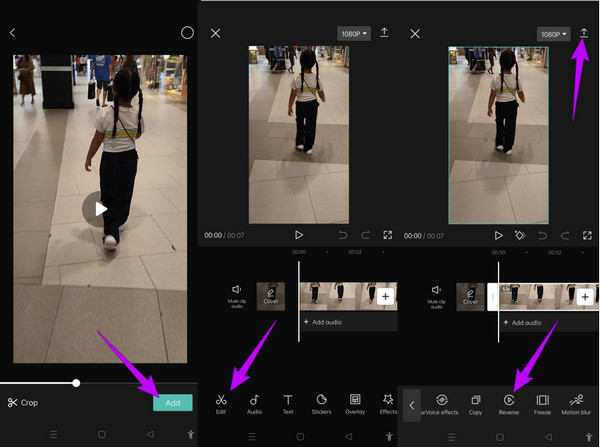
¿Mi video perderá calidad si lo invierto?
Para ser honesto, existen herramientas de edición de video que afectan la calidad del video de manera incontrolable. Por lo tanto, si desea que una herramienta garantizada tenga una función de inversión sin pérdidas, utilice Convertidor de vídeo definitivo.
¿Puedo guardar el vídeo invertido en 4K?
Sí. Para hacerlo, debe escalar el video a 4K después de la función de inversión.
¿Puedo revertir el vídeo en iPhone sin una aplicación de terceros?
Sí. Puedes usar iMovie en tu iPhone para invertir tu video.
Con las múltiples herramientas proporcionadas anteriormente, ya no volverás a preguntar cómo revertir un vídeo. Esperamos que haya encontrado el adecuado para usar entre los programas proporcionados en esta publicación. Por lo tanto, si aún no sabes cuál elegir, te recomendamos utilizar el Convertidor de vídeo definitivo. Este software es el mejor para profesionales y principiantes, ya que le brinda las mismas excelentes herramientas y funciones que los demás.
Más lectura
Descubra los 2 métodos para revertir un GIF en línea y sin conexión
Al leer esta publicación, le brindaremos un tutorial completo sobre cómo revertir un GIF utilizando el inversor de GIF más eficiente fuera de línea y en la web.
Descripción general de los 6 mejores estabilizadores de video [aplicaciones y software]
Conozca los seis mejores estabilizadores de video en línea, fuera de línea, para Android y para iPhone analizados en este artículo. Conozcamos sus características, ventajas y desventajas.
Cómo eliminar el ruido de los vídeos de cuatro formas [Guía paso a paso]
¿Tus videos están granulados? Este artículo tiene las soluciones perfectas con instrucciones completas sobre cómo eliminar notablemente el ruido de los videos. Por lo tanto, ¡haz clic en esta publicación ahora para verlo!
Cómo agregar texto a un video con cuatro métodos efectivos
Agregue texto al video para expresar sus sentimientos a los espectadores. Di tus mil palabras en tu video usando las cuatro soluciones efectivas de este artículo.