Cómo rotar un vídeo en iMovie sin perder calidad
iMovie es la aplicación de edición de vídeo lanzada por Apple para usuarios de iOS y macOS. Aunque es un poco simple en comparación con el software de edición de video profesional, como Adobe Premiere, iMovie puede satisfacer sus necesidades básicas de creación de películas. Además de efectos interesantes, te permite editar tus archivos de vídeo, como cambiar la orientación de las imágenes. De todos modos, este tutorial te muestra cómo rotar un vídeo en iMovie en iPhone y MacBook.
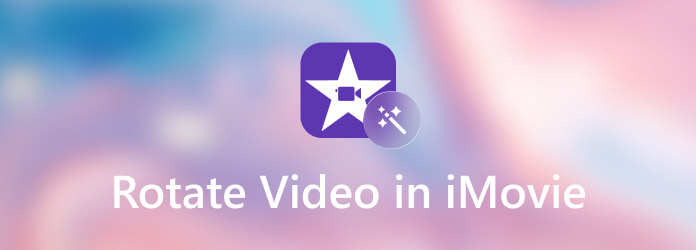
iMovie se basa en el proyecto para editar o rotar un vídeo en macOS. Significa que tienes que abrir el vídeo de destino en un proyecto nuevo o en un proyecto existente.
Inicie la aplicación iMovie desde su carpeta de Aplicaciones, haga clic en Empezar para ingresar a la pantalla del proyecto y presione el botón Crear nuevo botón para crear un nuevo proyecto. También puede abrir un proyecto existente.
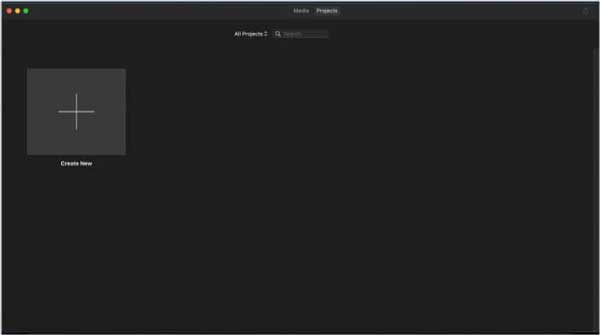
Luego seleccione Película y agregue el video que desea rotar. Luego, coloque el video en la línea de tiempo y lo verá en el panel del reproductor multimedia.
Haga clic en el Cultivo en la barra de herramientas encima del reproductor multimedia. Entonces obtendrás el Girar en sentido antihorario y Rotar las agujas del reloj opciones en la parte superior derecha.
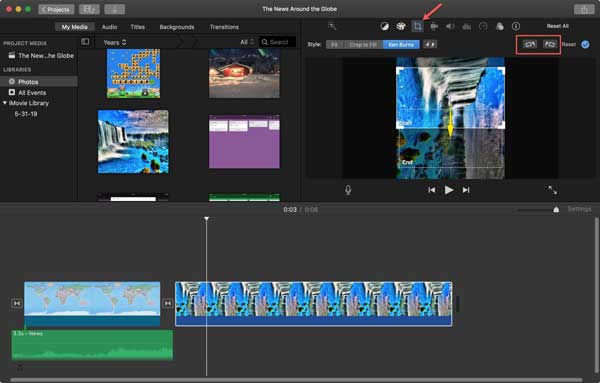
Haga clic en los botones hasta que obtenga el video adecuado. Finalmente, haga clic en el Compartir y elija un canal adecuado para exportar el vídeo. Si desea guardar el vídeo en su computadora, elija Archivo y siga las instrucciones que aparecen en pantalla para hacerlo.
En tu iPhone, ejecuta la aplicación iMovie, crea un nuevo proyecto y selecciona Película también.
Abra el video de destino de su Camera Roll y colóquelo en la línea de tiempo.
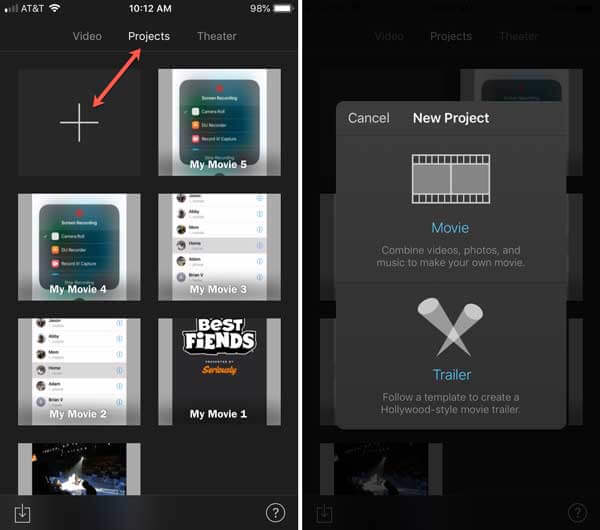
Coloque dos dedos en la parte superior de un cuadro, luego gire el video en el sentido de las agujas del reloj o en el sentido contrario a las agujas del reloj según sus necesidades.
Mientras obtenga el efecto deseado, toque el Hecho y luego presione Guardar Compartir ícono para guardar el video en su aplicación Fotos o compartirlo directamente.
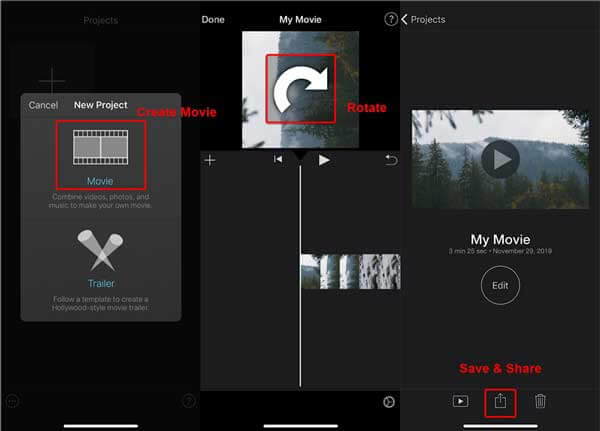
Nota: No importa si usas iMovie para editar en tu iPhone o MacBook, solo puede procesar un video por vez.
No te pierdas:
Cómo usar iMovie para dividir la pantalla
Cómo importar archivos AVI a iMovie
Aunque iMovie es la forma más sencilla de rotar un vídeo en iPhone y Mac, no es perfecta. En primer lugar, no incluye funciones adicionales. Además, iMovie sólo admite formatos de vídeo limitados, como MOV. Además, no está disponible para usuarios de PC. Si normalmente utiliza Windows y Mac, iMovie no puede ofrecer una experiencia multiplataforma. Sin embargo, Convertidor de vídeo maestro Blu-ray definitivo puede satisfacer su necesidad.
Características clave de la mejor alternativa a iMovie
Abrir vídeos
Inicie la mejor alternativa a iMovie después de instalarla en su computadora. Proporciona dos ediciones, una para PC y otra para Mac. Ve a la Agregar archivos menú y elegir Agregar archivos o Agregar carpeta para activar el cuadro de diálogo de apertura de archivo. Busque los archivos de vídeo de destino y ábralos.

Rotar vídeos
Haga clic en el Editar debajo del primer título para abrirlo en la ventana del editor. Cambiar a la Rotar y recortar pestaña de la cinta superior y ubique la Rotación sección. Ahora puede hacer clic en los cuatro botones para Girar en sentido antihorario, Girar en sentido horario, Voltear horizontalmente, o Voltear verticalmente. El efecto se presentará en el Producción panel en tiempo real. Si está satisfecho con el resultado, haga clic en Aplicar a todo para aplicar el cambio a otros vídeos. Haga clic en el DE ACUERDO botón para confirmarlo.

guardar vídeos
Regrese a la interfaz principal y diríjase al área inferior. Haga clic en el Carpeta y configure la carpeta de destino en el Salvar a caja. Por último, haga clic en el Convertir todo para exportar el vídeo a su disco duro.

Nota: Si desea ver el video en otro dispositivo, debe convertir el formato de salida del video. Para Mac e iOS, MOV es el mejor formato de vídeo. Para publicar en las redes sociales, MP4 es una buena opción. Haga clic en el Convertir todo menú en la esquina superior derecha de la interfaz para abrir el cuadro de diálogo del perfil. Ahora puedes configurar el formato de salida fácilmente.
¿Puedes cambiar la posición del video en iMovie?
Con iMovie, puedes realizar ediciones básicas de video, como dividir un clip, cambiar la duración, rotar un video y organizar la posición de cada clip de video. Tenga en cuenta que el editor de vídeo integrado sólo admite pistas de vídeo limitadas.
¿Cómo voltear un vídeo en iMovie?
En iPhone, no puedes voltear un vídeo en iMovie ya que no incluye funciones relacionadas. Cuando se trata de Mac, puedes voltear un vídeo en iMovie con el volteado filtrar. Por lo tanto, la mejor manera de conseguirlo es utilizar una aplicación de edición de vídeo de terceros.
¿Puedo editar fotos en iMovie?
Puedes crear tus películas con fotos, videoclips y audio usando iMovie. Incluso puedes hacer una película efectiva sólo con fotografías usando efectos de movimiento y transiciones. Sin embargo, iMovie no puede editar tus fotos.
Ahora deberías entender cómo rotar un vídeo en iMovie en iPhones, iPads y computadoras Mac. Es la forma más sencilla de rotar un vídeo en 90 grados, 180 grados o 270 grados. Si no es suficiente para usted, le sugerimos que pruebe Blu-ray Master Video Converter Ultimate. No sólo es fácil de usar sino que también puede producir la mejor calidad de salida. Si tiene otros problemas involucrados, no dude en dejar un mensaje debajo de esta publicación y le responderemos rápidamente.
Más lectura
Cómo comprimir un vídeo para Facebook y Messenger
¿El vídeo es demasiado grande para publicarlo en Facebook? Lea nuestro tutorial para comprimir un archivo de video para Facebook y Messenger.
Cómo comprimir un vídeo para Instagram en diversas situaciones
Aquí tienes una guía concreta que te ayudará a comprimir un vídeo para Instagram, para que puedas compartir tu videoclip con la mejor calidad.
Cómo unir dos o más clips de vídeo GoPro en una sola película
Este tutorial le muestra cómo unir segmentos de video GoPro y producir una historia completa en una computadora y un dispositivo móvil.
Cómo fusionar dos o más pistas de audio en Audacity
¿Está buscando el tutorial para fusionar varias pistas de audio en Audacity? Tienes suerte porque aquí tienes una guía paso a paso.