Guía detallada sobre cómo rotar un video en iPhone
¿Quieres cambiar un vídeo vertical tomado con un iPhone a horizontal pero no sabes cómo? Después de grabar un vídeo con el iPhone, es posible que tengas que cambiarlo de vertical a horizontal. De hecho, es bastante sencillo directamente recortar y rotar un video en iPhone con su función de edición incorporada.
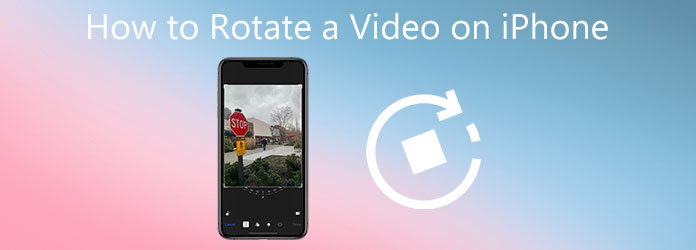
Esta publicación lo guiará para rotar un video en el iPhone paso a paso. Además, se recomienda un potente editor de vídeo para editar mejor los vídeos, en caso de que necesite más funciones de edición.
Como se mencionó anteriormente, iOS viene con algunas funciones de edición de uso común, incluida la rotación de un video capturado con el iPhone. Esta parte le muestra cómo rotar un video en iPhone en detalle.
Vaya a la aplicación "Fotos" en iPhone y abra el video que desea rotar. Puede tocar "Álbum" en la parte inferior de la pantalla y elegir "Videos" en "Tipos de medios" para encontrar rápidamente el video.
Toque "Editar" en la esquina superior derecha para ingresar a la interfaz principal de edición de video y revelar la función "Rotar".
Toque el ícono "Rotar" y luego podrá rotar el video hasta obtener el ángulo correcto libremente. Simplemente puede tocar el ícono de rotar en la parte superior izquierda para voltear el video a 90 grados, 180 grados o 270 grados según sus necesidades. Además, se ofrecen 3 opciones de rotación en la ventana de vista previa para que pueda rotar el video de su iPhone.
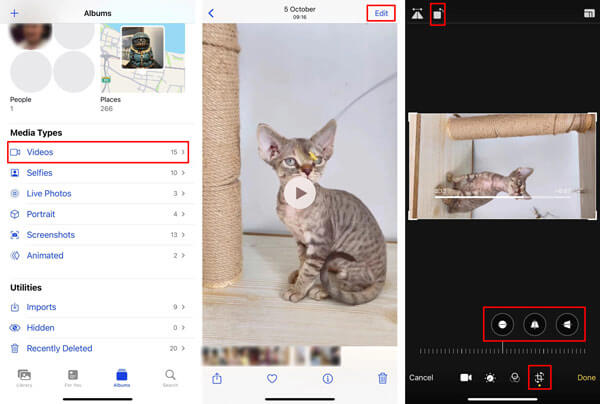
Si deseas recortar un video en tu iPhone, puedes arrastrar el borde para eliminar la parte no deseada. Después de sus operaciones de edición, toque el botón "Listo" en la esquina inferior derecha. El video editado reemplazará el archivo fuente y se guardará en la aplicación Fotos.
Con el mismo método, puedes recortar y rotar fácilmente cualquier foto capturada por tu iPhone o iPad. Además de estas 2 funciones, también puedes recortar videos y fotos, agregar filtros, personalizar efectos de imagen, dibujar y realizar otras operaciones de edición.
Para rotar libremente un vídeo tomado con iPhone, también puedes confiar en el editor y conversor de vídeo profesional. Convertidor de vídeo definitivo. Es altamente compatible con videos en todos los formatos de uso frecuente, incluidos MP4, MOV, AVI, FLV y MKV. Le permite rotar un video a cualquier ángulo que necesite. Además, está equipado con muchas otras funciones de edición útiles como recortar, recortar, fusionar, agregar filtros, pistas de audio y subtítulos personalizados, y más.
Descargue, instale y ejecute gratis este software de rotación de videos para iPhone. Haga clic en "Agregar archivos" en la pestaña "Convertidor" para buscar e importar el video de su iPhone.

Haga clic en el icono "Editar" para abrir la ventana principal de edición de video.

Este editor de video con todas las funciones está diseñado con un reproductor multimedia incorporado. Su vídeo se reproducirá automáticamente. Elija la función "Rotar y recortar" y luego podrá recortar el video y rotarlo libremente. Se ofrecen cuatro opciones de rotación de video: Girar a la izquierda, Girar a la derecha, Voltear horizontal y Voltear vertical.

Como puedes ver, este editor de vídeo también te proporciona otras funciones de edición. Puede usarlos para ajustar los efectos de salida de video y mejorar la calidad. Después de editar, haga clic en el botón "Aceptar" para guardar los cambios.
Seleccione un formato de salida adecuado de la lista desplegable "Convertir todo a" y luego haga clic en el botón "Convertir todo" para exportar este video editado a su computadora.
Con la adopción de tecnología de aceleración avanzada, Video Converter Ultimate puede ofrecerle una velocidad de edición, conversión y exportación de video súper rápida. Más importante aún, no habrá ninguna pérdida de calidad de imagen o sonido después de la edición.
1. ¿Puedo rotar un video tomado con un iPhone usando iMovie?
Sí, iMovie es el editor de vídeo oficial y predeterminado para productos Apple como iPhone, iPad y Mac. Incluye muchas funciones de edición básicas, incluida la rotación. Pero no le ofrece un botón o ícono de rotación separado para rotar un video en el iPhone. Debes usar el dedo y el pulgar con un movimiento giratorio en el sentido de las agujas del reloj o en el sentido contrario a las agujas del reloj sobre el video para rotarlo.
2. ¿Puedo rotar gratis un vídeo online sin marca de agua?
Sí, muchas herramientas de edición de video y rotación que se ofrecen en Internet pueden ayudarlo fácilmente rotar un video MP4 en línea. Seguramente muchos sitios gratuitos de rotación de videos en línea insertarán una marca de agua en su video de salida. Si desea rotar videos gratis en línea sin marca de agua, puede probar el popular Kapwing o Ezgif.
3. ¿Puedo rotar un video directamente en un teléfono Android?
Debes saber que Android no ofrece funciones de edición de video para que puedas recortar, rotar o recortar un video directamente en un teléfono Android. Para hacer eso, necesita encontrar una aplicación de edición de video adecuada en Google Play.
Aquí en esta publicación, compartimos una guía detallada de cómo rotar un video en iPhone. Puedes seguir los pasos para rotar el video de tu iPhone a cualquier ángulo que necesites fácilmente. Para obtener más funciones de edición, puede descargar gratis y probar el Video Converter Ultimate recomendado.
Más lectura
Las 2 soluciones más rápidas para rotar videos MP4 y guardarlos gratis
¿Te sientes confundido cuando tu video se reproduce al revés o girado 90 grados? Lea este artículo para obtener más información sobre cómo voltear y rotar videos MP4 de 2 maneras eficientes.
[Pasos detallados] Cómo hacer videos de reacción para redes sociales
¿No sabes cómo hacer videos de reacciones complejos? Este artículo presentará 2 métodos para crear videos de reacciones únicos en la computadora y el dispositivo móvil fácilmente.
Las 8 mejores aplicaciones de vídeo en paralelo para combinar 2 vídeos en una sola pantalla
Cuando desee colocar dos videos en una pantalla, uno al lado del otro, para hacer videos comparativos, puede conocer las 10 mejores aplicaciones de video en paralelo en este artículo.
3 métodos verificados para exportar su proyecto de iMovie a MP4
En esta guía concreta, demostraremos cómo exportar proyectos de vídeo desde iMovie en formato MP4. Para que puedas ver la película en cualquier dispositivo.