Cómo hacer pantalla dividida en Windows Movie Maker: la mejor solución sobre la marcha
La tecnología que tenemos hoy en día es sin lugar a dudas una de las mejores. También es viable para la creación y edición de videos. Sin embargo, no todos pueden seguir la tendencia tecnológica, pues muchos se contentan con los ordenadores de aquella época en la que todo estaba aún empezando y Windows Movie Maker era la estrella de la edición de vídeo. No podemos negar cómo Windows Movie Maker lideraba la herramienta de edición de vídeo más favorable en aquel entonces. Además, este software de Windows preinstalado proporciona herramientas útiles y poderosas que incluso los principiantes disfrutaron sinceramente. Y ahora, estamos en una época en la que la pantalla dividida se ha vuelto imprescindible, sobre todo para los creadores de contenido, haciendo que muchos se pregunten cómo dividir la pantalla en Windows Movie Maker, incluyéndote. Por lo tanto, continúe leyendo el contenido a continuación para brindarle la mejor y honesta respuesta sobre este tema.

En 2017, Microsoft decidió descontinuar oficialmente Windows Movie Maker. Se informó que el motivo de esta interrupción es que ya no es posible actualizar este software gratuito debido a una financiación poco práctica. Por lo tanto, su Windows Movie Maker en su computadora no tiene ni tendrá actualizaciones desde 2017. Desafortunadamente, el modo de pantalla dividida debería haberse agregado durante los años, pero no se logró debido a lo que sucedió. Entonces, ¿cómo hacer una pantalla dividida en Windows Movie Maker? Lamentablemente, ya no será posible ya que este software gratuito solo admite una pista sin necesidad de dividir la pantalla. Sin embargo, esto nunca debe ser una razón para renunciar a tu tarea de edición de video, ya que todavía tienes un software increíble que puedes usar inmensamente en tu computadora con Windows para dividir pantallas.
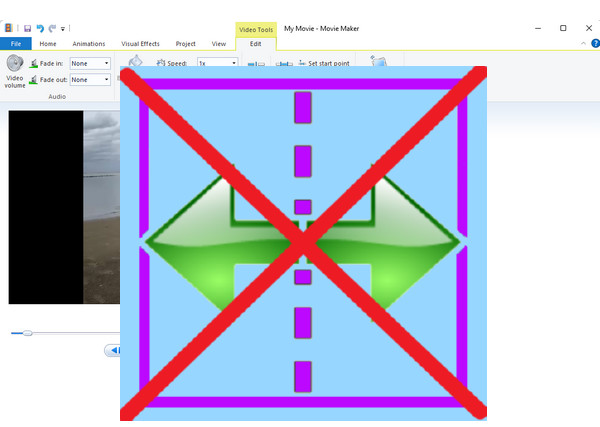
Ahora que conoce la capacidad limitada de Windows Movie Maker en la tarea específica, nos complace brindarle la mejor solución para continuar. Con Convertidor de vídeo definitivo, aún puedes crear una pantalla dividida de los videos y fotos que deseas juntar, ya que es un creador, mejorador de video y editor de pantalla dividida. Algunas de las características sorprendentes adicionales que ofrece Video Converter Ultimate son grabar, crear y eliminar marcas de agua de video, crear películas, comprimir, editar metadatos y sincronizar audio. Mientras tanto, centrándose en su función de pantalla dividida, Video Converter Ultimate ofrece numerosas plantillas que te permiten dividir tu pantalla en dos a trece, según tus necesidades. Además, puede optimizar fácilmente su salida personalizando su calidad, resolución, relación de aspecto, velocidad de fotogramas y formato de su elección. Sin mencionar los diversos tipos de formatos que admite esta increíble herramienta como videos de entrada y salida.
Además, le alegrará saber qué tan seguro y robusto es este software. Utiliza la tecnología de aceleración de GPU e IA más avanzada, lo que hace que sea más confiable producir videos de alta calidad en una pantalla dividida.
Características
Instalar el software
Asegúrese de instalar Video Converter Ultimate en su escritorio antes de continuar con los siguientes pasos. Haga clic en el botón de descarga presentado para Windows arriba.
Accede a la herramienta para pantalla dividida
Abra Video Converter Ultimate después de instalarlo. Luego coloque el cursor en el Collage menú, ubicado entre las funciones en la parte superior central de la interfaz de usuario.
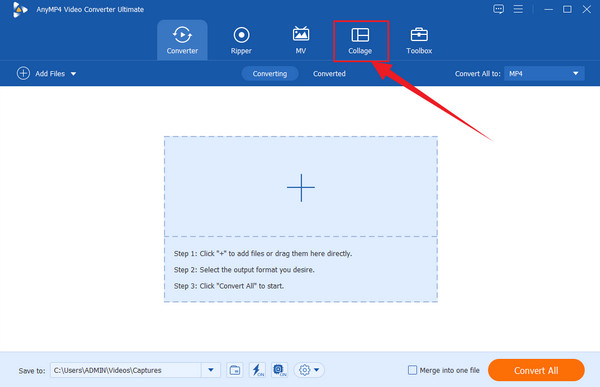
Sube los archivos
Después de acceder al Collage menú, deberá elegir una plantilla que desee utilizar para dividir su pantalla. Elija según la cantidad de archivos que desea incluir. Luego, comience a cargar sus archivos presionando el botón Más símbolos que ves en el lado izquierdo de la vista previa
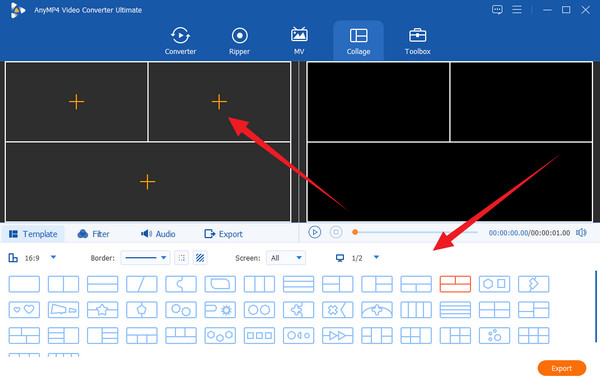
Personaliza cada archivo (opcional)
Tienes la opción de personalizar cada archivo que subes. Para hacerlo, haga clic en cada uno hasta que aparezca el menú de edición. Allí, puede comenzar a trabajar en la edición de su archivo. Otra forma de editar su salida es aplicando un filtro. Si opta por hacerlo, vaya a la Filtrar pestaña y elija su mejor opción.
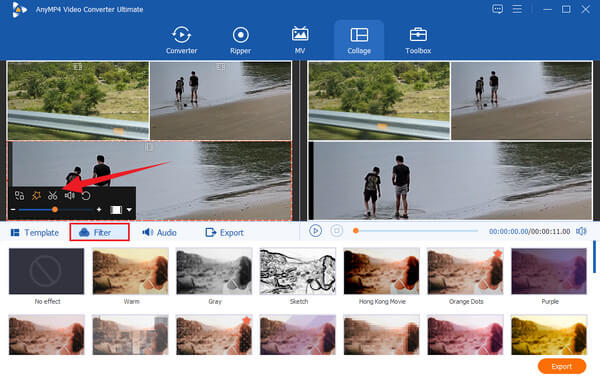
Exportar la salida
Ahora puedes proceder a la Exportar página. Desde allí, puede personalizar la resolución, el formato y la calidad de la salida. Tenga en cuenta que puede aumentar su salida de video a 4K navegando por el Resolución selección. Posteriormente, presione el Iniciar exportación y espere hasta que finalice el proceso de exportación.
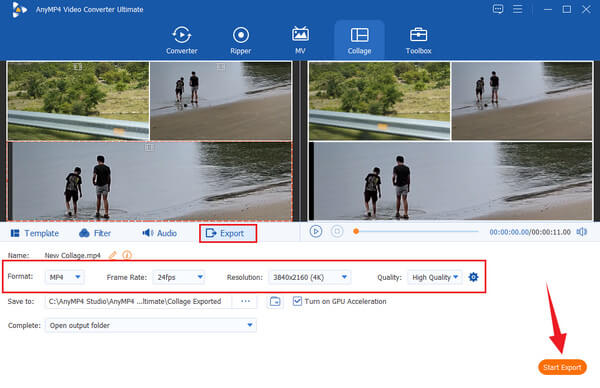
Afortunadamente, a pesar de la discontinuación de Windows Movie Maker, todavía existen excelentes funciones que puedes seguir usando. Estas herramientas siguen siendo esenciales cuando necesitas realizar una edición de video básica cuando no tienes otras opciones. Windows Movie Maker proporciona seis buenas transiciones y múltiples opciones de panorámica y zoom si su video necesita una animación rápida. Además, este software también viene con efectos visuales donde se colocan los filtros y la configuración de brillo. Además, no podemos ignorar su función de estabilización de vídeo, que te ayudará a eliminar en gran medida el movimiento de tus vídeos. Algunas herramientas útiles son su recortador, aparición y desaparición gradual, cambiador de velocidad y una buena función para compartir su salida en línea. Haga clic aquí para aprender cómo mejorar la calidad del vídeo en Windows Movie Maker.
¿Cómo dividir la pantalla sin Windows Movie Maker?
Dado que Windows Movie Maker no contiene una función de pantalla dividida, puede confiar en un software potente como Convertidor de vídeo definitivo. Y nos aseguramos de que todas las funciones de Windows Movie Maker se vean en este potente software.
¿La pantalla dividida afecta la calidad del vídeo?
No, si utilizas una excelente herramienta para dividir la pantalla. Porque algunas herramientas arruinarán la calidad cuando se usan para dividir la pantalla.
¿Puedo dividir mis GIF en pantalla dividida?
Sí tu puedes. Puede hacer una pantalla dividida de múltiples GIF de su elección. Y también puedes convertir vídeos normales en pantalla dividida en GIF con Convertidor de vídeo definitivo.
te acabas de enterar cómo dividir la pantalla de Windows Movie Maker. Tenemos la intención de satisfacerlo, pero Windows Movie Maker no puede hacer la tarea por usted. Es por eso que le presentamos el mejor software que puede tener en su computadora con Windows. Con Convertidor de vídeo definitivo, puedes dividir tu pantalla y realizar cualquier tarea de edición de video que los contenga todos.
Más lectura
Cómo jugar Fortnite en pantalla dividida en Xbox y PS4
Aprenda a jugar en pantalla dividida en Fortnite con las prácticas y valiosas pautas que tenemos en esta publicación. Haz clic aquí ahora y comienza a asimilar el tutorial.
Tutorial sobre cómo dividir la pantalla usando Adobe After Effects
¿Quieres mejorar tus habilidades de edición de video probando la pantalla dividida? Entonces, ten este tutorial sobre cómo dividir la pantalla en After Effects de Adobe, ¡y sé como un profesional!
Los 15 mejores juegos de pantalla dividida para PC, PS4 y Xbox [Lista 2024]
Te ofrecemos fantásticos juegos en pantalla dividida para PC, Xbox y PS4. Vive una experiencia de juego inmersiva jugando con ellos. Por favor, consulte aquí para obtener más detalles.
Cómo deshacerse fácilmente de la pantalla dividida en un teléfono Android
Si planeas desactivar la pantalla dividida en teléfonos Android pero no sabes cómo, debes hacer clic en esta publicación. Esta publicación contiene el tutorial completo sobre el tema.
Pantalla dividida