Cómo utilizar la pantalla dividida en iPad para realizar múltiples tareas
Tenemos mucho trabajo para hacer la demanda y mucho tiempo para lograrlo. Es por eso que muchas personas realizan múltiples tareas para finalizar sus tareas de manera más rápida y eficiente sin perder tiempo. En línea con eso, Apple introdujo una función que nos ayudará a realizar nuestras tareas al mismo tiempo. La función se llamó Multitarea, que nos permitía dividir la pantalla de nuestro iPad y hacer el trabajo simultáneamente. Tiene características similares que podemos hacer dentro de nuestro ordenador, Windows o macOS. Afortunadamente, ahora también podemos hacerlo dentro de nuestros dispositivos iPad. Con toda esa información, este artículo existe para ayudarle con el proceso de una pantalla dividida en iPad. Te guiaremos para hacerlo rápidamente de diferentes maneras.
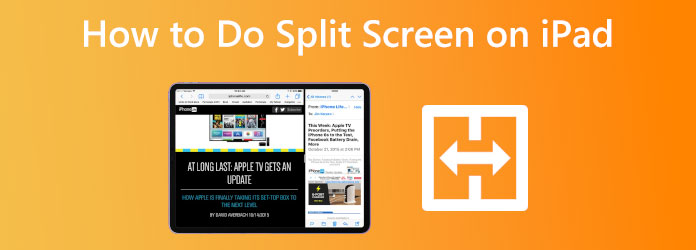
La multitarea es una función del iPad que te permite dividir la pantalla; este es el modo de vista dividida. A través de esto, podemos crear una pequeña ventana flotante de una aplicación llamada modo Slide Over. Además, abra una ventana central para una aplicación usando el modo Ventana central. Cada método tiene un propósito, pero la opción Vista dividida, que permite que dos programas aparezcan uno al lado del otro, es la más popular. En consonancia con eso, esta parte responderá a la infame pregunta: ¿Cómo se divide la pantalla en un iPad? Consulte los pasos a continuación y siga cuidadosamente cada detalle para que el proceso sea exitoso.
En el primer paso del proceso, debemos iniciar una aplicación en su iPad y ver si tres puntos en la cima. Cuando lo toques, se te ofrecerán numerosas opciones:
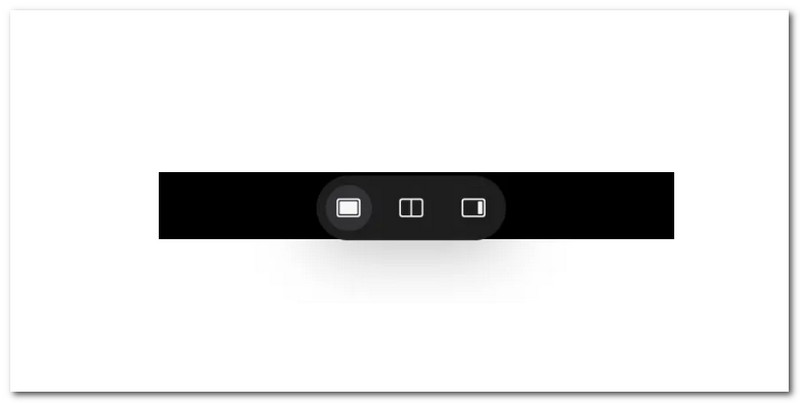
A continuación, estamos a punto de seleccionar las aplicaciones que deseas ver en modo de pantalla dividida. Elija entre las aplicaciones disponibles en su iPad.
Si ambos programas se muestran en la pantalla en modo multitarea, puede arrastrarlos para cambiar de lado o cambiar el tamaño de las ventanas.
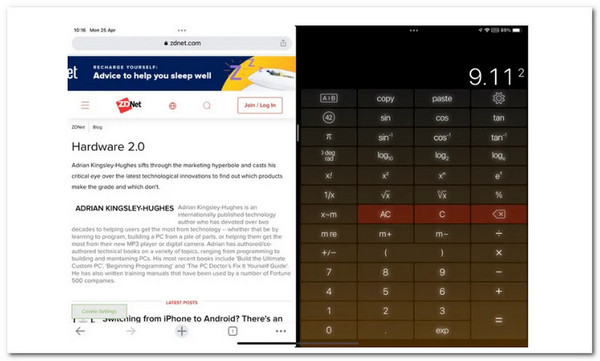
Consejos y notas:
Blu-ray Master elegido Convertidor de vídeo definitivo También puede mezclar numerosas películas e imágenes simultáneamente. Elija un diseño e inserte videoclips o fotografías en el marco para crear su video en pantalla dividida. También puedes modificar cada pantalla con facilidad. Puedes publicar tu collage de videos en TikTok, Instagram y otros sitios sociales una vez que hayas terminado de editarlo. Por lo tanto, háganos saber los pasos para hacerlo posible.
Descarga y ejecuta el fantástico Video Converter Ultimate en tu computadora.
Desde allí acceda al Collage menú de funciones de la herramienta.
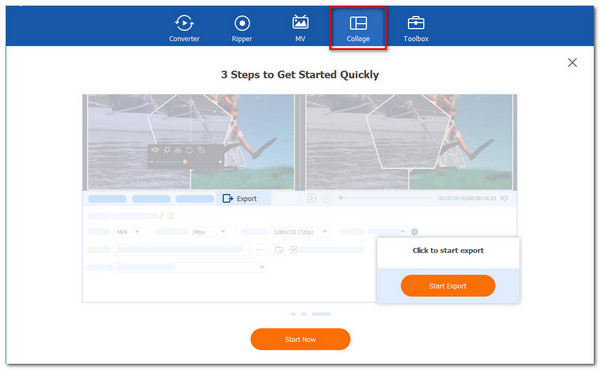
Por favor haga clic en Comenzar de la nueva pestaña para comenzar oficialmente el proceso. Luego, elija el dos celdas plantilla entre las opciones.
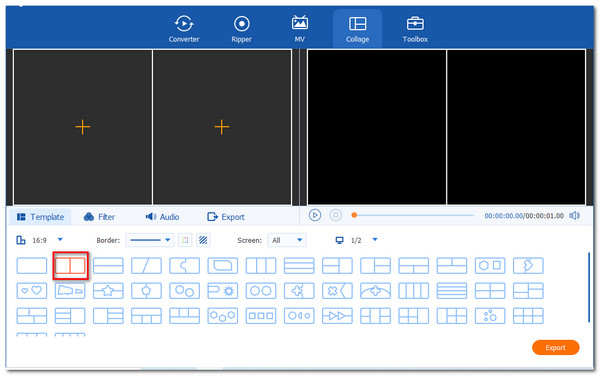
Ahora, haga clic en el Agregar Botón para hacer la visión de pantalla dividida. Seleccione dos archivos multimedia y decida cuáles están a la derecha y a la izquierda.
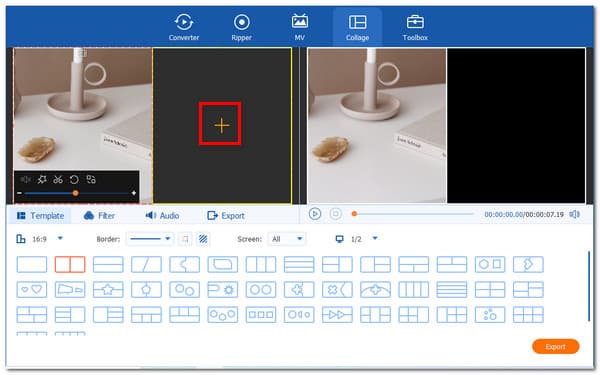
Si ya ha colocado los archivos, es hora de hacer clic en el botón Exportar para guardar su archivo finalmente. Después, sólo nos falta dejar que las herramientas Comience a exportar y esperar la salida.
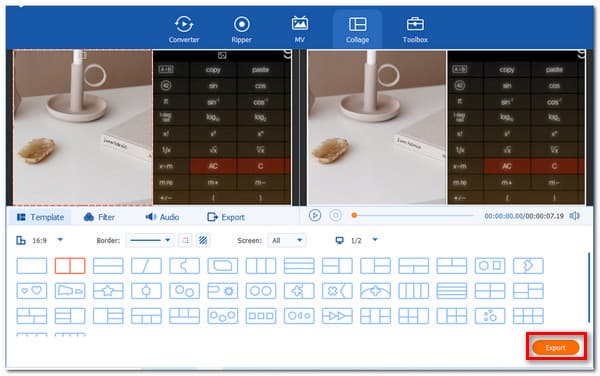
Nuestro iPhone también posee una función multitarea. Los usuarios de iPhone y hasta iPhone 15 Pro Max pueden utilizar el método. Los usuarios de modelos de iPhone anteriores, como el iPhone 6 y 7, no podrán hacerlo. Por lo tanto, si tu iPhone puede hacerlo. Estos son los pasos para hacerlo.
Puede habilitar el modo de pantalla dividida de iPhone desde el menú de configuración si tiene el modelo de iPhone más reciente. Luego, en el iPhone, vaya a Ajustes y encontrar Pantalla y brillo.
En la nueva pestaña, haga clic en Mostrar entre las opciones para ver Zoom. A partir de ahí, ver Colocar E ir a Usar zoom para dividir la pantalla.
Inclina tu iPhone horizontalmente una vez que hayas actualizado estos cambios. Cuando ejecute la aplicación, pasará rápidamente al modo de pantalla dividida.
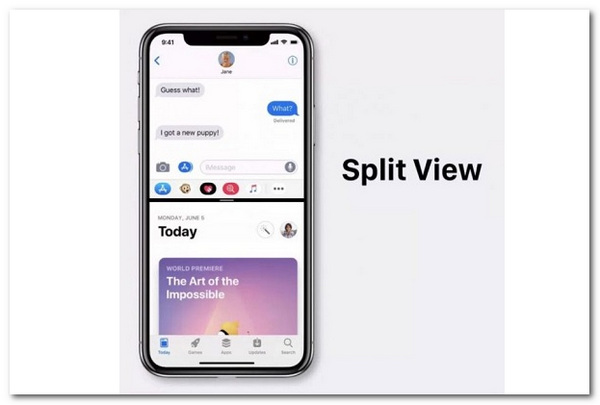
Si desea crear una pantalla dividida en el iPhone, la aplicación integrada, iMovie, puede hacerle un favor. Consulta más detalles para usa iMovie para crear una pantalla dividida en iPhone aquí.
¿Cómo puedo dividir la pantalla en un dispositivo móvil Android?
Hay diferentes modelos bajo Android. En consonancia con eso, estas son formas sencillas de dividir la pantalla de Android que pueden ser aplicables con Samsung y OnePlus. El primero es para Stock Android/Samsung. Solo necesitamos hacer clic prolongado en el ícono de la primera aplicación que desea utilizar en modo de pantalla dividida y luego hacer clic en otra aplicación para finalizar la división. El siguiente teléfono Android es el OnePlus; Al igual que el último dispositivo, mantenga presionado el cuerpo de la primera aplicación que desea usar en pantalla dividida. Sin embargo, debemos asegurarnos de que ambas aplicaciones que desea utilizar en pantalla dividida estén abiertas. En la parte inferior del objeto visual, toque el botón de cambio de aplicación.
¿Cómo puedo desactivar la vista dividida en mi iPhone?
Para desactivar la multitarea, vaya a Ajustes y alternar los interruptores debajo Pantalla de inicio y base. Desde allí acceda Multitarea. Esa es la forma más sencilla de desactivar la vista dividida en tu iPhone.
¿Puedo dividir la pantalla entre Mac?
Verifique que ninguna de las ventanas que desea utilizar esté en modo de pantalla completa. Luego, coloque el puntero sobre el botón verde en la esquina superior izquierda de una de las ventanas que desea usar. Después de eso, elige Ventana de azulejo a la izquierda o ventana en mosaico a la derecha. Tu Mac ingresará automáticamente al modo de pantalla dividida. Ahora, debemos hacer clic en la ventana que deseamos que ocupe la mitad restante de nuestra pantalla, y aparecerá. Finalmente, use el control deslizante en el centro de la pantalla para cambiar el tamaño de las ventanas.
Ahora es posible realizar un proceso multitarea instantáneo con el uso de la función Multitarea del iPad. Además, el proceso también es posible en iPhone mediante el uso de una gran herramienta como Video Converter Ultimate. Para eso, ahora es posible realizar su tarea rápidamente. Visite nuestro sitio web para obtener más artículos útiles o comparta esta publicación para ayudar a otros usuarios.
Más lectura
[Resuelto] Cómo hacer un vídeo en pantalla dividida para YouTube/TikTok
Siga la guía paso a paso de este artículo para colocar varios videos uno al lado del otro y crear un video en pantalla dividida con el mejor editor de video en sencillos pasos.
[Guía completa] Recortar/escalar para dividir pantalla en Adobe Premiere Pro
Un vídeo en pantalla dividida puede contar varias historias al mismo tiempo. Puedes aprender cómo dividir la pantalla con recorte y escalado paso a paso en este artículo.
Las 8 mejores aplicaciones de reproducción de vídeo para iPad Air/Pro/mini y más
Es necesario un reproductor de vídeo iPad adecuado para disfrutar de vídeos HD en su dispositivo móvil. Por lo tanto, identificamos y compartimos una lista principal para ayudarlo a ahorrar tiempo.
Cómo grabar juegos en HD en iPad de forma flexible
Si quieres grabar la parte más emocionante del juego que estás jugando, puedes leer la publicación para aprender cómo capturar videos del juego en iPad.
Pantalla dividida