Cómo hacer pantalla dividida en una PC con Windows
Si se encuentra entre los maestros de la productividad, probablemente comprenda el verdadero poder de la multitarea. Una de las funciones que podemos utilizar para ser productivos es la función de pantalla dividida de Windows, que permite a los usuarios ver hasta cuatro ventanas a la vez. Además, es un punto de venta importante para el sistema operativo. Es ideal para trabajos analíticos o cualquier tarea que requiera que múltiples fuentes estén activas y visibles simultáneamente. Además, supone un gran ahorro de dinero para usuarios con poco presupuesto o trabajadores móviles que necesitan optimizar ese valioso espacio de pantalla sin invertir en una segunda pantalla.
Dicho esto, este artículo está aquí para ayudarlo a aprender las cosas y las guías que necesitamos saber sobre cómo dividir la pantalla en Windows. Abordaremos las pautas para hacerlo en Windows 10 y 11. Como consejo adicional, también le mostraremos cómo crear videos en pantalla dividida usando una excelente herramienta en su PC. Veamos cómo hacerlo posible, comenzando con las pautas a continuación.
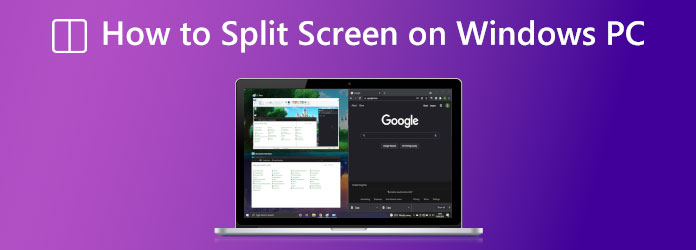
Como todos sabemos, la versión Windows 10 es uno de los sistemas operativos más funcionales y más utilizados entre los usuarios de Windows. Es por eso que comenzaremos la guía brindándole las instrucciones para hacer una pantalla dividida en Windows 10. Recuerde, siga correctamente los pasos a continuación para evitar complicaciones.
Esto es obvio, en el primer paso, debes tener tus aplicaciones abiertas antes de poder usar la función de pantalla dividida de Windows 10. Puede iniciar su navegador web, hojas de cálculo y cualquier otra cosa que necesite, siempre que la aplicación admita la función de pantalla dividida.
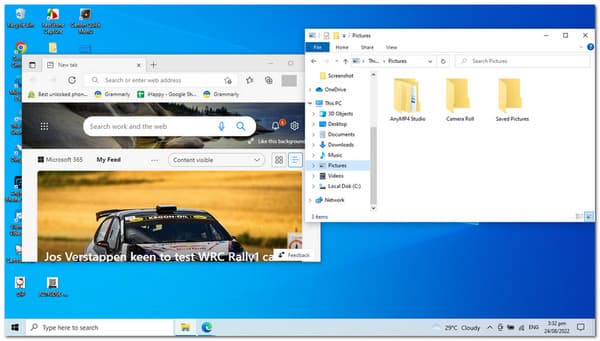
En el siguiente paso, continúe arrastrando un Barra de título de la ventana hacia izquierda o bien lado de la pantalla. En cuanto a sugerencias, puedes usar el atajo de teclado del ventanas tecla más el botón para el Izquierda o Bien flecha. Mientras hace esto, aparecerá un contorno pálido de la posición de la ventana. Luego, para colocar la ventana en su lugar, suelte el clic.
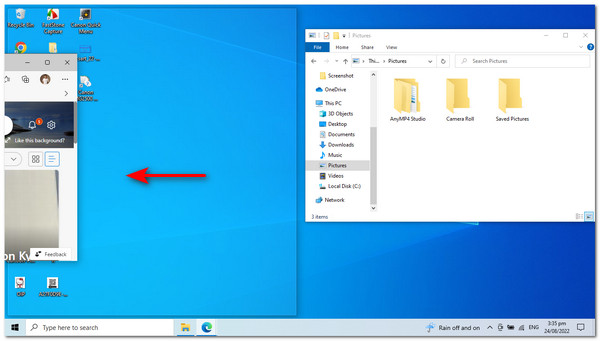
A medida que avanzamos, notará que todas las demás aplicaciones ahora deberían aparecer en cuadros pequeños en el lado opuesto. Desde allí, haz clic en el otro y la función de pantalla dividida de Windows 10 lo colocará en su lugar.
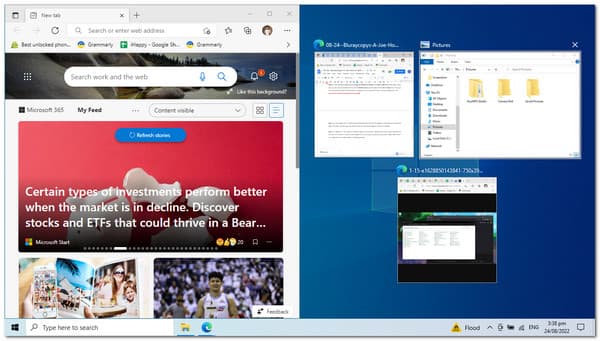
Además si requieres una Ventana más grande que las demás. Al pasar el cursor del mouse entre las ventanas, se transformará en una flecha de dos puntas, lo que le permitirá ajustar el tamaño de las ventanas. Haga que siga su tamaño preferido para mejorar el proceso multitarea.
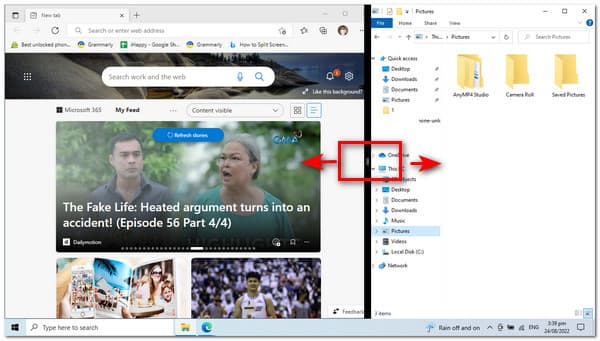
Los usuarios de Mac vienen aquí para ver cómo dividir la pantalla en una computadora Mac.
La opción Ajustar ventanas está habilitada de forma predeterminada en Windows 11, pero es una buena idea volver a verificar antes de continuar.
Al comenzar el proceso, debemos ver si la función Snap Windows está habilitada. Este proceso es posible si lanzamos el Ajustes aplicación en su PC presionando la tecla para ventanas y la letra I clave. Desde allí, debemos navegar por Configuración e ir a Sistema en las opciones que vemos en la esquina lateral izquierda de Windows.
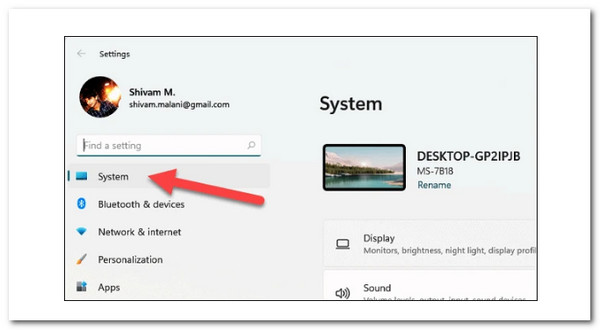
Tras ello, debemos desplazarnos hacia abajo en Configuración del sistema y pulsar en el botón Multitarea opción en el panel derecho de la ventana de configuración. Haga clic en él a medida que avanzamos con el siguiente paso.
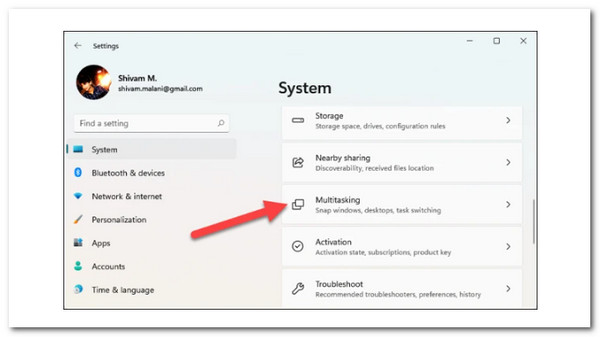
Un nuevo conjunto de opciones aparecerá en su pantalla. Eso significa que necesitamos verificar y ver si el ventanas rápidas La palanca está activada. Si aún no funciona, haga clic en el Palanca para permitirlo.
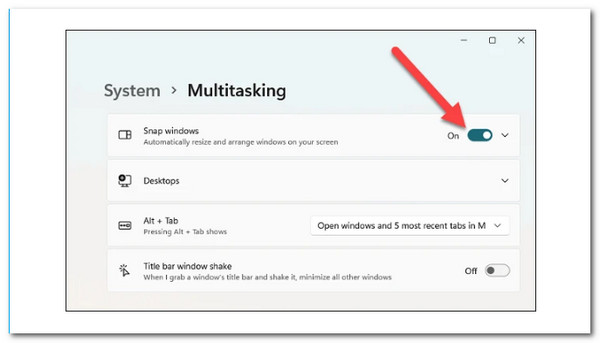
Además, explore las diversas opciones que se enumeran a continuación y controlar o desmarcar según sea necesario. Sin embargo, se sugiere que deje la configuración predeterminada hasta que comprenda bien el concepto.
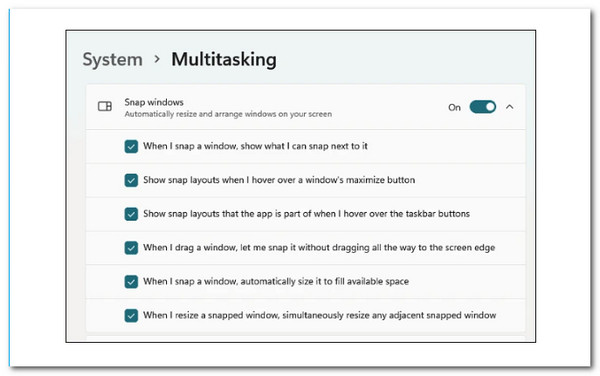
Inicie las ventanas de la aplicación que desea dividir y luego coloque el mouse sobre el botón maximizar. Ahora, seleccione una de las partes de la primera opción.
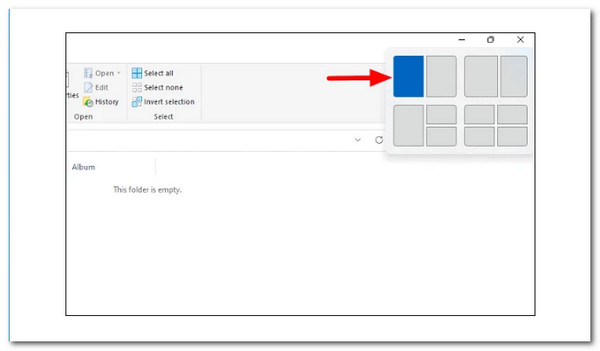
La ventana de la aplicación actual encajará en la mitad elegida de la pantalla y otras aplicaciones abiertas aparecerán como miniaturas en la otra mitad. Elija el que desea agregar a la mitad inferior de la pantalla.
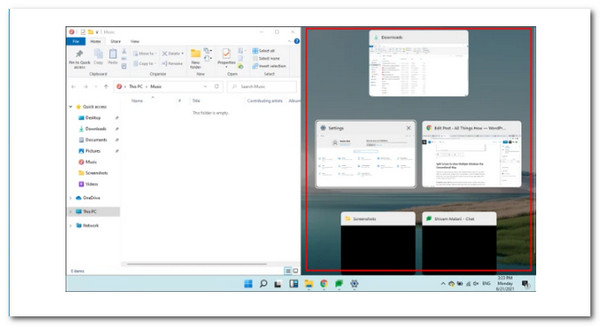
Ahora tiene dos ventanas de aplicaciones en la pantalla a las que puede acceder y trabajar simultáneamente.
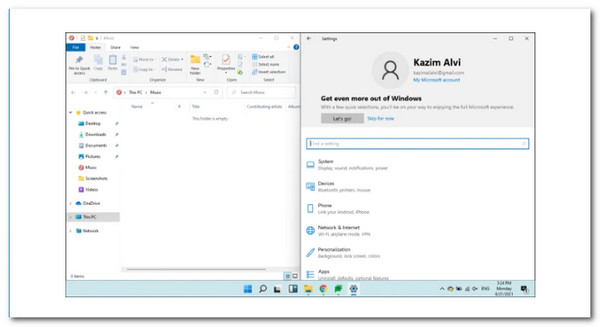
También puedes cambiar el tamaño de las ventanas. Mueva el cursor a la línea que separa las dos ventanas y aparecerá una línea gruesa y oscura. Para cambiar el tamaño de la barra, manténgala presionada y arrástrela en cualquier dirección.
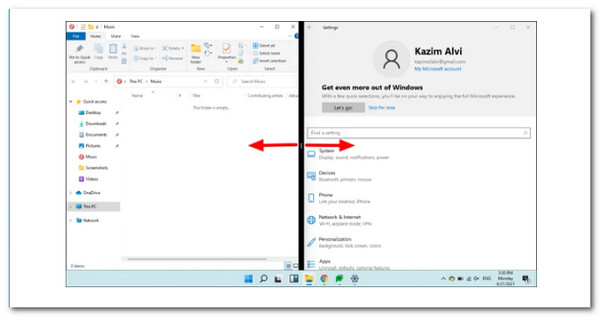
Puede dividir la pantalla de Windows y cambiar el tamaño de las ventanas según sea necesario con la segunda opción.
Si quieres trabajar en tres aplicaciones al mismo tiempo, puedes dividir la pantalla en tres secciones. Esto es lo que debe hacer al hacerlo.
Pase el mouse sobre el botón maximizar y elija una de las tres partes en el tercero opción. Aunque el concepto sigue siendo el mismo, hemos elegido una moneda de veinticinco centavos para tu comodidad.
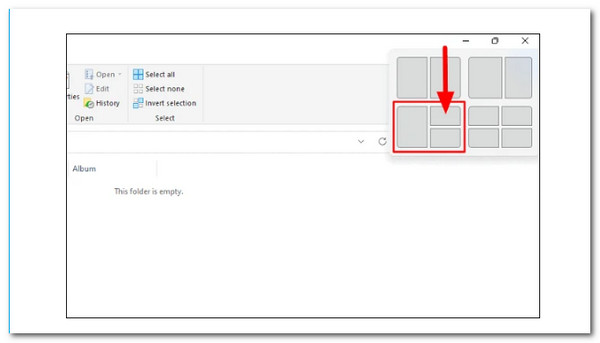
La ventana de la aplicación actual encajará en la mitad elegida de la pantalla y otras aplicaciones abiertas aparecerán como miniaturas en la otra mitad. Seleccione la aplicación que desea agregar a la mitad inferior de la pantalla.
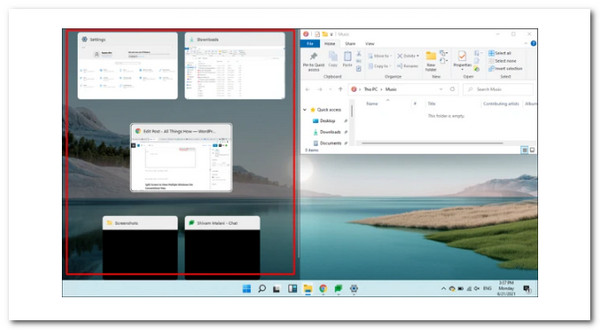
Después de seleccionar la segunda ventana, ocupará la mitad izquierda de la pantalla y las otras ventanas abiertas se mostrarán como miniaturas en el cuarto restante. Elija la aplicación deseada y ocupará el tercer trimestre.
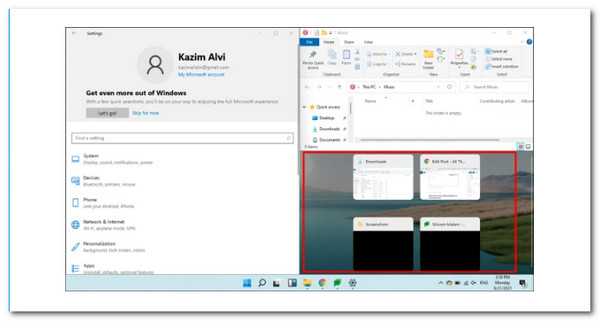
También puedes modificar el tamaño del marco de las ventanas. Mueva el cursor a la línea que separa las dos ventanas y aparecerá una línea gruesa y oscura. Para cambiar el tamaño de la barra, manténgala presionada y arrástrela en cualquier dirección.
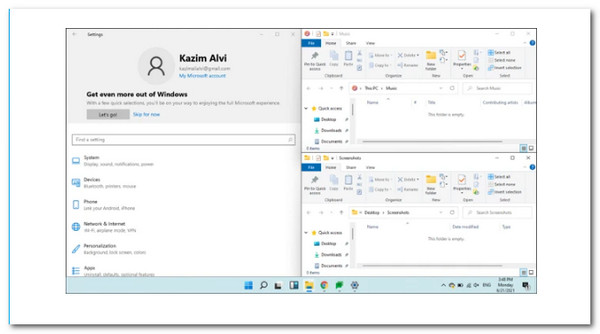
Blu-ray Master elegido Convertidor de vídeo definitivo Puede mezclar varias películas e imágenes simultáneamente. Seleccione un diseño para hacer su video en pantalla dividida e inserte videoclips o fotografías en el marco. También puedes modificar fácilmente cada pantalla. Una vez que hayas terminado de editar tu collage de videos, puedes compartirlo en TikTok, Instagram y otras plataformas de redes sociales. Como resultado, infórmenos de los pasos necesarios para que esto suceda. Efectivamente, es una gran herramienta que podemos utilizar para tener vídeos en pantalla dividida para presentaciones en ordenador, especialmente con el sistema operativo Windows. En consecuencia, veamos cuánto rendimiento puede brindarnos a todos.
Instalar el excelente Convertidor de vídeo definitivo en su computadora Windows o Mac.
Desde allí podrás acceder al Collage menú de funciones de la herramienta.
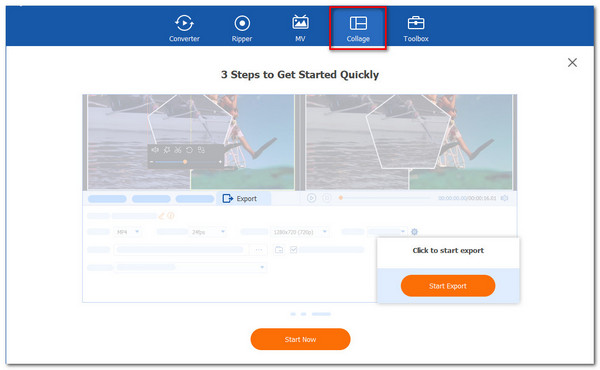
Haga clic en el botón Iniciar en la nueva pestaña para comenzar formalmente el procedimiento. Luego, elige el dos celdas o Cuatro celdas, u otras plantillas de las plantillas disponibles u otras.
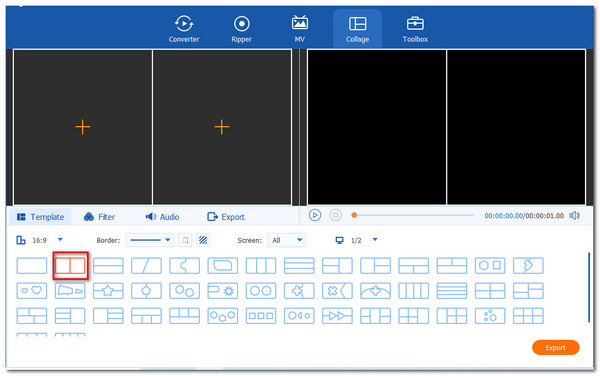
Haga clic en el Agregar para crear la visión de pantalla dividida. Elija dos archivos multimedia y decida cuál debería estar a la derecha y a la izquierda.

Si ya ha colocado los archivos, haga clic en el Exportar opción para guardar su archivo. Seguido de esto, debemos habilitar las herramientas para comenzar a exportar y esperar los resultados.
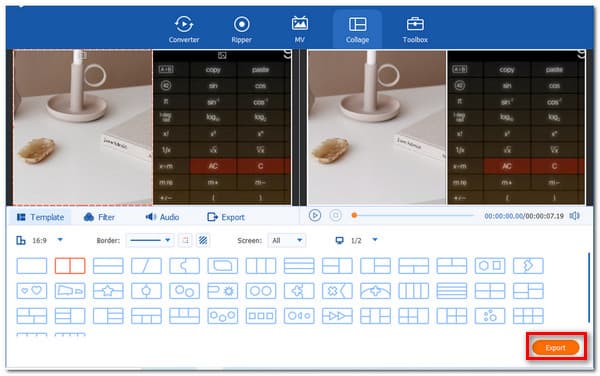
¿Cuál es la desventaja de tener una pantalla de cuatro ventanas?
La desventaja de dividir la pantalla en cuatro ventanas reduce la visibilidad y la claridad, frustrando efectivamente el propósito. Como resultado, se recomienda que solo lo hagas en una pantalla más grande.
En mi teclado, ¿cómo divido una ventana?
Hay un atajo útil para dividir ventanas. Mantenga presionado el ventanas en una ventana abierta y luego presione la tecla Izquierda o Bien Teclas de flecha. La ventana activa debe ajustarse automáticamente hacia la izquierda o hacia la derecha.
¿Cómo dividir la pantalla de Fortnite en PC?
Por favor, inicie Fortnite y navegue hasta Menú principal. Luego, verifique que ambos controladores estén conectados a la consola y encendidos. Después de unir ambos controladores, el primer jugador debe invitar al segundo jugador a seleccionar su cuenta. El siguiente jugador aparecerá en el lobby una vez que haya iniciado sesión en su cuenta, y el modo de pantalla dividida se habilitará automáticamente cuando comiences un juego.
Dividir la pantalla en nuestro PC con Windows es sin duda beneficioso. Por eso, es esencial leer las pautas anteriores para hacer posible el proceso. Podemos realizar el proceso de división con Windows 10 y 11. Ahora puedes hacerlo por tu cuenta. Además, si necesita más ayuda con sus dispositivos, visite nuestro sitio web y vea más.
Más lectura
[Resuelto] Cómo hacer un vídeo en pantalla dividida para YouTube/TikTok
Siga la guía paso a paso de este artículo para colocar varios videos uno al lado del otro y crear un video en pantalla dividida con el mejor editor de video en sencillos pasos.
[Resuelto] Cómo hacer un vídeo en pantalla dividida para YouTube/TikTok
Siga la guía paso a paso de este artículo para colocar varios videos uno al lado del otro y crear un video en pantalla dividida con el mejor editor de video en sencillos pasos.
Pantalla dividida de iMovie: cómo dividir vídeo en iMovie en iPhone/iPad/Mac
¿Cómo poner dos vídeos uno al lado del otro en iMovie? ¿Cómo dividir vídeo en iMovie? ¿Puedo combinar dos vídeos uno al lado del otro en iPhone o iPad con iMovie? Lee esta publicación.
[Guía completa] Recortar/escalar para dividir pantalla en Adobe Premiere Pro
Un vídeo en pantalla dividida puede contar varias historias al mismo tiempo. Puedes aprender cómo dividir la pantalla con recorte y escalado paso a paso en este artículo.
Pantalla dividida