Directrices completas sobre cómo recortar un vídeo en VLC
¿Quién no conocería VLC? Probablemente sea el reproductor multimedia para ordenadores y móviles más popular de esta generación. ¿Pero sabías que además de reproducir medios, este VLC tiene funciones adicionales que te permiten editar y mejorar tus videos? Y si, VLC también recorta vídeos. Una de las ediciones grabadas hoy en día es el recorte, ya que constituye uno de los fundamentos más importantes de la edición de vídeo. Cuando recortas un video, solo significa que deseas eliminar o eliminar algunas partes sin importancia de tu video. Estas partes son las personas o cosas innecesarias captadas en la grabación. Y por lo tanto, como principiante en la industria de la edición de video que usa VLC, es importante saber cómo funciona el recorte para usted y este reproductor. Por lo tanto, debes ver el esquema completo de este artículo ya que habla de este asunto.

Antes de ver los pasos para usar este reproductor multimedia VLC para recortar un video, sería mejor tener más conocimientos sobre esta herramienta. VLC es una conocida aplicación multiplataforma gratuita y de código abierto. Se puede adquirir en Windows, Mac, Linux, Android e iOS. Además, admite casi todo tipo de vídeos, como MP4, AVI, WMV, MOV, MKV, WebM, FLV y muchos más. Como resultado de sus frecuentes actualizaciones anteriores, VLC se ha vuelto más funcional, por lo que la reproducción multimedia se convierte en sólo una de sus múltiples funciones. Por lo tanto, al momento de escribir este artículo, VLC se puede usar como conversor y editor con la edición de video normal que está buscando. Con VLC, puede cortar videos, agregar efectos, agregar subtítulos, sincronizar, configurar VLM y mucho más.
Sin embargo, a VLC todavía le faltan muchas ediciones de vídeo necesarias, especialmente para mejoras. Y sí, si eres un aspirante a editor de vídeo, no es suficiente si quieres una herramienta completa para tu tarea de edición. Pero, si solo necesita acelerar su tarea de recorte y mientras tanto lo que tiene es VLC, puede seguir los pasos a continuación.
Para empezar, ejecute el reproductor multimedia VLC que ya está instalado en su computadora. Luego, sube el video para cortarlo en VLC haciendo clic en Medios de comunicación pestaña en la parte superior de la interfaz. Selecciona el Abrir documento opción y busque el archivo después.
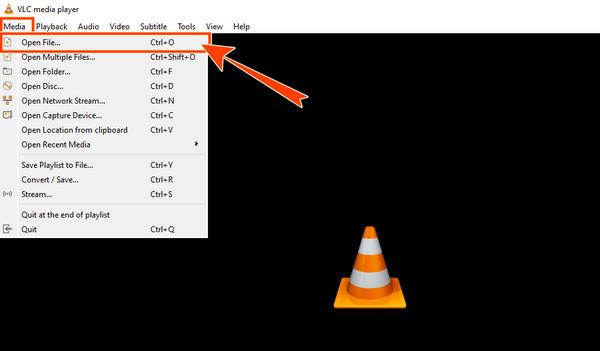
Lo siguiente es hacer el Controles avanzados visible. Para hacerlo, haga clic en el Vista pestaña y el Controles avanzados pestaña entre las opciones dadas. Después de habilitar los controles, notará que aparecen en los controles de reproducción en la parte inferior de la interfaz.
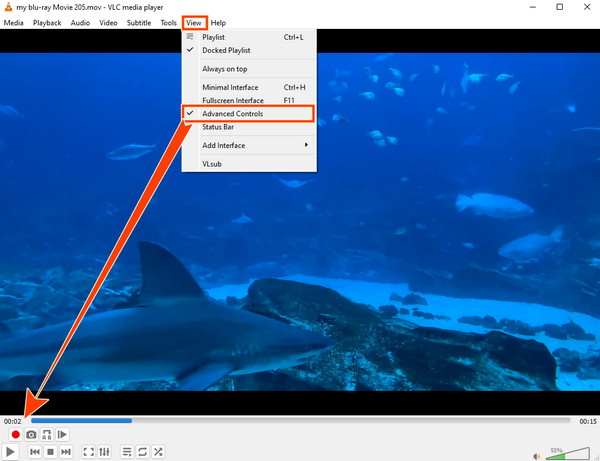
Haga clic en el Jugar para iniciar el vídeo, luego haga clic en el Registro botón. Ahora el truco consiste en detener la grabación cuando se esté reproduciendo la parte que desea recortar y luego hacer clic en la grabación nuevamente después de la parte.
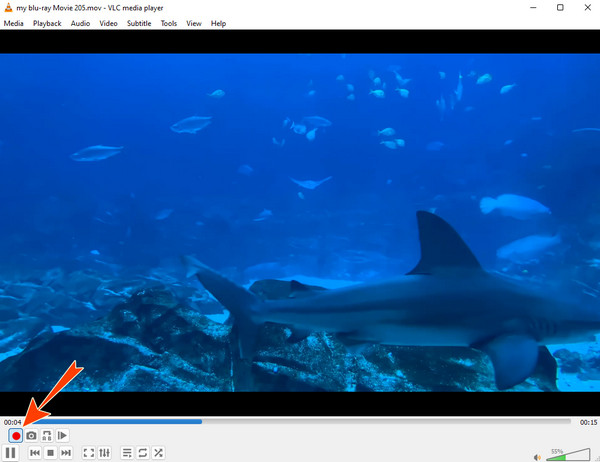
Una vez que el vídeo esté a punto de terminar, prepárate para detener la grabación. Luego, ubique su archivo grabado que se guardó automáticamente. Y así es como se usa el reproductor multimedia VLC para recortar un video.
VLC es, sin duda, un excelente y sorprendente reproductor multimedia. Sin embargo, dado que es un reproductor multimedia, no podemos garantizar que te encantará cómo edita tus vídeos. Como ves en el tutorial anterior, debes grabar las partes del vídeo que deseas eliminar y las partes que deseas recortar. Por lo tanto, si no te gusta cómo este reproductor multimedia recorta tus vídeos, a continuación tenemos las mejores soluciones alternativas para PC y dispositivos móviles.
Este Convertidor de vídeo definitivo es una herramienta de edición de video multifuncional que te ayudará a recortar tus videos fácilmente. Es un software independiente con muchas funciones avanzadas y herramientas de edición dentro de su Caja de herramientas. Las herramientas incluyen un recortador de video, corrección de color, eliminador de marcas de agua de video, inversión de video y más. En cuanto a su función de recorte de video, te permite recortar el video libremente simplemente ajustando las barras disponibles en la línea de tiempo del video, lo que te permite recortarlo según tus preferencias. Además, este Video Converter Ultimate admite todos los formatos de vídeo populares y otros 500 y más. Además, viene con una interfaz simple pero elegante, que le permite tener una transición de proceso fluida y sin complicaciones.
Características clave:
Cómo recortar un vídeo con la alternativa de VLC en una PC
Lo primero que debe hacer es hacer clic en el Descargar botón de arriba, cualquiera que sea aplicable en su dispositivo. Luego, ejecute el software después de instalarlo.
En la interfaz principal, haga clic en el Caja de herramientas panel y busque el Recortador de vídeo herramienta. Después de hacer clic en la herramienta, aparecerá una nueva ventana, donde deberá hacer clic en el Más para importar el archivo de vídeo.
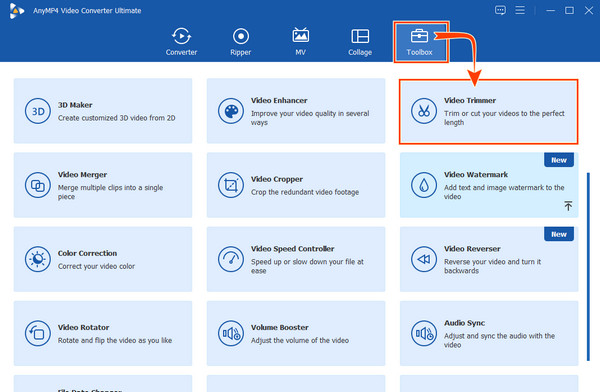
Después de cargar el video, puedes comenzar a ajustar el Consejos debajo de la línea de tiempo del video. Luego también puedes usar los otros ajustes preestablecidos disponibles allí, especialmente cuando haces clic en el coggle icono.
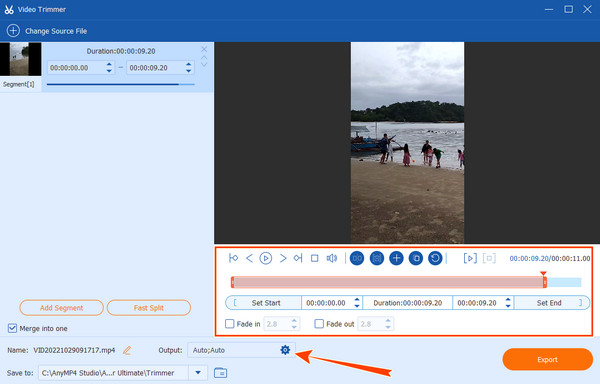
Después, pulsa el Exportar para guardar el vídeo recortado en cualquier momento.
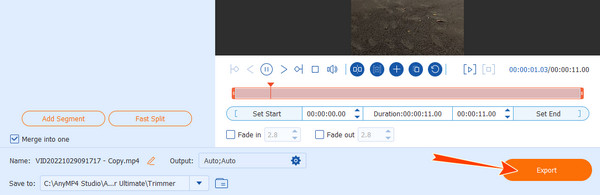
Esta vez, veamos una alternativa notable para un recortador de video VLC en dispositivos móviles, la aplicación Vid.Fun de Fonelab. Es una aplicación gratuita con muchas herramientas de edición increíbles, incluido un cortador que puedes usar para recortar videos. Aparte de eso, también puedes utilizarla como una excelente aplicación de creación de películas para dar rienda suelta a tus ideas creativas sobre la realización cinematográfica. Es más, también puedes girary agrega pegatinas y filtros a tu vídeo. Sin embargo, esta aplicación sólo está disponible en teléfonos Android. Considerándolo todo, es una aplicación que necesitas si quieres un editor de vídeo multifuncional en tu teléfono. Por lo tanto, siga los pasos a continuación sobre cómo usarlo.
Vaya a Google Play para instalar la aplicación en su dispositivo móvil e iníciela.
Toque en el Cortar pestaña y elija el video que necesita recortar, luego toque el Sí pestaña para subirlo.
Ajustar el Manillar debajo del video subido a recortar él. Luego, toque el Exportar botón después.
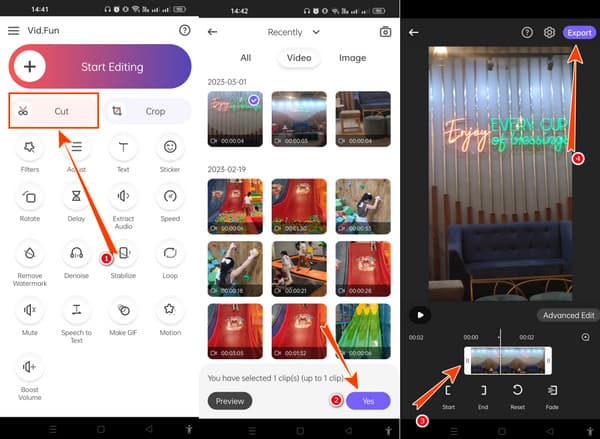
¿Puedo recortar el vídeo en el VLC sin grabarlo?
No. Desafortunadamente, la única forma de recortar tu video con VLC es grabándolo.
¿Puedo usar mi Mac para recortar un video en VLC?
Sí. El VLC en Mac tiene la misma función que la versión de Windows.
¿Puedo recortar un vídeo usando la aplicación VLC en el móvil?
No. La versión móvil de VLC no tiene recortador de vídeo.
El proceso de uso VLC para recortar un vídeo es único, pero proporciona un resultado excelente. Sin embargo, es un proceso que sólo gustará a algunos. Y tampoco sabemos si te gustará ese proceso. Por esta razón, las alternativas aquí presentadas son perfectas, especialmente la Convertidor de vídeo definitivo, que tiene un procedimiento simple pero poderoso para recortar videos.
Más lectura
Guía completa para rotar correctamente un vídeo en VLC Media Player
Puedes rotar tu video de dos maneras diferentes con VLC. Este tutorial le muestra los pasos completos y explica el flujo de trabajo en detalle.
Tutorial detallado sobre cómo VLC recorta videos y su alternativa
¿Novato en recortar videos? Descubra cómo VLC recorta videos y los problemas encontrados al usar la herramienta y la mejor herramienta alternativa para recortar videos.
Cómo resolver el retraso de audio VLC y la mejor manera de solucionarlo
Conozca cómo reparar el retraso de audio de VLC de forma permanente en el escritorio y la solución única a utilizar cuando las correcciones no funcionaron leyendo la publicación de hoy.
Revisión de VLC Media Player: el mejor reproductor multimedia multiplataforma
Para reproducir archivos de video y audio en Windows y Mac, obtenga más información sobre VLC Media Player y reproductores multimedia alternativos en el artículo.
Recortar y fusionar vídeo
Solución VLC