Cómo ir cuadro por cuadro en VLC: pasos completos a seguir
Cuando se trata de reproducción multimedia, VLC es, sin duda, uno de los mejores, por lo que es el más popular. Este reproductor multimedia gratuito admite archivos multimedia, cámaras web, discos e incluso transmisiones para reproducción. En este sentido, VLC también tiene la capacidad de reproducir incluso los archivos cifrados descargados, lo que, por cierto, es un acto ilícito. Además, este software gratuito se ejecuta en casi todas las plataformas, incluidas Windows, Mac, Linux, Android e iOS, lo que lo hace más multifuncional. Una de las características únicas de VLC es el cuadro por cuadro. que le permite tener una instantánea perfecta de cada cuadro que tiene su video. Por lo tanto, dado que ya confirmamos que este reproductor multimedia tiene la función que desea, aprendamos cómo encontrarla y utilizarla. Consulte los pasos completos que le proporcionamos a continuación.

Como se mencionó anteriormente, el cuadro por cuadro del reproductor VLC es solo una de las características avanzadas o funciones de reproducción del software. Sin embargo, difícilmente lo encontrará, ya que está oculto a menos que esté configurado para formar parte de los controles de reproducción. Y ahora, mientras abordamos cómo superar este control de reproducción, consulte los pasos a continuación.
Ejecute el reproductor multimedia y comience a agregar el control avanzado a su control de reproducción. Para hacerlo, haga clic en el Herramientas pestaña a lo largo de las cintas en la parte superior de la interfaz. Luego, seleccione el Personalizar interfaz selección.
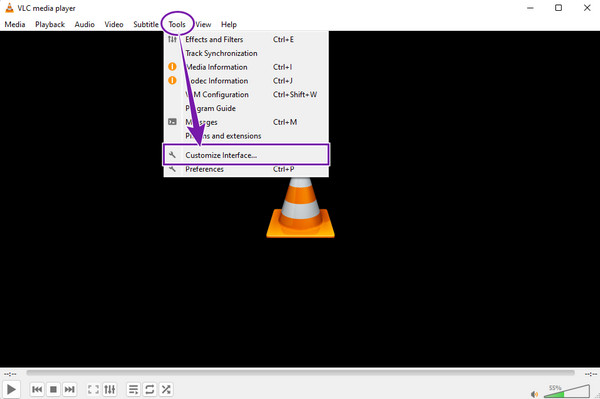
Una vez seleccionado, pase el cursor sobre las opciones de control de reproducción que se muestran en la nueva ventana. Encuentra el Cuadro por cuadro opción y arrástrela a algún lugar en el Línea 2 sección.
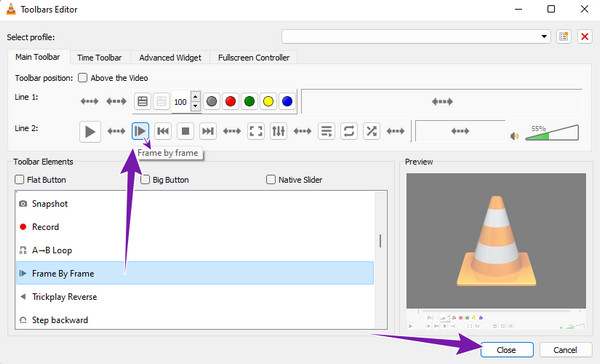
Después de eso, haga clic en el Cerca botón para salir de la ventana. Luego, reproduzca un archivo de video y verá la función agregada a los controles de reproducción.
Esta vez, aprendamos a usar VLC para captura de pantalla cada fotograma del vídeo.
Comience agregando la herramienta de instantánea al control de reproducción. Yendo a Herramientas pestaña multimedia y luego haga clic en Personalizar interfaz pestaña. Luego, arrastre la herramienta de instantáneas con el ícono de la cámara a la Línea 1 sección en la nueva ventana.
Una vez hecho esto, abra el archivo de video para reproducirlo en VLC. Luego, haga clic en el Cuadro por cuadro botón, seguido por el Cámara para tomar una captura de pantalla de cada cuadro de video.
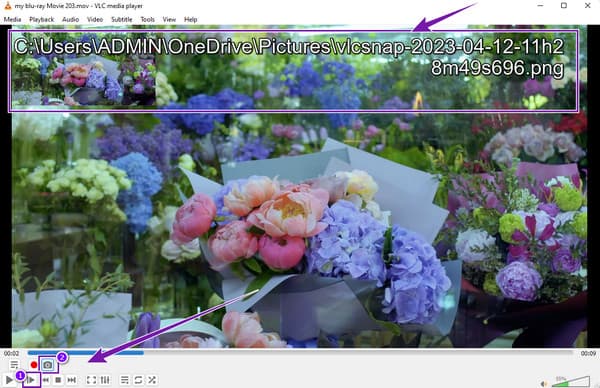
Continúe haciendo clic en los botones hasta que termine de tomar capturas de pantalla de cada cuadro que tiene su video. Tenga en cuenta que las capturas de pantalla se guardan en la carpeta que se muestra en la parte superior de la pantalla de reproducción con el nombre del archivo.
También puedes extraer fotogramas de vídeo usando VLC. Para hacerlo, siga los pasos que se indican a continuación.
Haga clic en el Herramientas menú de pestañas y seleccione la Preferencias pestaña entre las opciones del menú allí.
Luego, cuando llegue a la nueva ventana, marque la casilla Todo pestaña en la parte inferior y haga clic en Filtros pestaña entre las preferencias.
Una vez hecho esto, vaya al lado derecho de la interfaz, cambie la pestaña Filtro de video de escena y haga clic en el Ahorrar botón. Ahora puedes reproducir el vídeo y VLC extraerá automáticamente sus fotogramas. Haga clic aquí para aprender cómo recortar vídeos en VLC.
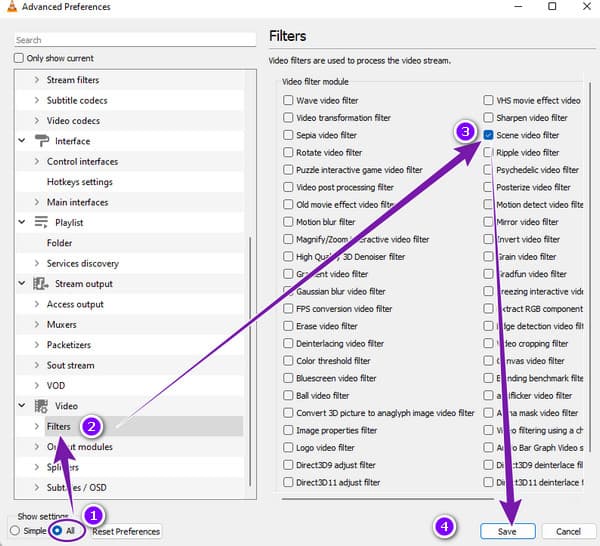
No hay ningún argumento a favor de la función avanzada cuadro por cuadro de VLC. Es genial, pero carece de la garantía de una toma sin pérdidas. ¿Quieres una forma mucho mejor de capturar el fotograma de tu vídeo sin perder la alta calidad? Mejor usar esto Reproductor Blu-ray, el reproductor definitivo de discos Blu-ray, archivos ISO, carpetas, IFO, DVD y vídeos normales en su dispositivo. Este magnífico reproductor multimedia está disponible en todas las plataformas de sistemas operativos populares, incluidas Windows y Mac. Además, admite todos los formatos de vídeo populares como AVI, MP4, WAV, MOV, WMV, MKV, MPEG y muchos más sin limitaciones. A diferencia de VLC, este reproductor de Blu-ray tiene un funcionamiento mucho más sencillo y un proceso más fluido al reproducir y tomar capturas de pantalla de vídeo. De hecho, no necesitará realizar configuraciones adicionales solo para incluir la herramienta de instantáneas en el control de reproducción.
¿Y lo que es más? Este reproductor de Blu-ray incluso le brinda funciones adicionales como recorte, desentrelazado, ajuste de relación de aspecto, efectos de video, efectos de audio, control de subtítulos, etc. ¿Pero la razón principal por la que es mejor que VLC? Es su experiencia de reproducción fluida pero cinematográfica, lo que hace que sus capturas de pantalla también sean cinematográficas. Por lo tanto, veamos los pasos para usar este increíble reproductor multimedia a continuación.
Lo primero que debe hacer es adquirir este mejor reproductor de Blu-ray haciendo clic en el correspondiente Descargar en su computadora a continuación.
Lo siguiente es iniciar el software después de instalarlo. Luego, inicie el video que necesita capturar cuando haga clic en el Abrir documento botón en el centro de la interfaz.
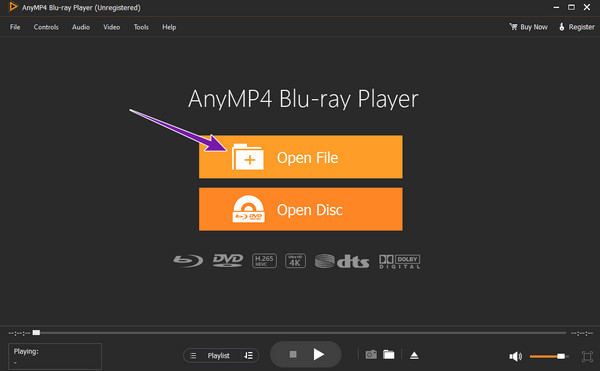
Una vez cargado el vídeo, la herramienta lo reproducirá automáticamente. Luego, pase el cursor sobre el control de reproducción en la parte inferior para llegar al Cámara Botón para la captura de pantalla. Siéntase libre de hacer clic en el botón para tomar una foto del cuadro de video que necesita capturar.
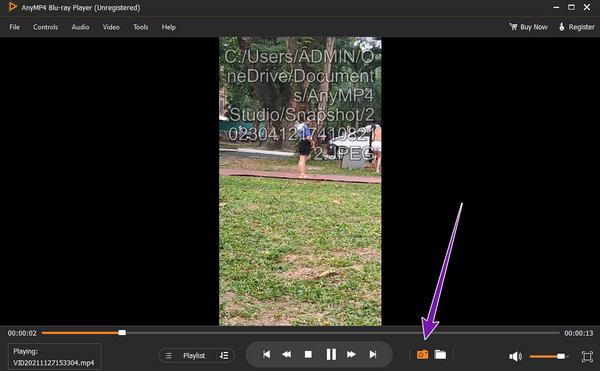
Después de tomar capturas de pantalla, puede acceder fácilmente a la carpeta donde se guardan las capturas. ¿Cómo? Simplemente haga clic en el ícono al lado del Cámara y le dirigirá al destino del archivo.
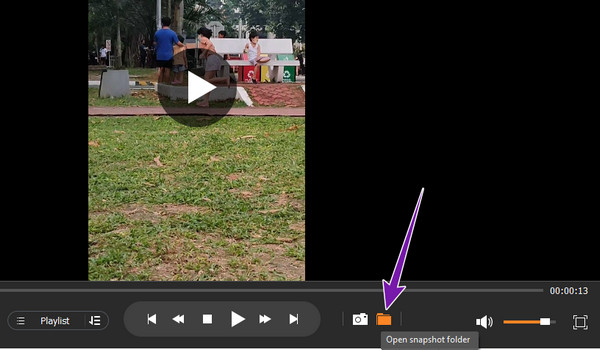
¿VLC tiene un atajo de fotograma anterior?
Desafortunadamente, VLC no tiene atajos para volver al cuadro anterior. Pero puedes adquirir un complemento o extensión como VLsub.
¿Puedo tomar una captura de pantalla del fotograma del vídeo Blu-ray en VLC?
Sí. Sin embargo, debe tener la última versión de VLC y descargar la biblioteca y el códec necesarios para reproducir Blu-ray en VLC. Si desea un proceso de captura de pantalla fluido para Blu-ray, es mejor utilizarlo Reproductor Blu-ray.
¿Puedo personalizar las teclas de acceso rápido para Cuadro por Cuadro de VLC?
Sí. Vaya al menú Herramientas y haga clic en la opción Preferencias para hacerlo. Luego, vaya a la pestaña Teclas de acceso rápido y luego configure la combinación.
El VLC cuadro por cuadro La característica es algo que parece ser único, pero no lo es. Después de todo, primero debes configurarlo para que sea visible en la interfaz. Por esta razón, VLC no es tan útil para este tipo de configuraciones de video debido a la configuración adicional necesaria. Por lo tanto, si buscas un reproductor multimedia mucho más práctico y con las mismas funciones que VLC, utiliza Reproductor Blu-ray.
Más lectura
Guía concreta para convertir archivos VLC a MP4 rápidamente
¿No se puede abrir el archivo de lista de reproducción con extensión VLC? Esta guía le indica las formas más sencillas de convertir archivos VLC a MP4, para que pueda disfrutar de sus vídeos en cualquier lugar.
Guía completa para rotar correctamente un vídeo en VLC Media Player
Puedes rotar tu video de dos maneras diferentes con VLC. Este tutorial le muestra los pasos completos y explica el flujo de trabajo en detalle.
Tutorial detallado sobre cómo VLC recorta videos y su alternativa
¿Novato en recortar videos? Descubra cómo VLC recorta videos y los problemas encontrados al usar la herramienta y la mejor herramienta alternativa para recortar videos.
Cómo resolver el retraso de audio VLC y la mejor manera de solucionarlo
Conozca cómo reparar el retraso de audio de VLC de forma permanente en el escritorio y la solución única a utilizar cuando las correcciones no funcionaron leyendo la publicación de hoy.