No se puede negar que VLC es un programa multifacético y mucho más que un simple reproductor multimedia. De hecho, mucha gente utiliza VLC como conversor de vídeo gratuito. A diferencia de otros programas de código abierto, VLC incluye un gran paquete de códecs, por lo que puede abrir casi todos los formatos de archivos de vídeo populares, como AVI, MOV, WMV, MP4, etc. Sin embargo, esta guía se concentra en una funcionalidad adicional. convertir AVI a MP4 o lo contrario con VLC.

Parte 1. Cómo convertir AVI a MP4 con VLC
Es bien sabido que VLC está disponible tanto para PC como para Mac. Sin embargo, los procedimientos son un poco diferentes para convertir formato de video en VLC, como AVI a MP4 o al revés. Los compartimos por separado a continuación.
Cómo convertir entre AVI y MP4 en PC
Paso 1.Ejecute VLC, vaya al Medios de comunicación menú de la cinta superior y elija Convertir/Guardar. O presione Control +
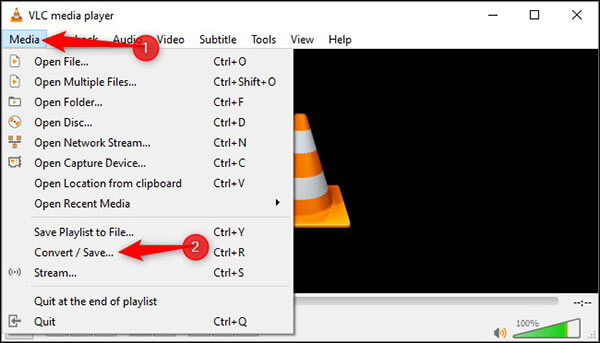
Paso 2.Haga clic en el Agregar botón en el Medios abiertos diálogo. Busque y seleccione el archivo de vídeo que desea convertir y haga clic en Abierto botón para agregarlo.
Paso 3.Golpea el Convertir/Guardar botón para abrir el Convertir ventana. Haga clic y expanda la lista desplegable junto a Perfil y seleccione el formato de salida. Para convertir AVI a MP4 en VLC, por ejemplo, elija MP4 o la opción relativa.
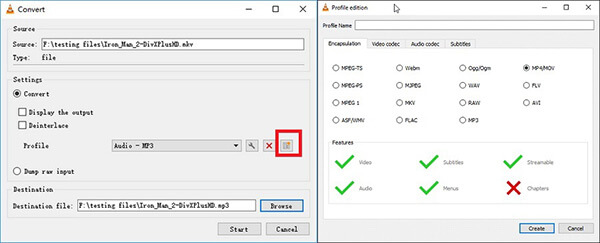
Consejo: Si no puede encontrar el formato de destino en Perfil, haga clic en el tercer botón en el lado derecho de la lista desplegable para abrir el Edición de perfil diálogo. Luego seleccione el formato que necesita, deje un nombre de perfil y haga clic Crear. Luego puedes seleccionarlo de Perfil.
Etapa 4.Haga clic en el Navegar , configure el nombre del archivo y la carpeta de destino, y presione el botón Ahorrar botón para confirmarlo.
Paso 5.Finalmente, haga clic en el
Cómo convertir de AVI a MP4 en Mac
Paso 1.Abra VLC para Mac y elija Convertir/transmitir desde el Archivo menú. A continuación, haga clic en Menú abierto y agrega el video que deseas convertir a VLC.
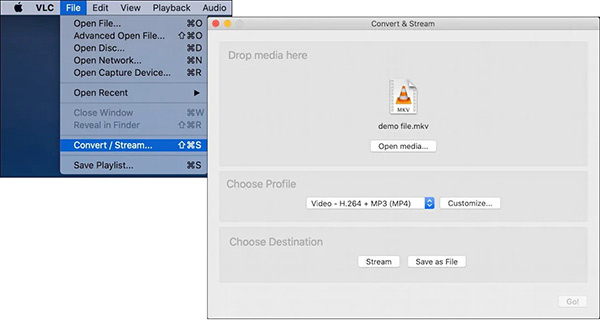
Paso 2.Muévete a la Elija perfil y seleccione el formato de destino en el menú desplegable. Si no puede encontrarlo, haga clic en Personalizar botón. Seleccione el formato deseado, haga clic Guardar como nuevo perfil y siga las instrucciones para guardar el perfil. Entonces puedes seleccionarlo ahora.
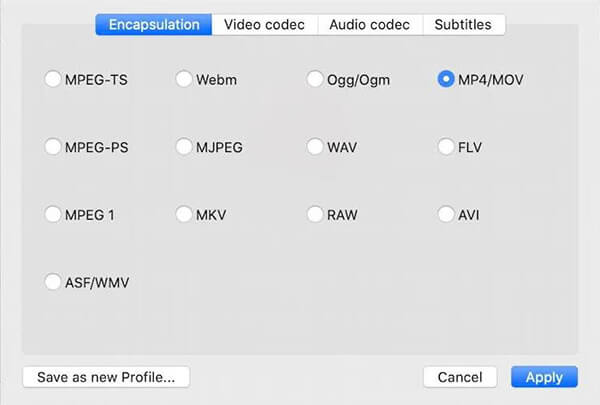
Paso 3.Haga clic en el Guardar como archivo botón o Ahorrar. En el cuadro de diálogo emergente, configure el nombre del archivo, el destino y las etiquetas. Hacer clic Ahorrar para comenzar a convertir AVI a MP4 o lo contrario con VLC en Mac.
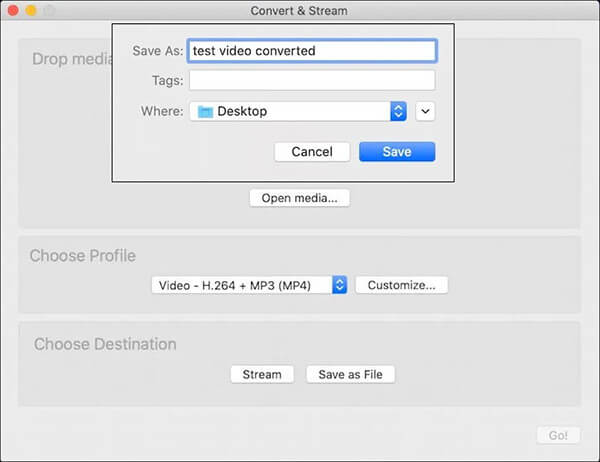
Parte 2. Convierta AVI a MP4 con alternativas de VLC
Método 1: la mejor alternativa a VLC en escritorio
Debes saber que VLC no es la única opción para convertir AVI, WMV y más a MP4. Convertidor de vídeo maestro Blu-ray definitivo, por ejemplo, le permite hacer el trabajo sin ninguna habilidad técnica. Además, la calidad de salida es impresionante y excelente.
Características clave de la mejor alternativa a VLC
- Convierte entre AVI, WMV, MOV y MP4 fácilmente.
- Procese por lotes varios vídeos por conversión.
- Mejore la calidad del video automáticamente durante la conversión.
Descarga gratis
Para ventanas
Descarga segura
Descarga gratis
para MacOS
Descarga segura
Cómo convertir AVI a MP4 sin VLC
Paso 1.Agregar archivos de vídeo
Ejecute la mejor alternativa a VLC después de instalarla en su máquina. Hacer clic Agregar archivos menú y seleccione Agregar archivos o Agregar carpeta para importar sus archivos de vídeo.

Paso 2.Establecer formato de salida MP4
Aquí hay dos formas de configurar el formato de salida. Haga clic en el Convertir todo a menú, seleccione MP4 en el cuadro de diálogo emergente y elija un ajuste preestablecido. Si desea establecer un formato diferente para cada vídeo, haga clic en el Perfil Botón y haz lo mismo.

Paso 3.Convertir AVI a MP4
Cierre el cuadro de diálogo de configuración de formato. Vaya al área inferior y configure la carpeta de salida presionando el botón Carpeta botón. Finalmente, haga clic en el Convertir todo para iniciar la conversión de AVI a MP4.

Método 2: la mejor alternativa a VLC en línea
Convertidor de vídeo en línea gratuito Blu-ray Master es la mejor alternativa en línea a VLC para convertir AVI a MP4. A diferencia de VLC, la alternativa funciona online y no requiere instalación. Además, su uso es gratuito sin ningún límite.
Paso 1.Visita https://www.bluraycopys.com/free-online-video-converter/ en tu navegador. Haga clic en el Lanzar convertidor gratuito botón para obtener el lanzador.

Paso 2.Golpea el Agregar archivo y sube tus archivos de vídeo. Luego seleccione MP4 en el área inferior.

Paso 3.Haga clic en el Convertir y luego descargue los resultados cuando finalice la conversión.
Parte 3. Comparación de VLC y alternativas
| Convertidor de vídeo maestro Blu-ray definitivo | Convertidor de vídeo en línea gratuito Blu-ray Master | VLC | |
| Ventajas | Admite casi todos los formatos de vídeo, Incluye una GUI fácil de usar, Te permite editar vídeos, Optimice la calidad de salida de video, Convertir vídeos para dispositivos portátiles, Integrar aceleración de hardware. | De uso gratuito, Compatible con formatos de vídeo comúnmente utilizados, | |
| Contras | Debes comprar la licencia después de la prueba gratuita. | Falta de edición de video. | Es un poco complicado de configurar, La conversión tarda tanto como el vídeo, No puedes obtener una vista previa de los vídeos, La calidad de salida no es muy buena. |
Lectura extendida
Los 7 mejores convertidores gratuitos de MOV a MP4 que debes conocer
Parte 4. Preguntas frecuentes sobre la conversión de AVI a MP4 con VLC
-
¿Por qué VLC no convierte a MP4?
En primer lugar, verifique el formato del video fuente y asegúrese de que VLC lo admita. Si su video se rompió, VLC tampoco lo convertirá a MP4.
-
¿Puede VLC convertir VOB a MP4?
Sí, VLC puede convertir VOB sin cifrar a MP4. Si sus archivos VOB están cifrados o protegidos por derechos de autor, VLC no puede manejarlos.
-
¿Puede VLC reparar AVI dañado?
Depende del estado de tus vídeos AVI. En algunos casos, VLC reparará AVI roto.
Terminando
A veces, ves tus vídeos en VLC pero no solo en dispositivos móviles u otros dispositivos. Luego puedes convertirlos con VLC directamente. Hemos compartido la guía tanto en PC como en Mac. Si no le gusta VLC o necesita funciones avanzadas, Blu-ray Master Video Converter Ultimate es la mejor solución alternativa. ¿Mas problemas? No dude en dejar un mensaje a continuación.
Más de Blu-ray Master

