Aprenda cómo VLC recorta videos y los problemas comunes de recorte que se encuentran en VLC
Cómo cambiar el tamaño de un vídeo MP4 en VLC?
Si eres nuevo en la edición, esta puede haber sido una pregunta para ti. Entonces, no hay necesidad de preocuparse. Recortar vídeo es una de las cosas más importantes que necesitarás para tu proyecto de edición. Cuando recortas un vídeo, eliminas el área no deseada del clip para no tener que volver a grabar el metraje. Al leer este artículo, sabrá cómo recortar videos en VLC, qué problemas puede encontrar al recortar y una excelente alternativa para recortar videos.
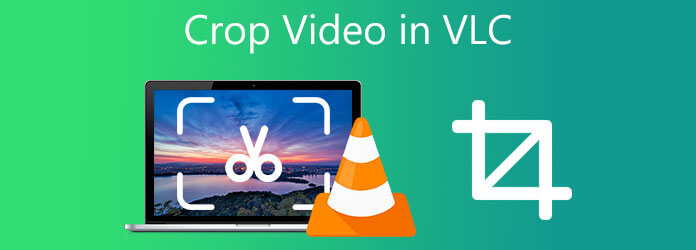
VLC Media Player es un reproductor de uso común en el escritorio del usuario desarrollado por el proyecto VideoLAN. No sirve sólo como reproductor multimedia. También puedes modificar tus videoclips en esta herramienta. Aparte de eso, VLC está repleto de funciones maravillosas, como cambiar la relación de aspecto del vídeo, recortar, giratorio, voltear y cortar. A pesar de la eficacia de esta herramienta como reproductor multimedia, no se puede personalizar demasiado la interfaz. Significa que tendrás que conformarte con una apariencia en blanco y negro. Aparte de eso, algunos otros problemas menores pueden restar valor a la experiencia VLC. Por ejemplo, cada vez que ejecute VLC, la ventana no tendrá el mismo tamaño que antes y no se abrirá en la ubicación exacta como antes de que se cerrara inicialmente. Sin embargo, todavía vale la pena intentarlo. Siga los pasos sobre cómo recortar videos en VLC.
Instale el reproductor multimedia VLC
Para comenzar, descargue el VLC yendo a su página oficial. A continuación, ejecute la herramienta en su escritorio o Mac.
Sube el archivo multimedia
Haga clic en Medios en la barra de menú y seleccione Abrir documento para cargar el archivo multimedia. Ahora puedes elegir el vídeo que deseas recortar al hacer clic en él.
En Mac, haga clic en Archivo > Abrir archivo.
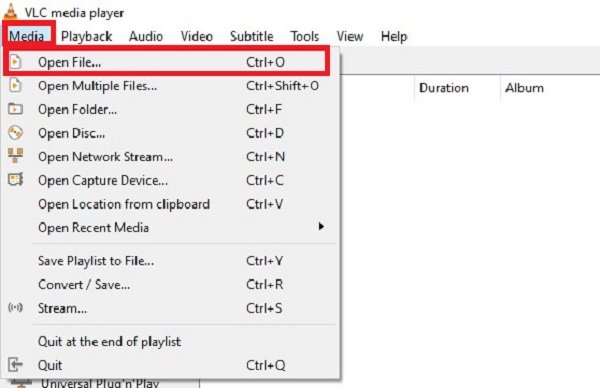
Localizar los efectos y filtros.
Después de importar el archivo multimedia, haga clic en Herramientas en la barra de menú y presione Efectos y filtros para preparar la herramienta de recorte.
En Mac, haga clic en Windows > Efectos de vídeo > Recortar.
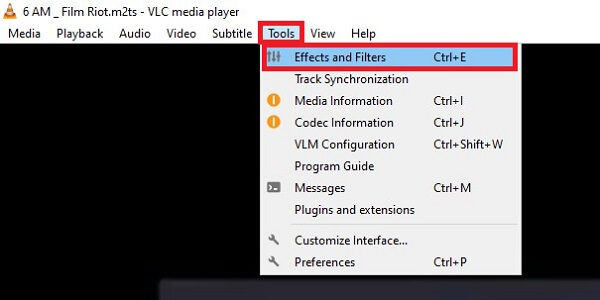
Recorta el vídeo al instante
Al seleccionar el Efectos y filtros, aparecerá una nueva ventana, luego haga clic en Efectos de vídeo > Recortar. Para recortar las áreas innecesarias del videoclip, establezca los valores deseados en los campos correspondientes. Puedes recortar las partes superior, izquierda, derecha e inferior del vídeo.
Después de realizar cambios, haga clic en Ahorrar.
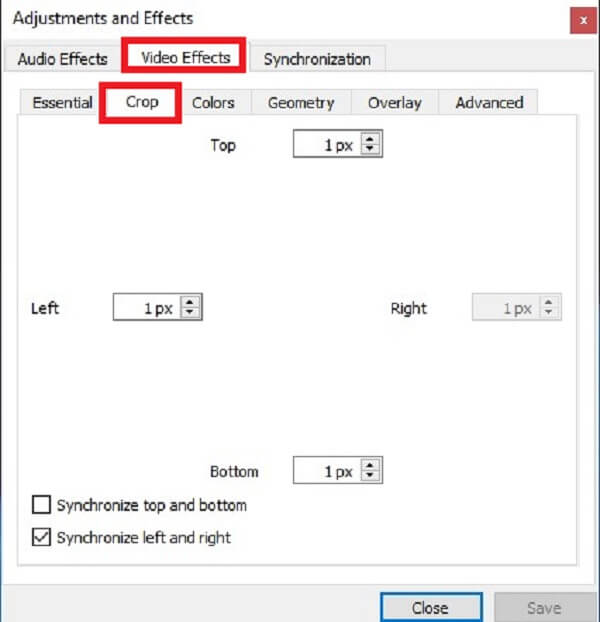
Exporta el vídeo ahora
Finalmente, después de recortar el video, expórtelo haciendo clic Medios > Convertir/Guardar. Al hacer clic, espera a que finalice la conversión y disfruta del vídeo recortado.
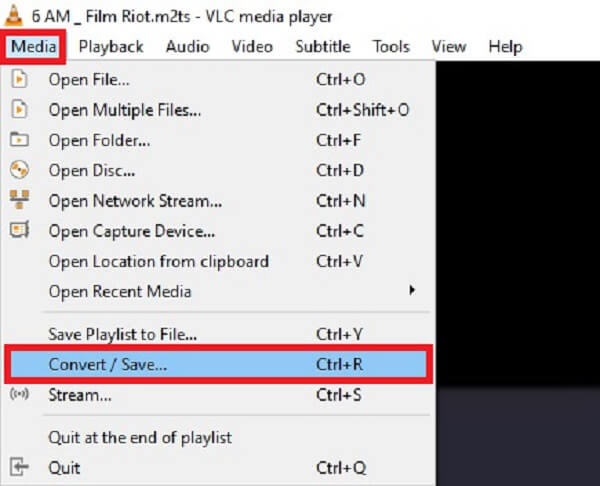
Convertidor de vídeo definitivo es tu mejor amigo cuando se trata de tu tarea de edición de video. Es posible recortar, recortar, ajustar, rotar y voltear tus videos. Además, te permite recortar vídeos con unos pocos clics e incluye una gran cantidad de increíbles filtros gratuitos. Además, una vez que hayas editado tu vídeo, podrás convertirlo en poco tiempo. Debido a que esta herramienta es capaz de realizar una conversión 70 veces más rápida, le brindará la experiencia de edición óptima. Mientras tanto, estos pasos detallados demostrarán cómo recortar un video usando Video Converter Ultimate.
Características clave:
Descarga la herramienta de recorte
Para comenzar, comience a descargar la herramienta presionando los botones de descarga de arriba. Por el contrario, puedes visitar la página oficial de Video Converter Ultimate. Descargue e inicie la herramienta.
Sube el videoclip
Después de instalar con éxito la herramienta de recorte, continúe importando el archivo de video. Para hacer esto, presione el Agregar archivos botón. Si tiene una gran cantidad de videoclips que desea recortar, haga clic en Agregar carpeta.

Prepárate para recortar
Al descargar el video en la interfaz, haga clic en el Editar cerca del archivo de video para comenzar a recortar el video.

Recorta el vídeo ahora
En el Rotar y recortar ventana, recorte el vídeo, mueva el cursor al manillar y recorte manualmente el vídeo según sus preferencias. Después de eso, haga clic DE ACUERDO para guardar los cambios.

Esperar a renderizar
Después de seleccionar el DE ACUERDO , volverá a la interfaz principal. Para convertir el vídeo, haga clic en Exportar todo botón.
Consejo:Para una conversión rápida, habilite el Conversión ultrarrápida en la esquina inferior de la interfaz.

Disfruta del vídeo recortado
Finalmente, ubique el videoclip en la carpeta de destino del archivo y compártalo con sus amigos.
Es un desafío recortar metraje en lotes en VLC, especialmente si los fotogramas del metraje son de diferentes tamaños.
Si olvida verificar el Filtro de recorte de vídeo casilla de verificación antes de convertir su video, el videoclip no se guardará.
No hay forma de recortar y al mismo tiempo presentar el efecto aproximadamente al mismo tiempo. Recortar vídeos en Windows por VLC puede ser una experiencia frustrante porque no puedes ver el clip que deseas recortar en una ventana de vista previa. Todo lo que puedes hacer es ingresar manualmente los píxeles que deseas recortar desde los lados superior, inferior, derecho e izquierdo del video.
¿Es seguro usar VLC en Windows 10?
¡Absolutamente sí! VLC Media Player es un software certificado que proporciona todas las funciones necesarias para reproducir videoclips. Aunque ha generado varios indicadores de malware, no contiene ningún virus y su instalación es completamente segura.
¿Puede VLC hacer zoom en el video?
Sí, estos son los pasos para ampliar tu video en VLC. Primero, haga clic en Herramientas, luego en Efectos y filtros. Puedes usar el atajo [CTRL + E]. Después de eso, ubique y haga clic en el botón Geometría. Para ampliar el vídeo, haga clic en la casilla de verificación del Zoom interactivo. Haga clic en Guardar y cerrar.
¿Por qué mi reproductor VLC falla constantemente?
Los problemas con el bloqueo de VLC pueden deberse a carpetas de instalación de VLC defectuosas o problemas de software. Desinstale la versión actual de VLC, reinicie su dispositivo y luego vuelva a instalarlo en su PC. Los pasos difieren según la plataforma. Sin embargo, incluso los usuarios sin experiencia pueden lograrlo fácilmente.
Después de leer esta publicación, debes haber aprendido cómo recortar vídeos en VLC. VLC puede ayudarle en su tarea de edición, pero no es la herramienta que puede cumplir con todos sus requisitos de edición. De este modo, Convertidor de vídeo definitivo es una excelente opción si necesita un método mucho más punto a punto, sin complicaciones y masivo para recortar, comprimir, cortar, fusionar y ajustar sus archivos multimedia. Pruébelo descargándolo y ejecutándolo en su Windows y Mac.
Más lectura
Recorte videos de manera efectiva en Mac usando 3 métodos convenientes
¿Encuentra otras formas de recortar videos en Mac? Recorte videos en Mac sin esfuerzo con la ayuda de herramientas de edición confiables leyendo la publicación de hoy.
Cómo recortar videos en Windows Media Player: 3 herramientas confiables
¿Cómo recortar vídeo en Windows Media Player? Si tienes esta pregunta, estás en la página correcta. Aprenda a recortar videos usando otros métodos.
La guía completa sobre cómo cambiar la relación de aspecto a cuadrado
¿Cómo encajar un vídeo en un marco? Ven y conoce cómo cambiar la relación de aspecto a cuadrado de maneras encomiables usando tu computadora de escritorio o Mac en la publicación de hoy.
Recortar vídeo en After Effects en una guía instructiva completa
¿Cómo recortar vídeos? Aprenda a recortar videos en After Effects y otra solución para recortar videoclips perfectamente con consejos adicionales en la guía de hoy.