Cómo utilizar la función de reanudación de VLC para una visualización ininterrumpida
¿Qué sucede si dejas de ver una película a la mitad y vuelves a verla más tarde? No siempre es fácil volver al punto donde lo dejaste. Afortunadamente, VLC Media Player tiene una solución útil: marcadores y su configuración integrada. Los marcadores se utilizan en VLC para recordar la ubicación de reproducción actual en un vídeo y permitirle reiniciar desde ese punto más tarde. Esta capacidad está disponible en varios reproductores multimedia, pero VLC es inusual porque le permite crear marcadores personalizados.
Además, también es una configuración sencilla que podemos utilizar en el proceso. Por último, también mostraremos una gran herramienta alternativa para VLC. Sin más descripción, comencemos a dominar las formas de Reanudar la reproducción en VLC.
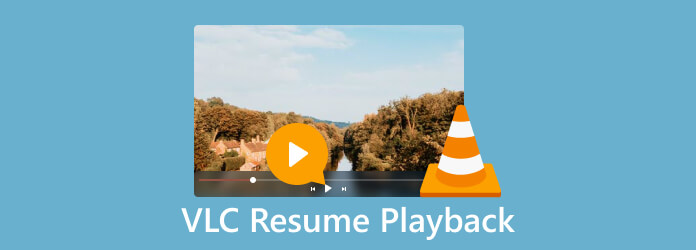
Una configuración VLC específica le permite reproducir los últimos 100 vídeos en orden, comenzando desde el último punto reproducido la última vez que se abrieron. Esto sería posible porque VLC posee excelentes configuraciones integradas que pueden brindar a los usuarios una excelente experiencia en términos de control de reproducción. Para eso, usémoslo siguiendo los pasos a continuación.
Inicie el Reproductor de multimedia VLC.
Ahora navega hasta Herramientas mientras golpeas el Preferencias. Para atajos, utilice amablemente el Ctrl + P en el atajo de teclado.
Después de eso, debemos bajar a las opciones para Continuar reproducción en la pantalla de la interfaz.
Por último, seleccione Siempre en el menú desplegable. Cuando abres un vídeo visto parcialmente, se reanudará la reproducción donde lo dejaste.
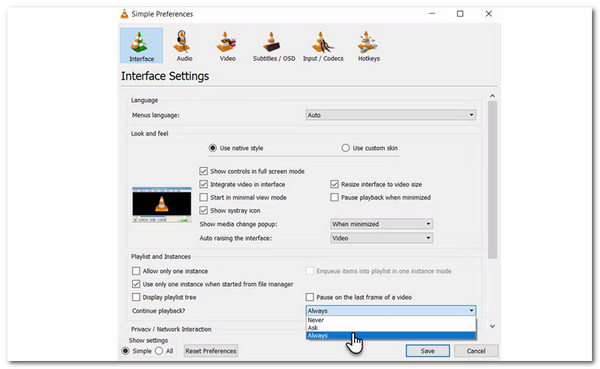
Esa es la efectividad de la configuración integrada de VLc para reanudar la reproducción multimedia. Sin embargo, esto no será bueno si quieres el punto específico de los medios, debido a sus complicados pasos. Pero no te preocupes porque aún tenemos para ofrecer. Por favor continúa leyendo. Esta función está disponible para VLC y sus alternativas.
VLC Media Player incluye una función de marcador personalizado que le permite guardar sus posiciones de video favoritas en el reproductor. Luego podrá regresar rápidamente a estos lugares y continuar la reproducción. Consulte los siguientes pasos para hacerlo.
Ir a Reproducción como podemos ver Marcadores personalizados. Luego, a partir de ahí, consulte el Gerente para administrar sus favoritos. Alternativamente, presione Ctrl + B para entrar a Editar marcadores caja.
Cuando haces clic en el Crear , se creará un marcador instantáneo para la posición del archivo de vídeo. Puedes crear varios marcadores para varios puntos de un vídeo. Para reiniciar la reproducción, haga clic en el marcador en el cuadro y selecciónelo en el Marcadores personalizados lista.
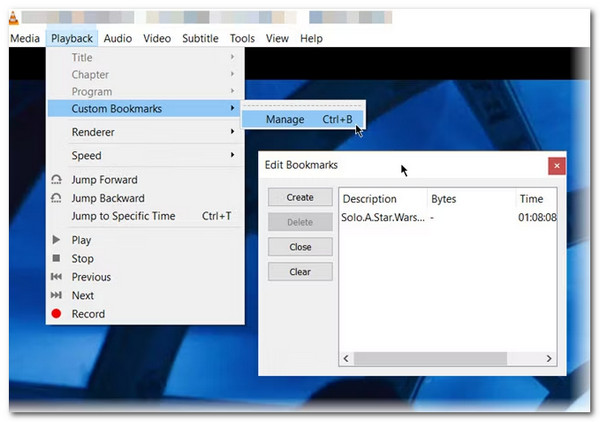
Ahora, debes hacer clic Borrary el marcador se eliminará. Borrar borra todos los marcadores del vídeo.
El único problema con este proceso es que los marcadores personalizados solo son válidos para la sesión actual. Cuando sales del reproductor o de la computadora, los marcadores personalizados desaparecen.
Todos sabemos que VLc es muy versátil hasta el punto de que ya podemos usarlo en nuestros Teléfonos Móviles. VLC para Android ofrece varias opciones para controlar lo que sucede cuando su experiencia de reproducción multimedia se ve interrumpida por una llamada, la inserción de unos auriculares o cuando sale manualmente del reproductor. Puede continuar con sus medios inmediatamente después de la interferencia o forzar que se haga manualmente. La opción es reanudar los medios desde la última ubicación si salió solo del reproductor. Estas secciones de ajuste están diseñadas para ayudarlo a optimizar la experiencia de su teléfono al mirar películas y escuchar música. Siga los pasos a continuación para hacerlo.
Seleccionar Menú en la interfaz del VLC Mobile y vea Ajustes.
Ahora, bajo Extra opciones, seleccione Video.
Desde allí, marque (o desmarque) la opción Pedir confirmación para reanudar bajo Control S.
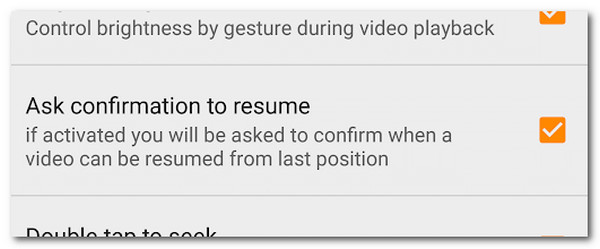
Este proceso nos permitirá reanudar la reproducción de nuestras películas incluso después de que fue interrumpida. Podemos ver que la reproducción de reanudación de VLC Android también está disponible. Sin embargo, podemos ver que la reproducción no se puede reanudar manualmente. Eso significa que VLC Media Player para teléfonos móviles tiene esta función limitada.
Si cree que los reproductores y métodos anteriores son insuficientes, deberíamos ver esta gran alternativa para reproducir sus medios con una función fluida para reanudar la reproducción. Este increíble Blu-ray Master elige Reproductor Blu-ray para una reproducción increíble. Este reproductor posee muchas funciones, incluida la reproducción de alta resolución y un audio claro.
El reproductor de Blu-ray ofrece varias características impresionantes cuando se trata de reanudar la reproducción. Estas son algunas de sus mejores características en ese sentido:
El reproductor de Blu-ray recuerda automáticamente el progreso de reproducción de su disco Blu-ray o archivo de video. Cerrar el reproductor o salir del programa guarda la posición exacta donde lo dejaste. La próxima vez que abra el reproductor y comience a reproducir el mismo archivo, se reanudará desde donde lo detuvo.
Esta función le permite reanudar la reproducción de archivos individuales y múltiples. Si estaba viendo una lista de reproducción o tenía varios archivos en cola, el reproductor recordaría el progreso de la reproducción de cada archivo. Esto hace que sea conveniente continuar con la experiencia de ver películas o vídeos sin problemas.
El reproductor de Blu-ray le permite marcar escenas o capítulos específicos dentro de un disco Blu-ray. Le permite marcar partes importantes o favoritas de la película para volver a visitarlas fácilmente más tarde. Cuando reanude la reproducción, el reproductor recordará la ubicación exacta y los marcadores marcados, lo que facilitará el salto a escenas específicas.
¿Puede VLC reanudar la reproducción de varios archivos o listas de reproducción?
Sí, VLC puede reanudar la reproducción de varios archivos o listas de reproducción. Si estaba viendo una lista de reproducción o tenía varios archivos en cola, VLC recordaría el progreso de la reproducción de cada archivo. Cuando abra la lista de reproducción o comience a reproducir los archivos nuevamente, VLC le preguntará si desea reanudar la reproducción por separado para cada archivo. Esta característica hace que sea conveniente continuar sin problemas su sesión de reproducción multimedia en varios archivos o una lista de reproducción.
¿La función de reanudación de reproducción de VLC funciona para todos los formatos multimedia?
La función de reanudación de reproducción de VLC está diseñada para funcionar con varios formatos multimedia, incluidos los formatos populares de archivos de vídeo y audio. Admite formatos como MP4, AVI, MKV, MOV, MP3, FLAC y muchos más. Sin embargo, es importante tener en cuenta que la función de reanudar la reproducción se basa en el archivo multimedia para almacenar la posición de reproducción. En algunos casos, si el archivo multimedia no permite guardar la posición de reproducción o está dañado, es posible que VLC no pueda reanudar la reproducción de ese archivo en particular. Se recomienda asegurarse de que los archivos multimedia que utilice sean compatibles con la función de reanudación de reproducción de VLC para una funcionalidad óptima.
¿VLC reanuda la reproducción para transmisión de medios?
La función de reanudar la reproducción de VLC funciona principalmente con archivos multimedia locales almacenados en su dispositivo. Sin embargo, cuando se trata de transmisión de medios, como videos en línea o transmisiones en vivo, es posible que la función de reanudación de reproducción de VLC no sea aplicable. La transmisión de medios generalmente se reproduce en tiempo real y no tiene una posición fija para reanudarse. Por lo tanto, es posible que VLC no recuerde la posición de reproducción del contenido en streaming.
En conclusión, la función de reanudación de reproducción de VLC ofrece una solución conveniente y fácil de usar para continuar donde lo dejó en sus sesiones de reproducción multimedia. Ya sea que esté viendo un video, escuchando música o revisando una lista de reproducción, VLC recuerda automáticamente la posición de reproducción, lo que le permite continuar sin problemas con su experiencia de visualización o escucha. Aparte de eso, nada puede negar la increíble característica del reproductor Blu-ray de ofrecer más de lo que VLC puede ofrecer, especialmente en los controles de reproducción. Para eso, puedes usarlo ahora para una experiencia de primera mano.
Más lectura
[2024] ¿VLC no graba? – Por qué y 6 soluciones viables para solucionarlo
Si encuentra que VLC no graba video o audio, no se preocupe. Aquí hay 5 formas viables de resolver problemas de grabación VLC.
Cómo cambiar, arreglar, sincronizar y retrasar subtítulos en VLC
En esta publicación, aprenderá cómo solucionar el problema de que VLC no muestra subtítulos, incluido cómo cambiar los subtítulos en VLC y sincronizarlos con videos.
Vídeo en bucle en VLC: Guía paso a paso en PC y móvil
¿Te encanta VLC? ¿Cómo reproducir en bucle un vídeo, una lista de reproducción o una sección usándolo? Conozca la capacidad del reproductor multimedia para reproducir videos en bucle cuando haga clic en la publicación de este artículo.
Cómo reproducir vídeos cuadro por cuadro en VLC [Guía completa]
Si desea saber cómo avanzar cuadro por cuadro, tomar capturas de pantalla de los cuadros y extraerlos en VLC, haga clic en esta publicación para ver una guía completa para realizar las tareas.