Cómo rotar o voltear un video en VLC sin perder calidad
VLC, también conocido como VLC Media Player, es uno de los reproductores multimedia más populares para Windows, macOS y Linux. Como proyecto de código abierto, fue lanzado por una comunidad de desarrolladores. Así, todo el mundo puede instalarlo desde el sitio web oficial y utilizarlo de forma gratuita. Además, VLC también proporciona muchas herramientas adicionales, como edición de video, conversión de video, extracción de DVD, etc. Este tutorial se centra en cómo rotar o voltear un vídeo en VLC.

Algunas personas informaron que rotan un video en VLC Media Player, pero el video no cambia una vez que se cierra. El procedimiento incluye dos etapas. Te explicamos todo el procedimiento a continuación.
Paso 1Inicie el reproductor multimedia gratuito, vaya a Medios de comunicación menú, elija Abrir documentoy abra el archivo de vídeo. Si no tienes VLC, descárgalo directamente del medio oficial. VLC admite una amplia gama de formatos de vídeo, como MP4, AVI, MOV, etc.
Paso 2Si el vídeo mira en la dirección equivocada, vaya a la Herramientas menú y elija el Efectos y filtros opción en PC. O ve al Ventana menú y elija el Efectos de vídeo opción en Mac. Eso abrirá el Ajustes y efectos diálogo.
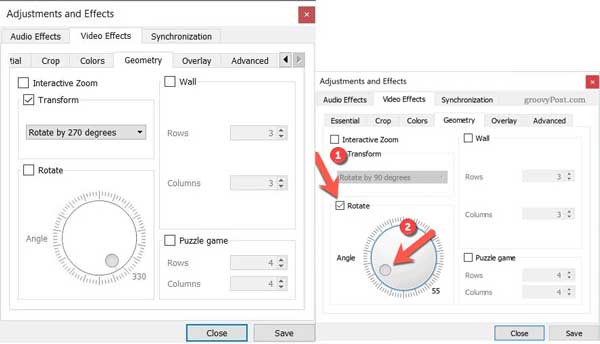
Paso 3A continuación, cambie al Geometría pestaña en Efectos de vídeo. Aquí tienes dos formas de rotar el vídeo en VLC:
Comprobar el Transformar opción. Despliega el menú desplegable y podrás seleccionar una opción adecuada, como Girar 90 grados.
O marque la casilla junto a Girar opción, y puede mover el Ángulo para girar el vídeo en cualquier grado.
Etapa 4Haga clic en el Ahorrar y cierre el cuadro de diálogo para volver a la ventana del reproductor multimedia y comenzar a disfrutar de su video en la dirección correcta.
Ahora, VLC simplemente gira el vídeo temporalmente. Si tiene la intención de guardarlo permanentemente, también realice los pasos a continuación.
Paso 1No cierres tu vídeo, expande el Herramientas menú y elija Preferencias para abrir el Preferencias avanzadas diálogo.
Paso 2Localice el área inferior en el cuadro de diálogo emergente y seleccione Todo bajo la Ajustes de la presentación sección. A continuación, elija el Video opción y el Filtros en el panel izquierdo.
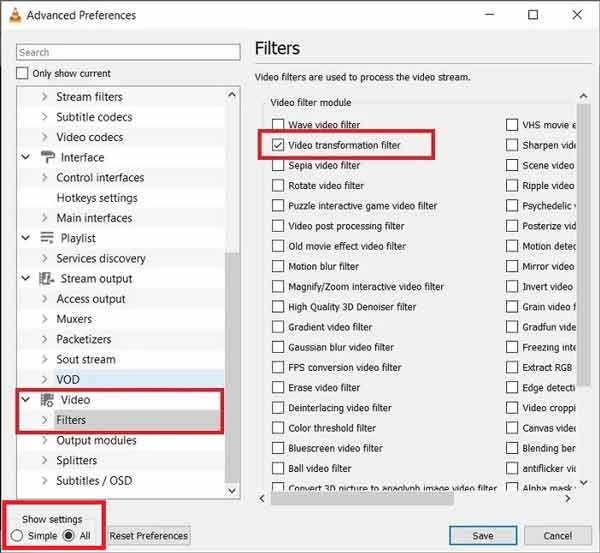
Paso 3Asegúrate de marcar la casilla junto a el filtro de transformación de vídeo. Golpea el Ahorrar botón.
Etapa 4A continuación, vaya al Medios de comunicación menú y elija Convertir/Guardar. Haga clic en el Agregar y seleccione el video que acaba de rotar en VLC.
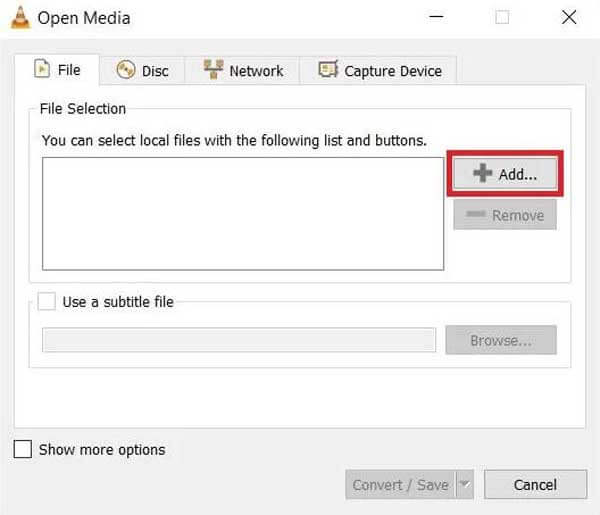
Paso 5Golpea el Convertir/Guardar para ir a la siguiente ventana. Haga clic en el Herramientas icono en el Perfil sección, vaya a la Códec de vídeo pestaña y luego Filtros, y comprobar el Filtro de transformación de vídeo. Haga clic en el Ahorrar botón para confirmarlo.
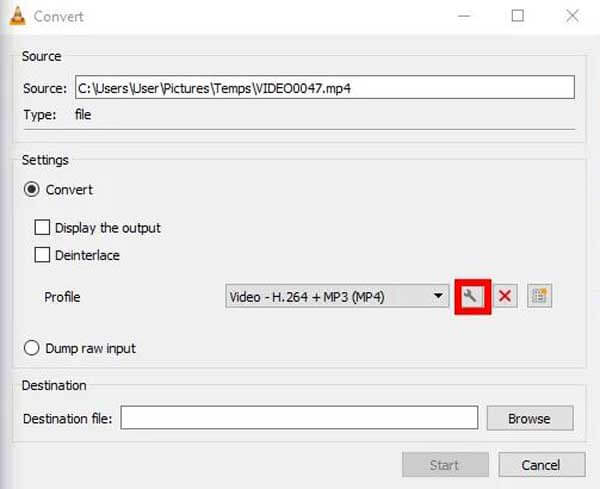
Paso 6Configure la carpeta de ubicación presionando el botón Navegar botón en el Convertir cuadro de diálogo y haciendo clic en el Comenzar botón.
Nota: VLC simplemente guarda el video rotado mediante la grabación, por lo que lleva tiempo finalizar. Además, sólo puede guardar el vídeo en formato MP4.
No te pierdas:
Cómo convertir archivos AVI con VLC
Cómo tomar instantáneas en VLC
Como puedes ver, es bastante complicado rotar un vídeo en VLC. Además, la calidad de salida no es muy buena. ¿Hay alguna manera mejor que VLC? La respuesta es Convertidor de vídeo maestro Blu-ray definitivo.
Características principales de la mejor alternativa a VLC
Paso 1abrir un vídeo
Inicie la mejor alternativa a VLC una vez que la instale en la PC. Existe otra versión para macOS. Haga clic y expanda el Agregar archivos menú y elegir Agregar archivos o Agregar carpeta para abrir el vídeo que desea rotar.

Paso 2rotar el vídeo
Haga clic en el Editar debajo del título del video después de cargarlo para activar la ventana del editor de video. Dirígete al Rotar y recortar pestaña desde la parte superior de la ventana. Ahora, haga clic en el Girar en sentido antihorario o Rotar las agujas del reloj para rotar el video en la alternativa VLC. Vista previa del efecto en el Producción panel y haga clic DE ACUERDO si estás satisfecho.
Consejo: Si tiene varios videos para editar, haga clic en Aplicar a todo botón en el editor de video.

Paso 3Exportar el vídeo
Regrese a la interfaz de inicio. Haga clic en el Carpeta en la parte inferior y seleccione una carpeta específica en el Salvar a caja. Si desea convertir el formato de video, abra el cuadro de diálogo de perfil presionando el botón Convertir todo menú en la parte superior derecha. Finalmente, haga clic en el Convertir todo para guardar la rotación del vídeo de forma permanente.

¿Por qué VLC no rota mi video?
Después de aplicar el filtro de rotación en VLC, debes realizar más pasos para convertir y guardar el video. De lo contrario, no podrá guardar la rotación de forma permanente.
¿Puedo girar un vídeo en VLC 180 grados con precisión?
Sí, puedes dirigirte al cuadro de diálogo de efectos de video, verificar el Transformar opción y elegir Girar 180 grados de la lista desplegable. Una vez que hagas clic en Ahorrar , el vídeo se rotará en consecuencia.
¿Cómo voltear un vídeo en VLC?
Puede encontrar la función de inversión de video en la Efectos de vídeo diálogo también. Despliega la lista desplegable debajo del Transformar opción y seleccione Voltear horizontalmente o Voltear verticalmente para voltear el vídeo. Luego, también deberás guardar el filtro si deseas voltear el video de forma permanente.
Este tutorial explica cómo rotar un video en VLC Media Player. Algunas personas preguntaron por qué no pueden guardar el vídeo rotado por VLC. Ahora deberías obtener la respuesta y dominar los pasos. Si VLC es demasiado complejo, le sugerimos que pruebe Blu-ray Master Video Converter Ultimate directamente. Es más fácil de usar que VLC. ¿Más preguntas? Por favor contáctenos dejando un mensaje debajo de esta publicación.
Más lectura
VLC Media Player y alternativas: guía sencilla que debe conocer
Para reproducir archivos de vídeo y audio en Windows y Mac, se debe recomendar VLC Media Player y reproductores multimedia alternativos. Obtenga más información sobre el programa y las alternativas en el artículo.
Cómo reproducir películas Blu-ray con VLC Blu-ray Player en Windows y Mac
¿Cómo reproducir películas Blu-ray con el reproductor de Blu-ray VLC? Ya sea la película Blu-ray cifrada o esa, ahora puede encontrar las mejores soluciones en el artículo.
Qué puede hacer para solucionar problemas de VLC que no graba vídeo o audio
Si encuentra que VLC no graba video o audio, no se preocupe. Aquí hay 5 formas viables de resolver problemas de grabación VLC. Simplemente haga lo que muestra este artículo.
Captura de pantalla VLC: grabe escritorio y video con audio
VLC no es sólo el reproductor multimedia sino que también funciona como grabador de pantalla. Esta página muestra la guía detallada para usar VLC para grabar pantalla y video con audio en la computadora.