Mit kell tenni, ha találkozik a A Windows Media Player nem működik? Mivel ez egy alapértelmezett médialejátszó, elvárható, hogy megfelelően működjön. Ez azonban nem mindig van így, mert most a médiafájlok nem játszódnak le a felületén. Sok hibaelhárítást kell elvégezni, és előfordulhat, hogy néhány nem működik az Ön számára. Összegyűjtöttük tehát a legjobb módszereket a médialejátszó egyszerű javítására.
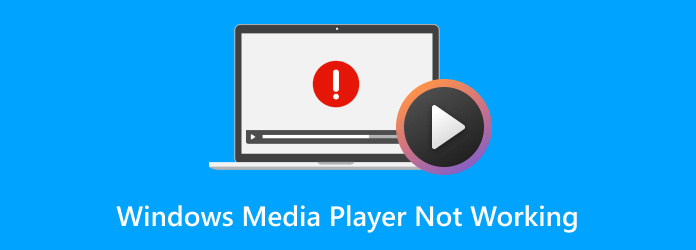
- 1. rész Miért nem működik a Windows Media Player?
- 2. rész: A Windows Media Player nem működőképességének javítása
- 3. rész. A legjobb Windows Media Player alternatíva
- 4. rész. GYIK arról, hogy nem működik a Windows Media Player
1. rész. 1. rész Miért nem működik a Windows Media Player?
Sok hibával találkozhat a Windows Media Player alkalmazásban, és a legjobb, ha többet megtud róluk, hogy pontos megoldást találjon. Annak érdekében, hogy pontosabban tudja megoldani a problémát anélkül, hogy túl sok időt veszítene, felsoroltuk a Windows Media Player leggyakoribb hibáit bármely verzióban.
| Hibák | Ok | Hibakód |
| A Windows Media Player nem tudja lejátszani a videó- vagy hangfájlt | A médialejátszó nem rendelkezik megfelelő video- és audiokodekekkel a médiafájlok lejátszásához. Az is előfordulhat, hogy a telepített kodekek elavultak vagy sérültek. | 0xC00D11xx |
| A Windows Media Player nem válaszol | A médialejátszó nem reagál, akadozik, lefagy vagy késik. Egy másik probléma, hogy nem hallható hang médiafájl lejátszása közben, még teljes hangerőn sem. | 0xC00D0BC2, 0xC00D36FA, 0xC00D10B3 és 0xC00D1059 |
| A Windows Media Player nem indul el | Ennek lehetséges oka a médialejátszó frissítése vagy telepítése során fellépő hibák | 0xC00D11CD |
2. rész. 2. rész: A Windows Media Player nem működőképességének javítása
Most, hogy meghatároztuk a problémát a médialejátszón, ideje kijavítani. A következő módszerek használatával garantáltan pontosan meg tudja oldani a problémát a Windows Media Player alkalmazásban,
1. módszer. Futtassa a Windows Media Player hibaelhárítót
A legtöbb esetben óvatlanul módosítjuk a Windows Media Player beállításait, és ez hibákat okoz a lejátszás során. A probléma könnyű kijavításához a Windows Media Player hibaelhárítóját kell használnia.
1. lépés. megnyomni a Windows logó és R gombokat egyszerre a Futtatás párbeszédpanel megjelenítéséhez. Ezután írja be és írja be msdt.exe -id WindowsMediaPlayerConfigurationDiagnostic a Hibaelhárító varázsló megnyitásához.
2. lépés. Kattints a Következő gombot, és válassza ki a Alkalmazza ezt a javítást választási lehetőség. Ez segít visszaállítani a beállításokat az alapértelmezettre. Ha újraindul, próbálja meg újra lejátszani a médiafájlt.
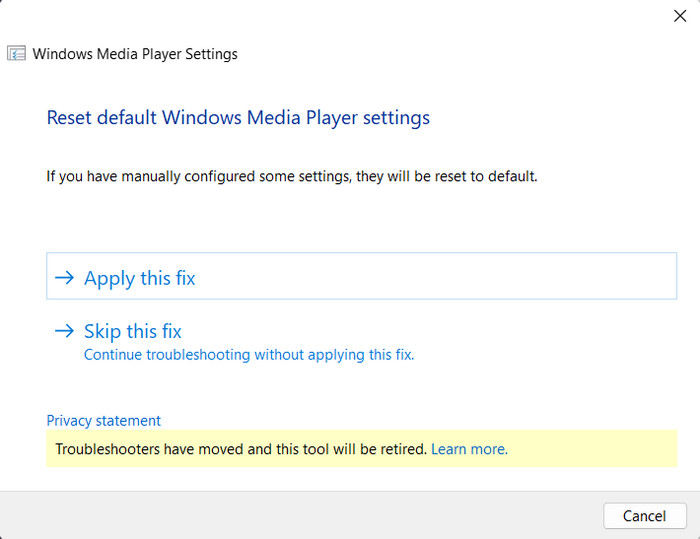
A Hibaelhárító egy alapértelmezett funkció, amely a beállítások visszaállításával javítja a Windows Media Playert. Bár hasznos, csak csekély esély van rá, hogy meg tudja oldani a médialejátszó hibáit.
2. módszer: Codec Pack használata
Ha a Windows Media Player nem tudja lejátszani a fájlt, javasolt kodekcsomag használata. Ez egy alkalmazható módszer, mivel nem minden kodeket támogat a Windows, így megnehezíti a fájlok streamelését.
1. lépés. Lépjen az Eszközök menübe, és válassza ki Lehetőségek. Tól Játékos lapon jelölje be a jelölőnégyzetet Kodekek automatikus letöltése választási lehetőség.

2. lépés. Kattints a rendben gombot a változtatások alkalmazásához. Lehetséges, hogy újra kell indítania a médialejátszót, majd feltöltenie kell egy fájlt, hogy ellenőrizze, működnek-e a kodekek.
A kodekcsomag hiánya lehet az oka annak, hogy a Windows Media Player nem működik. A szükséges kodekek telepítése lehetővé teszi a videolejátszó támogatott formátumain kívüli bármilyen audio- vagy videofájl lejátszását.
Ez az univerzális megoldás a videók és a A Windows Media Playeren nem játszható DVD-k.
3. módszer. Regisztrálja újra ezeket a DLL fájlokat
Egy másik hatékony módszer a DLL-fájlok újrabevitele a médialejátszóhoz. A DLL-fájlok döntő szerepet játszanak a Windows operációs rendszer összes alapértelmezett alkalmazásában, különösen a megfelelő funkciók tekintetében. Ha ezek a fájlok sérültek vagy rosszindulatú szoftverrel fertőzöttek, az hibákat okozhat a lejátszás során. Újra kell regisztrálnia őket az alábbi lépések végrehajtásával:
1. lépés. Használja számítógépe keresősávját, és írja be cmd. Amikor megjelenik a Parancssor opció, kattintson rá jobb gombbal, és kattintson a Futtatás rendszergazdaként lehetőségre. Néha az opció a jobb oldali panelen látható.
2. lépés. A DLL-fájlok megfelelő regisztrálásához be kell írnia a megfelelő parancsokat. A megfelelő sorrendben írja be regsvr32 vbscript.dll, regsvr32 jscript.dll, és regsvr32 wmp.dll. Nyomja meg az Enter gombot, és indítsa újra a számítógépet.
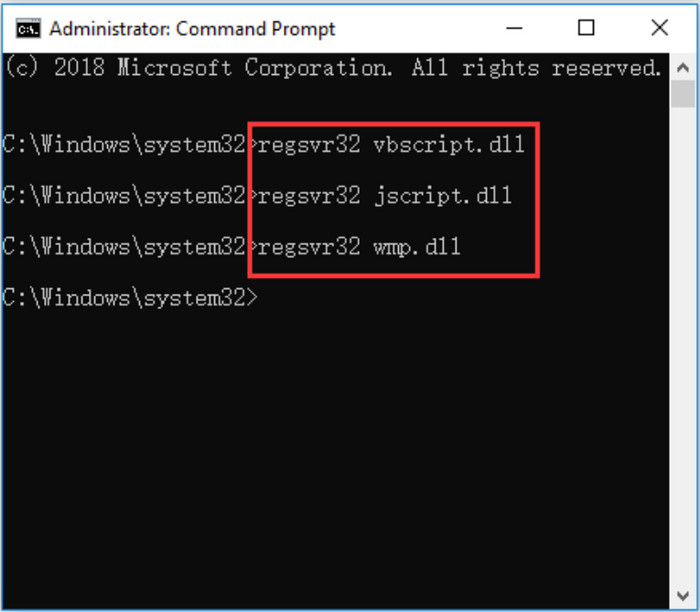
Bár fejlett módszernek tűnik, a DLL-fájlok újraregisztrálása valójában egyszerűbb. Ha azonban ez nem működik az Ön számára, próbálkozzon más megoldásokkal.
4. módszer: Törölje a Windows Media Player könyvtárat
A könyvtár sok olyan adatot tárolhat, amely problémákat okozhat a lejátszás során. Meg kell fontolnia annak törlését és megtisztítását a sérült fájlok, a teljesítményproblémák és az elavult bejegyzések eltávolításához. Íme az egyszerű lépés: 1. lépés: A Szolgáltatások alkalmazás megnyitásához nyissa meg a Futtatás párbeszédpanelt, és írja be a services.msc címet. A folytatáshoz kattintson az OK gombra.
1. lépés. A Szolgáltatások alkalmazás megnyitásához nyissa meg a Futtatás párbeszédpanelt, és írja be szolgáltatások.msc. Kattints a rendben gombot a folytatáshoz.
2. lépés. Görgessen lefelé, amíg meg nem jelenik a Windows Media Player hálózati megosztási szolgáltatás opciót, majd kattintson rá jobb gombbal, és válassza ki Állj meg.
3. lépés Ezután nyissa meg a Fájlkezelőt, és lépjen a következőre C:UsersDefaultAppDataLocalMicrosoft. Nyissa meg a Media Player mappát, és törölje az összes .WMDB fájlt, amelyek mindegyike Windows Media Library fájl. Indítsa el a médialejátszót, és ellenőrizze, hogy a probléma megoldódott-e.
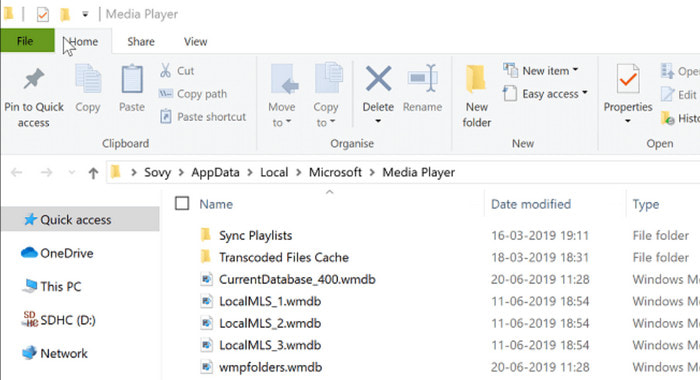
Ez a megoldás megállapítja, hogy a médialejátszó mentes-e a sérült adatoktól, de ha nem működik az Ön oldalán, mérlegelnie kell, hogy a médiafájlokat javítani kell.
5. módszer. Videofájlok javítása
Ha a videofájlt más médialejátszókon próbálta lejátszani, de az nem megy, akkor azt javasoljuk AnyMP4 videójavítás megjavítani. Az asztali szoftver képes kijavítani a sérült és lejátszhatatlan videót, akár fényképezőgépről, telefonról, akár az internetről letöltött videót. Nemcsak, hogy az eredeti felbontást akár 8K-ig javítja, eltávolítja a vizuális hibákat, és visszaadja a hangot. A gyors javítás érdekében ingyenesen letöltheti az AnyMP4 Video Repair alkalmazást Windows és Mac rendszeren.
Ingyenes letöltés
Windowshoz
Biztonságos letöltés
Ingyenes letöltés
macOS számára
Biztonságos letöltés
1. lépés. Töltse le és telepítse a Video Repair szoftvert, majd indítsa el. Kattintson a bal oldali Hozzáadás gombra a sérült videofájl feltöltéséhez a mappából. Ezután kattintson a jobb oldali Hozzáadás gombra a mintavideó feltöltéséhez.
(Megjegyzés: A mintavideónak meg kell egyeznie a sérült fájl formátumával, eredetiségével és időtartamával.)
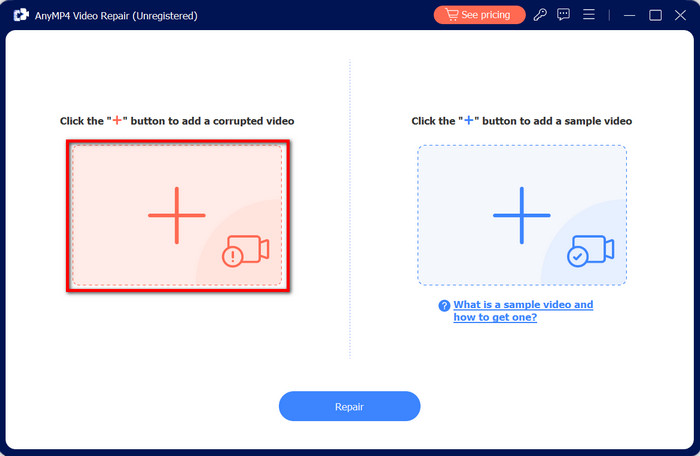
2. lépés. Miután az összes szükséges videó megjelenik a felületen, kattintson a Javítás gombra a javítás megkezdéséhez. Néhány perc múlva a sérült videofájlt már javították. A megtekintéshez kattintson az Előnézet gombra.
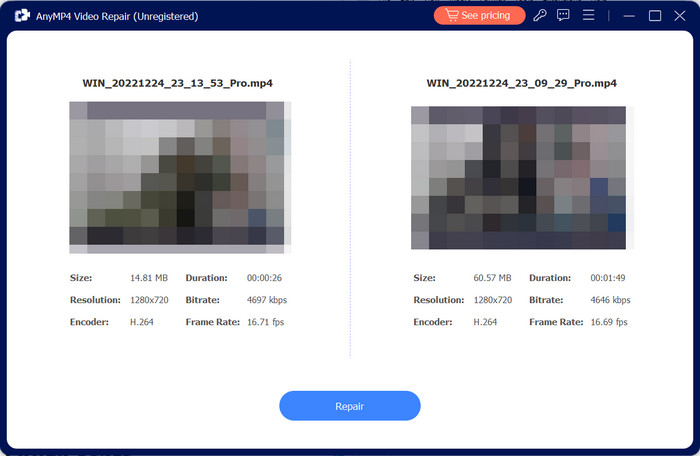
3. lépés Ha meggyőződött arról, hogy minden tökéletes, mentse el a javított videofájlt az eszközére a Mentés gombra kattintva. Most megpróbálhatja, ha a Windows Media Player nem játssza le az MP4 fájlt, vagy megoldja a problémát.
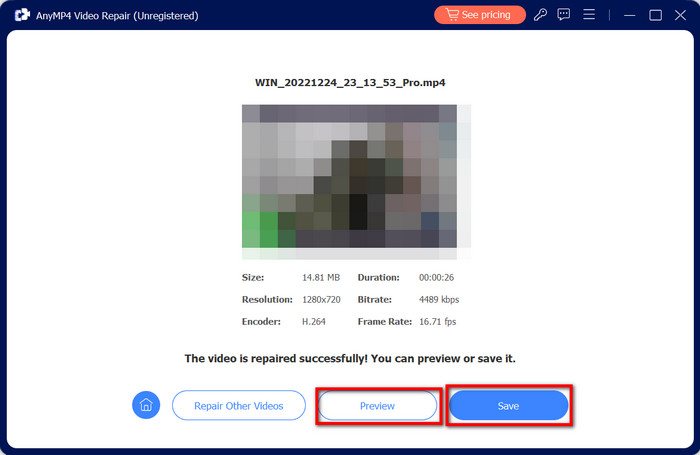
Az AnyMP4 Video Repair a gyorsabb módja a videofájlok ellenőrzésének és javításának. Próbálja ki ingyenesen Windows és Mac rendszeren az Ingyenes letöltés gombra kattintva.
6. módszer: Távolítsa el és telepítse újra a Windows Media Playert
Az utolsó megoldás, amelyet megpróbálhat, a médialejátszó újratelepítése a számítógépére. Ez normális módszernek tűnhet, de egy eszköz eltávolítása segít eltávolítani az egyéb beállításokat, amelyek akadályozzák a videók zökkenőmentes lejátszását.
1. lépés. Keressen rá a Windows Media Playerre a keresősávban, kattintson rá jobb gombbal, és válassza ki a Eltávolítás választási lehetőség. Ez a Beállítások menübe irányítja, majd keresse meg az alkalmazást, és kattintson a gombra Távolítsa el gomb.
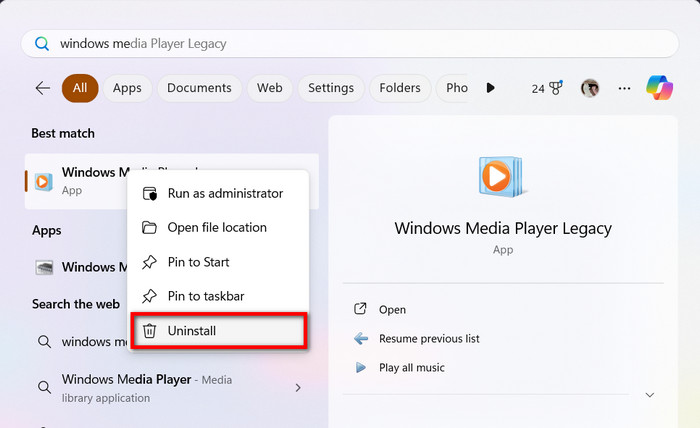
2. lépés. Miután eltávolította az alkalmazást az asztalról, nyissa meg a Microsoft Store-t, és telepítse újra a Windows Media Playert. Próbáljon meg megnyitni egy videofájlt, hogy ellenőrizze, működik-e.
Lehet, hogy ez egy egyszerű módszer, de ha a Windows Media Player nem játszik le hang- vagy videofájlokat, az eltávolítás és az újratelepítés gyorsan megoldja a problémát.
3. rész 3. rész. A legjobb Windows Media Player alternatíva
Mi van akkor, ha az egyszerű módszerek nem oldják meg a problémát? Továbbra is van még egy javasolt megoldás, ez pedig a használat Ingyenes Blu-ray lejátszó ingyenes médialejátszó alternatívaként. Függetlenül attól, hogy a Windows Media nem működik az audio- vagy videofájlokon, a Blu-ray Player alapvetően kiváló minőségben játssza le őket. Egy másik ok a támogatott fájlformátumok széles skálája, így egyszerűbb az MP4, MP3, AAC, MOV stb. streamelése. Nem csak ez, hanem saját lejátszási listát is létrehozhat kedvenc filmjeivel és zenéivel. Próbálja ki most a legjobb médialejátszó letöltésével Windows vagy Mac rendszeren.
1. lépés. Töltse le és telepítse a Blu-ray lejátszót a számítógépére.
Ingyenes letöltés
Windowshoz
Biztonságos letöltés
Ingyenes letöltés
macOS számára
Biztonságos letöltés
Ha fut, kattintson a Fájl megnyitása gombra, és válassza ki a streamelni kívánt médiát.
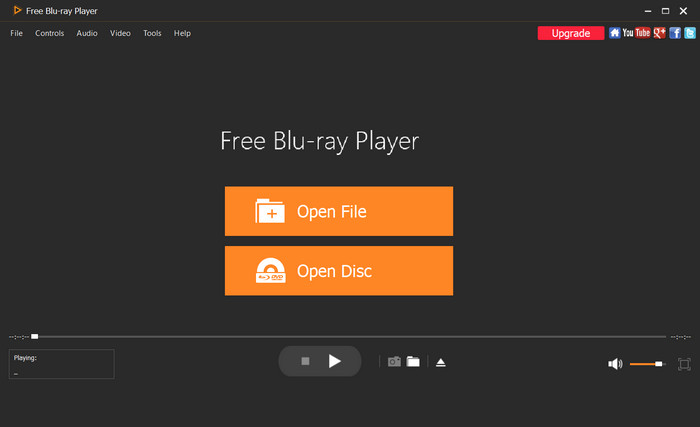
2. lépés. Választhatja a Lemez megnyitása opciót is, és behelyezhet egy lemezt az optikai meghajtóba. A program azonnal felismeri.
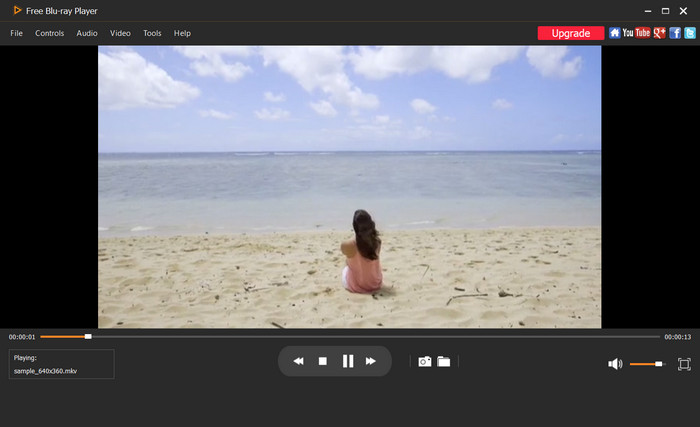
3. lépés A médiafájl lejátszása azonnal megkezdődik. Használja a kezelőfelület alsó részén található vezérlőket, vagy helyezzen el effektusokat és állítsa be a hangerőt a felső menüeszközben.
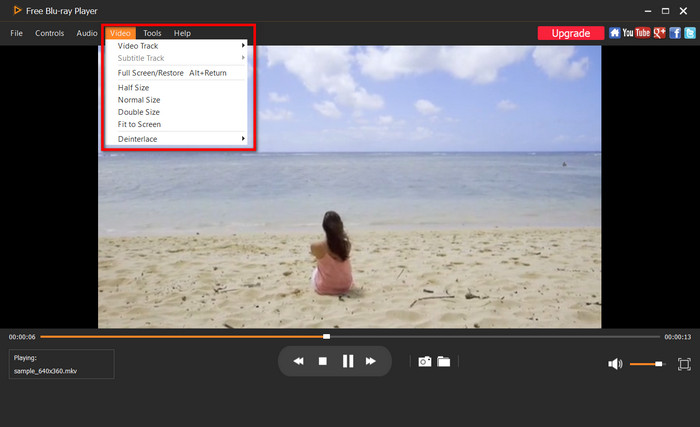
A Blu-ray lejátszó ingyenes alternatívája Windows médialejátszó amely felhasználóbarát navigációt és sima lejátszást ígér. Kattintson az Ingyenes letöltés gombra a Windows Media Player nem válaszoló gyors javításához.
4. rész. 4. rész. GYIK arról, hogy nem működik a Windows Media Player
-
Milyen médiatípusokat támogat a Windows Media Player?
Támogatja az olyan gyakori fájlokat, mint az MP4, MOV, MP3, MPEG stb. Különféle, főleg Windowshoz készült fájlformátumokkal rendelkezik, mint például a WMV, WMD és WMA.
-
Milyen kodekeket tartalmaz a Windows Media Player?
A médialejátszó legutóbbi frissítésétől függően több kodek is megtalálható, például WMV, MPEG-1, MPEG-2, H.264, AAC, MP3, AC3 stb.
-
Mi helyettesíti a Windows Media Playert?
Mostantól kezdve, ha a Windows Media Player nem működik a számítógépén, a Filmek és TV alkalmazást használhatja a médiafájlok lejátszásának alternatívájaként. De ha nem elégedett a teljesítményével, használhatja a Blu-ray lejátszót, mint a legjobb médialejátszó szoftvert a Windows számára.
-
Hogyan tudom működésre bírni a Windows Media Playert Windows 10 rendszeren?
Próbálja ki a cikkben megadott megoldásokat, hogy a médialejátszó működjön a számítógépén. Számos próbálkozás van, amelyeken dolgozhat, de javasoljuk, hogy használjon professzionális eszközöket, például az AnyMP4 Video Repair-t a videofájlok egy kattintással történő javításához.
Becsomagolás
Végre megkapja a legjobb módszereket az alapértelmezett videolejátszó egyszerű utasításokkal történő javítására. Ha A Windows Media Player továbbra sem működik az összes megadott megoldás használata után az AnyMP4 Video Repair segítségével javítsa ki a sérült videofájlokat, vagy használja a Blu-ray lejátszót médialejátszási alternatívaként. A két eszköz ingyenes próbaverziókban érhető el, ezért kattintson az Ingyenes letöltés gombra a kipróbáláshoz.
Továbbiak a Blu-ray Mastertől
- [2024-es oktatóanyag] Videók átfordítása a Windows Media Playerben
- Videók körbevágása a Windows Media Playerben: 3 megbízható eszköz
- A legjobb módja a videó vágásának a Windows Media Playerben [Megoldva]
- A Windows Media Player használata a lejátszási sebesség megváltoztatására
- Hogyan forgathatunk el egy videót a Windows Media Playerben [Find Out]
- Windows Media Player Feliratok: Adjon hozzá feliratokat a videókhoz

