Mi a teendő az OBS Game Capture Black Screen rögzítésének javításához
Az OBS egy ingyenes és nyílt forráskódú képernyő-streaming és -rögzítés platform többplatformon. Az OBS segítségével ingyenesen rögzíthet képernyőképet és hangot Windows, Mac és Linux rendszerű számítógépeken. Azonban bosszantó, ha az OBS felvétel közben fekete képernyővé válik. Az OBS fekete képernyő problémája meglehetősen gyakori. Számos panaszt láthat az OBS fekete képernyő rögzítésével kapcsolatban a Redditben, az OBS fórumon és egyebekben. Mi a teendő, ha az OBS leáll, és ablakrögzítés közben elsötétül a képernyő? Itt találhat kielégítő megoldásokat.
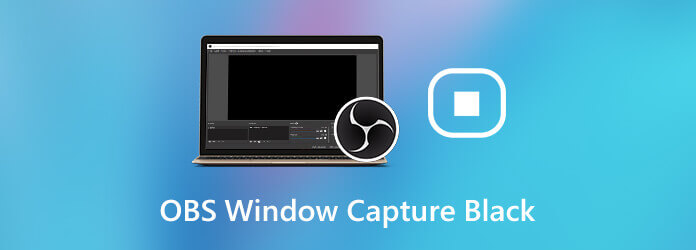
Az OBS egy népszerű ingyenes játékrögzítési program az asztali felhasználók számára. Az OBS játékrögzítés segítségével rögzítheti a játékmenetet. Az OBS azonban nem a legjobb választás. Az elsöprő elrendezés, a magas tanulási görbe és a magas CPU-használat nem tesz jót a játék rögzítéséhez. Néha, amikor lezárja a problémát, az OBS továbbra is működik. Kényszeríteni kell a kilépést, hogy leállítsa a felvételt az OBS-en.
Ha játékmenetet szeretne rögzíteni, hogy megmutassa képességeit, használhatja Blu-ray Master Screen Recorder hogy megszabaduljon az OBS fekete képernyős játék rögzítési problémáitól. Ez egy könnyű és erős képernyőrögzítő. Szabadon rögzíthet videót, hangot és webkamerát az eredeti minőségben. Nem kell aggódnia, hogy a játékmenet videója késik-e a rögzítés közben. A fejlett hardveres gyorsítási technológiával felszerelve játékmenetet és videókat rögzíthet késés nélkül. Ezenkívül rögzítés előtt beállíthatja a videó minőségét, felbontását, képkockasebességét és még sok mást.
1. lépés Ingyenesen letölthető Blu-ray Master Screen Recorder. Választ Videó felvevőjátékmenet és videók rögzítéséhez, akárcsak az Open Broadcast Software.

2. lépés Videó rögzítésének beállítása teljes képernyőn, böngészőben, ablakban vagy egyéni régióban. Csakúgy, mint az OBS játékrögzítő szoftvere, nemcsak a játék hangját rögzítheti, hanem a hangját és az arcát is, csak kapcsolja be Webkamera, Mikrofon és Rendszerhang az Ön igényei alapján.

3. lépés Kattintson REC a felvétel elindításához az OBS fekete képernyős játék rögzítése után. A gyorsbillentyűkkel vagy a képernyőn megjelenő vezérlőkkel szüneteltetheti, folytathatja és leállíthatja a felvételt.

4. lépés Ban,-ben Előnézet ablakban, tekintse meg és vágja le a rögzítő játékvideót. Végül kattintson Megment a rögzített videó exportálásához MP4 vagy más formátumban.

Ha csak képernyőképet szeretne rögzíteni csak hanggal, Blu-ray Master ingyenes online képernyőrögzítő is jó választás. Időkorlát nélkül, ingyenesen képernyőfelvételt készíthet számítógépén.
Csak tegye a következő bekezdések szerint. Könnyen elháríthatja az OBS rögzítési fekete képernyő problémáját.
1. lépés Kapcsolja ki teljesen a számítógépet.
2. lépés Távolítsa el a konnektort vagy az akkumulátort. Ezzel a módszerrel eltávolítható az összes ideiglenes konfiguráció a számítógépről.
3. lépés Tartsa lenyomva néhány másodpercig a bekapcsológombot az akkumulátor lemerítéséhez.
4. lépés Helyezze vissza az áramforrást.
5. lépés Kapcsolja be a számítógépet, és ellenőrizze, hogy az OBS fekete képernyős rögzítési problémája megoldódott-e vagy sem.
1. lépés Ellenőrizze a számítógép rendszertípusát. Jobb gombbal rá lehet kattintani Ez a PC majd válassza ki Tulajdonságok.
2. lépés Keresse meg az OBS letöltési csomagot a számítógépén.
3. lépés Válassza ki a megfelelő OBS Studio 32 bites vagy 64 bites verziót a telepítéshez.
1. lépés nyissa meg az OBS szoftver fájl helyét. Csak válassz Nyissa meg a fájl helyét a jobb egérgombos menüből.
2. lépés Kattintson jobb gombbal az OBS végrehajtható fájljára. Ezután válassza ki Tulajdonságok.
3. lépés A OBS Stúdió tulajdonságai ablakban keresse meg a Kompatibilitás részt.
4. lépés Engedélyezze Futtassa ezt a programot kompatibilitási módban a következőhöz:. Válassza ki számítógépe jelenlegi operációs rendszer verzióját.
5. lépés Kattintson rendben és Alkalmaz a változtatások mentéséhez. Most indítsa újra az OBS-t, és ellenőrizze, hogy az OBS rögzítő fekete képernyője továbbra is létezik-e vagy sem.
1. lépés Állítsa le az OBS-t. Kattintson a jobb gombbal a számítógép képernyőjére. Ezután válassza ki NVIDIA Vezérlőpult.
2. lépés Válassza ki 3D beállítások kezelése alatt 3D beállítások kategória.
3. lépés Kattintson Programbeállítások követi Válassza ki a testreszabni kívánt programot. Később kattintson a Hozzáadás opciót az OBS .exe elérési út megkereséséhez.
4. lépés Válassza ki Nagy teljesítményű DVIDIA processzor a legördülő listából.
5. lépés Mentse el a változtatásokat, és lépjen ki az ablakból. Ezt követően újraindíthatja az OBS-t az OBS fekete képernyő rögzítésének javításához.
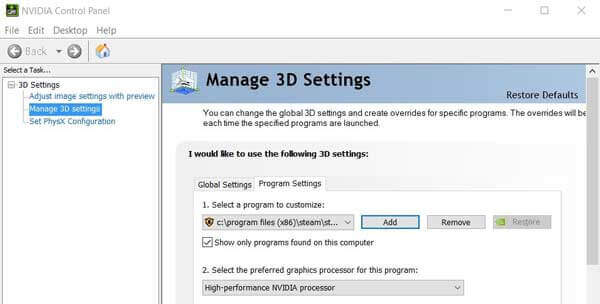
A fekete képernyős játékrögzítési OBS problémát számos ok okozhatja. Például a dedikált grafikus zavarok, a rendszergazdai jogosultságok, az alkalmazásütközések, a kompatibilitás és egyéb problémák okozhatják az OBS fekete képernyőjét felvétel vagy sugárzás közben. A fenti megoldások egyenkénti kipróbálásával kijavíthatja az OBS fekete képernyőjét és a nem működő problémákat.
Mi a teendő, ha az OBS kijelzőrögzítés nem működik?Ellenőrizze, hogy az OBS NVIDIA GPU-t futtatja-e. A kijelzőrögzítési mód helyett az Intel fut.
Hogyan lehet visszaállítani az OBS-t?Ha vissza szeretné állítani az összes OBS-beállítást az alapértelmezett állapotra, lépjen az OBS-be Beállítások. Választ Tábornok és akkor Gyorsítótár törlése. Később kattintson Újrakezd az OBS beállításainak visszaállításához. Ha teljesen vissza szeretné állítani az OBS-t, törölheti az OBS jelenetgyűjteményt is.
A fenti hibaelhárítási módszerek segítségével sikeresen kijavíthatja az OBS rögzítési fekete képernyő problémáját. Ha a probléma továbbra is fennáll, alternatívaként használhatja a Blu-ray Master Screen Recordert. Az OBS-hez képest ez egy könnyű és kezdőbarát képernyőrögzítő Windows és Mac felhasználók számára. Jobb képernyőrögzítési teljesítményt érhet el a bosszantó fekete képernyő probléma nélkül.
További Olvasás
A Clash Royale rögzítése Windows, Mac vagy iPhone rendszeren
Nem tudja, hogyan rögzítse a Clash Royale játékmenetet Windows, Mac vagy iPhone készülékén? Ez a teljes útmutató bemutatja a Clash Royale kiváló minőségű rögzítésének módjait.
PUBG játékmenet rögzítése hanggal (belső hang és hangcsevegés)
Íme ingyenes és professzionális módszerek a PUBG játékmenet hanggal történő rögzítésére. Könnyedén rögzíthet PUBG mobilt PC-n/Mac-en/iPhone-on/Androidon belső és külső hanggal.
A Pokémon GO rögzítése Androidon és iPhone-on
Hogyan rögzíthetem a Pokémon GO-t? Ez a bejegyzés két egyszerű módot mutat be a Pokémon GO kiváló minőségben történő rögzítésére Androidon és iPhone-on.
Játékmenet rögzítése Xbox One-on egy órán keresztül vagy még tovább
Íme 5 módja annak, hogy rögzítsd a játékmenetet Xbox One-on a legutóbbi 30 másodperctől, 1 perctől, 5 perctől, 10 perctől, 1 órától vagy még tovább. Így rugalmasan rögzítheti az Xbox One játékmenetét.
Videó rögzítése