A legegyszerűbb ISO-fájl létrehozása [Windows és Mac oktatóanyag]
Az olyan archív formátumok használata, mint a .zip vagy .rar, sokakat megkímélt attól, hogy tárolóeszközük kimerüljön, már évek óta. Nem csak, ezek az archívumok óriási hősök, amikor fájlokat küldenek az interneten keresztül, különösen, ha a felvételeink forognak kockán. De ezeken a jól ismert archívumokon kívül van ISO kép vagy ISO fájl is.
Az ISO fájl egy lemezképformátum, amely az optikai lemezek pontos adatait tartalmazza. Ezenkívül egy teljes operációs rendszert írhat bele, és később ISO használatával telepítheti az eszköz formázása után. A mai blogban pedig bemutatjuk a legjobb módszereket hogyan készítsünk ISO fájlokat személyi számítógépéhez megfelelő programokkal.
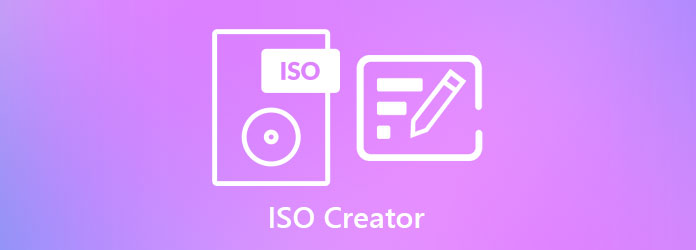
AnyMP4 DVD Creator egy sokoldalú program, amely megkönnyíti a videófájlok írását ISO, DVD és Blu-ray lemezekre. Ezt az ISO-készítőt nagyon intuitív grafikus felhasználói felülettel tervezték, így sok felhasználó, különösen a kezdők szereti ezt. Nem csak ez, hanem egy könnyű program, amely Windows és Mac eszközökön is kompatibilis, és nem foglal sok helyet a tárhelyen.
Továbblépve, az AnyMP4 DVD Creator dicséretre méltó a teljes körű szolgáltatásaiért, amelyeket élvezhet. Először is, több mint 150 videóformátumot támogat, például MP4, FLV, AVI, MTS és még sok mást az ISO képmásolathoz. Másrészt tartalmaz egy beépített videószerkesztőt, amely lehetővé teszi a vágáshoz, forgatáshoz, effektusok hozzáadását és vízjelek rögzítését a felvételekhez. Ezen kívül 4 minőségi módot kínál a videóidhoz: lemezre illesztés, alacsony, közepes és jó minőség.
Tekintse meg az alábbi részletes útmutatót ISO-fájl létrehozásához Windows PC-n.
Telepítse az ISO fájlkészítőt
Kezdje az alábbi ingyenes letöltés gomb kiválasztásával. Ezután kattintson duplán az .exe fájlra az egérrel, és kövesse a telepítési folyamatot.
Töltse fel a videó fájlokat
Most válassza ki a Médiafájlok hozzáadása gombot a fő felületen. Ezután a számítógép mappája egy új ablakban jelenik meg, ahol kiválaszthatja a célfájlokat az ISO-mappaíráshoz. Ha elkészült, látnia kell a fájlokat miniatűrön, jelezve, hogy már importálva vannak.
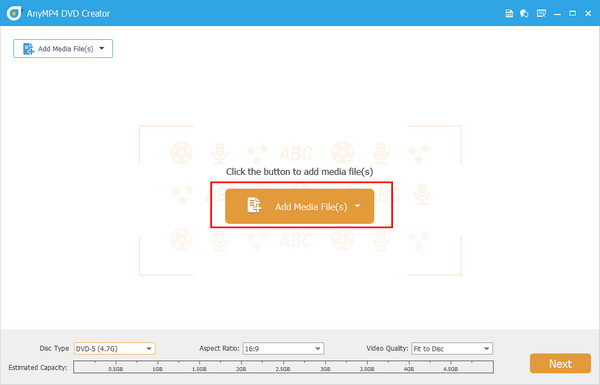
Szerkesztés Videó
Másrészt megfontolhatja a videók szerkesztését, mielőtt ISO-ba menti őket. Kattintson a javítandó fájlra, majd nyomja meg a gombot Power Tools > Video Edit. Játssz a szerkesztőpanelen elérhető eszközökkel, például speciális effektusok hozzáadásával vagy képernyő elforgatásával. Megnézheti a valós idejű előnézetet, hogy ellenőrizhesse a fejlődést. Ha kész, nyomja meg alkalmaz hogy visszatérjen a fő felületre.
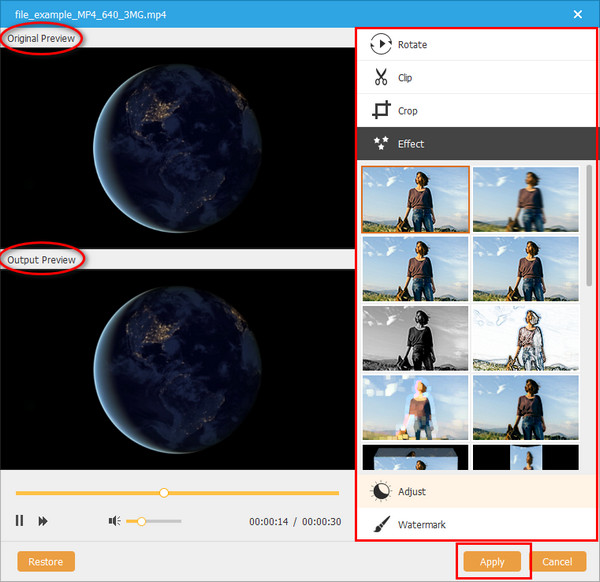
DVD-menü hozzáadása (opcionális)
A jó dolog az, hogy most létrehozhat egy DVD-menüt az ISO mappában. Ezért a következő alkalommal, amikor nálad lesz az üres lemez, csak az írással fog foglalkozni. Válassza ki a megfelelő sablont, vagy töltse fel a háttérképet a DVD-menü létrehozásához. Ezenkívül adjon hozzá háttérzenét, hogy vonzóbbá tegye. Ezenkívül keresse meg a gombokat, és írja be a lemez címét. Ha kész, üss Éget.
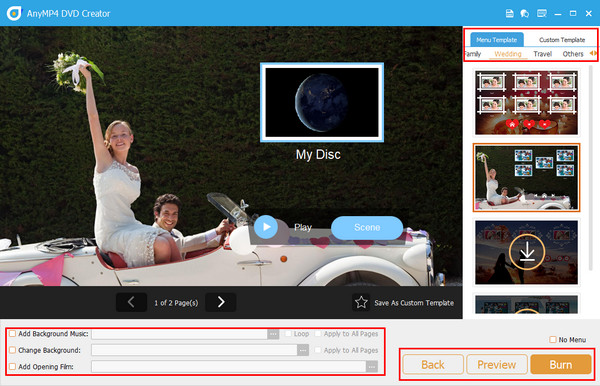
Videók mentése ISO-ként
Végül egyszerűen ellenőrizze a Mentés ISO-ként választási lehetőség. Ezenkívül ne felejtse el kiválasztani a fájl helyét, hogy a folyamat után könnyen hozzáférhessen. A megfelelő TV-szabvány beállítása után nyomja meg a Start gombot, és várja meg a végső kimenetet.
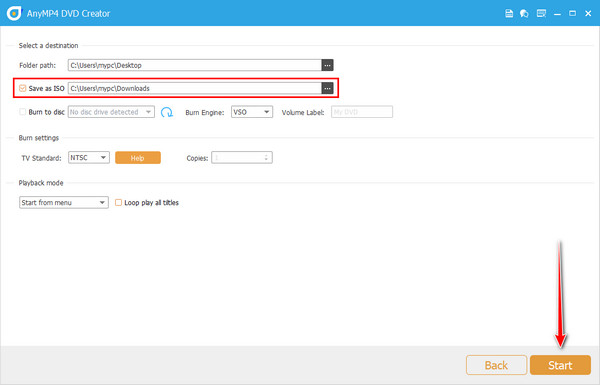
A többi beépített optikai meghajtóval rendelkező számítógéptől eltérően ez már nem alkalmazható a Mac számítógépekre. Ne essen pánikba, ha a készüléke ezt az operációs rendszert futtatja, mert továbbra is a háta mögött áll. Az ISO a válasz, ha nem tudja folytatni a fájlok DVD-re vagy Blu-ray-re történő égetését.
Jó hír, hogy a Mac-eszközök tartalmaznak egy Disc Utility nevű beépített alkalmazást, amelyet ISO-készítésre terveztek. Olvassa el az alábbi további útmutatásokat arról, hogyan hozhat létre ISO-fájlt az említett eszközzel.
Először is létre kell hoznia egy mappát, amely felelős a videofájlok tárolásáért. Ehhez kattintson a jobb gombbal az egérrel, és válassza ki Új mappa. Ezenkívül nevezze át a mappát a gyors hozzáférés érdekében. Ha tippet szeretne adni bármely fájl átnevezéséhez Mac rendszeren, kattintson a fájlra, és nyomja meg a gombot belép A billentyűzeten.
Ezután másolja ki az összes videofájlt, és illessze be őket a korábban létrehozott mappába. Ha elkészült, lépjen a Finderbe, és keresse meg a Utilities. Ezt követően olvassa át a listát, amíg végre meg nem látja a Lemez segédprogram. Ezután kattintson duplán az eszközre a megnyitásához.
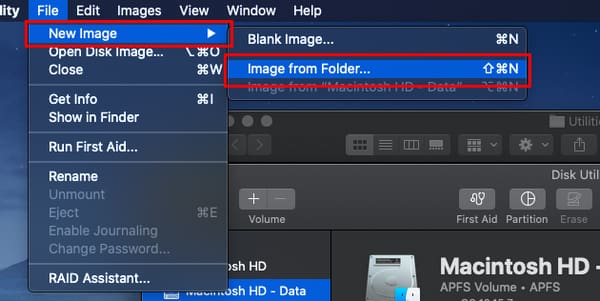
Ezután lépjen a képernyő tetején lévő eszköztárra, és húzza le a filé fülre Új kép > Kép mappából. Ezután egy új ablak jelenik meg, és ebben húzza át azt a mappát, amelyben a videói vannak. Ezután válassza ki A pop-art design, négy időzóna kijelzése egyszerre és méretének arányai azok az érvek, amelyek a NeXtime Time Zones-t kiváló választássá teszik. Válassza a.
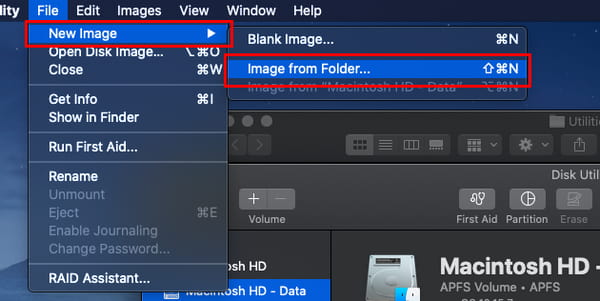
Végül nyissa le a Kép formátum És válassza ki a DVD / CD mester. Győződjön meg arról is, hogy a kimenetet az asztalra menti. Ha minden készen van, jelölje be Megtakarítás.
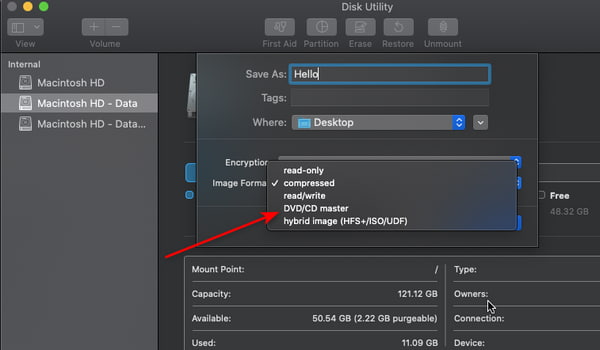
További irodalom:
6 legjobb ISO-alkotó 2024-ben [INGYENES és FIZETETT megoldások]
Az online eszközök életmentőt jelenthetnek a konvertálás során, különösen az MP4-ről ISO-ba. Eltekintve attól, hogy platformfüggetlenek, vagyis működhetnek Linux, Mac és Windows operációs rendszereken, az online programok általában könnyűek. Ebben a részben bemutatjuk a 3 legjobb online ISO konvertert. Minden további üldözés nélkül itt vannak.
Ha kiváló minőségű kimenetet keres, a Cloudconvert az Ön számára. Ez a program számos lehetőséget kínál a fájlok, például dokumentumok, e-könyvek, videók, vektorok, cad és még ISO konvertálására. Annak ellenére, hogy ez a program egy online eszköz, nem kell aggódnia az adatvédelmi invázió miatt, mert a ClounConvert teljesen biztonságos. Csak adatokat gyűjt, különösen előfizetés esetén, de soha nem a feltöltött fájlokról.
Ami az árakat illeti, korlátlan hozzáférést élvezhet ehhez az eszközhöz, ha csomagot vesz vagy előfizet. Ami a program ingyenes verzióját illeti, naponta csak 25 konverziót hajthat végre.
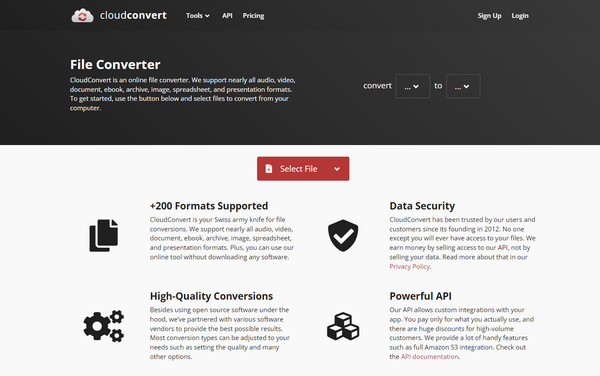
Ez a FreeFileConvert olyan népszerű videoformátumok konvertálója, mint a prezentáció, hang, archívum, betűtípusok és hasonlók. Ez az eszköz tiszta és intuitív kezelőfelülettel rendelkezik, amely zökkenőmentessé és egyszerűvé teszi az átalakítási folyamatot még a nem technikusok számára is. Az egyik nagyszerű funkció, amelyet láthat, a konvertálandó formátum leírása, például a kategória, a műszaki adatok és a kapcsolódó programok. A FreeFileConvert mindenekelőtt ingyenesen használható. Mégis, amikor regisztrál a programra, olyan előnyökhöz férhet hozzá, mint például a nemrég feltöltött fájlok megtekintése.
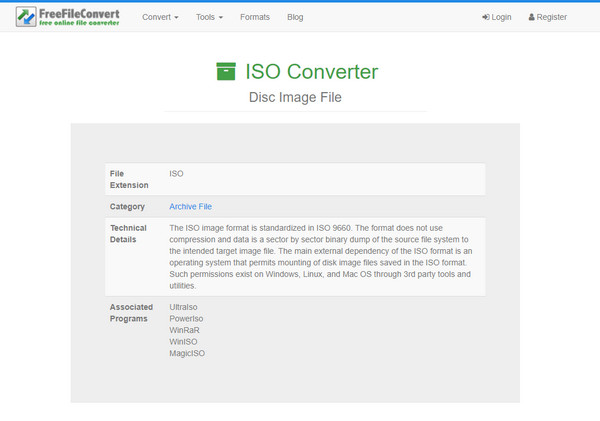
Az AnyConv egy könnyű program, amely a fájlokat ISO formátumba konvertálja. Ezenkívül teljesen ingyenes, és nem igényel regisztrációt, mielőtt hozzáférhetne. Nem beszélve arról, hogy ez a program más lemezképeket is kínál, például BIN, RAW és DMG. Az AnyConv-t más nyelveken is beállíthatja, például franciául, portugálul, bahasa nyelven stb., ha a felületről van szó. Mivel azonban ez a program ingyenes, előfordulhat, hogy használat közben meg kell küzdenie a képernyőn megjelenő bosszantó felbukkanó ablakokkal és hirdetésekkel.
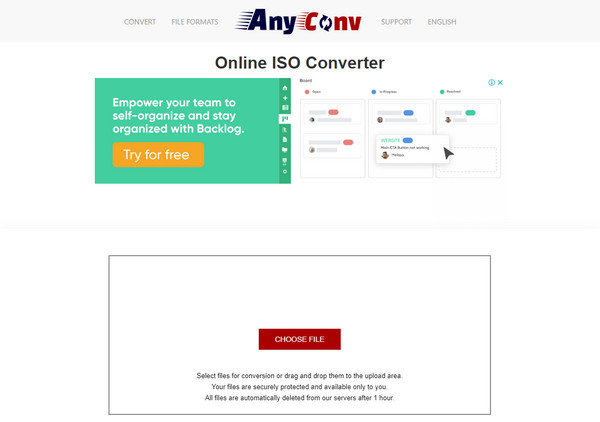
Átalakíthatom az MP4-et ISO-ba a HandBrake segítségével?
Sajnos a Handbrake nem tud olyan lemezképeket létrehozni, mint az ISO-fájlok az MP4-ből. Ez azonban egy nyílt forráskódú videó átkódoló, amelyet a fájlok más előre beállított értékekre, például eszközökre és webformátumokra való konvertálására használ.
Hol tudom használni az ISO fájlt?
Őszintén szólva, az ISO-fájlok sok okból nagyszerűek. Például nincs olyan fizikai lemeze, mint például DVD- vagy Blu-ray-lemeze a legértékesebb felvételek írására. A fájlokat először ISO-ként mentheti a merevlemezre, majd később írhatja őket.
A Windows rendelkezik beépített programmal ISO készítéshez?
A Mac-eszközökkel ellentétben a Windows nem tud ISO-t létrehozni beépített programmal. Ehhez előfordulhat, hogy telepítenie kell egy harmadik féltől származó alkalmazást.
És ott vannak a legjobb módszerek hogyan lehet ISO fájlt létrehozni! Talán ez volt az egyik gyenge pontod – keresed a legjobb eszközt az igényeid kielégítésére. A Disc Utility használatával nem kell aggódnia a szoftver telepítése miatt Mac operációs rendszer felhasználóként. Másrészt az online programok nagyszerűek. Ennek ellenére biztosítania kell a stabil internetkapcsolatot, vagy kezelnie kell a maximálisan támogatható MB fájlt. Ha azonban sokoldalú eszközt szeretne, az AnyMP4 DVD Creator a legjobb választás.
Több Reading
5 módszer ISO kép létrehozására DVD-ről Windows, Mac és Linux rendszereken
Létrehozhat ISO-képet DVD-ről biztonsági mentéshez, de hol szerezhet be ISO fájlokat? Ez a cikk 5 módszert mutat be ISO képfájlok létrehozására a DVD-ről.
VOB - ISO Burner - Hogyan konvertálhatjuk VOB-ot ISO-ra Windows / Mac rendszeren
Ha biztonsági másolatot szeretne készíteni a VOB-fájlokról a DVD-ről egy ISO-képfájlba, további részleteket tudhat meg a VOB ISO-fájlokká konvertálásáról.
3 módszer ISO fájlok létrehozására Blu-ray lemezekről / mappákból és videókból
A Blu-ray ISO-fájllá konvertálása jó módszer a Blu-ray lemez biztonsági mentésére. Ha gyorsan szeretne másolatot készíteni, akkor jó helyen jár.
6 gyors módszer az MP4 konvertálására ISO konverterré [Offline és online]
Belefáradt, hogy megbízható MP4–ISO konvertert keres? Ebben az útmutatóban a fájdalmai megszűnnek, mivel a legjobb offline és online eszközöket kínáljuk az Ön igényeinek kielégítésére.