Manapság egyes számítógépek és laptopok már nem támogatják a lemezmeghajtókat. De jó, ha a készülékben még van lemezmeghajtó. Ha igen, jobb, ha bemásolja a Blu-ray képét. Szeretné tudni, miért? Ez azért van így, mert hamarosan előfordulhat, hogy minden számítógép és laptop nem telepíti és támogatja többé a lemezmeghajtókat. A jövőbeni nehézségek elkerülése érdekében ragadja meg a lehetőséget Blu-ray képmásolására most. Ha pedig már meg akarja csinálni, akkor a rippelési eljárásban is tudunk segíteni. Ebben az útmutatóban bemutatjuk azt a három figyelemre méltó rippelő programot, amelyek segíthetnek Blu-ray képeinek digitalizálásában. Ezenkívül minden szoftverhez részletes módszereket is tartalmazunk. Ily módon megtanulhatja az összes folyamatot Blu-ray fájlokat másolni számítógépre.

- 1. rész: A Blu-ray PC-re másolásának előkészítése
- 2. rész. Blu-ray másolása számítógépre az ingyenes Blu-ray Ripper segítségével
- 3. rész. Használja a VLC Media Playert a Blu-ray-ből PC-vé konvertálásához
- 4. rész. Blu-ray konvertálása számítógépre a Blu-ray Master Blu-ray Ripper segítségével
- 5. rész. Blu-ray másolása kézifékkel PC-re
- 6. rész. GYIK a Blu-ray PC-re másolásával kapcsolatban
1 rész. Felkészülés a Blu-ray PC-re másolására
A Blu-ray bemásolása előtt végezze el a következő előkészületeket a sikeres rippelés érdekében.
1. Ellenőrizze a Blu-ray meghajtó kompatibilitását.
Győződjön meg arról, hogy számítógépe rendelkezik Blu-ray meghajtóval. Ha számítógépe nem rendelkezik belső Blu-ray meghajtóval, USB-n keresztül csatlakoztathat egy külső Blu-ray meghajtót.
2. Ellenőrizze a Lemeztitkosítást.
Egyes Blu-ray lemezeken lehet titkosítás vagy másolásvédelem. Nem minden ripper támogatja a titkosított lemezek bemásolását, ezért gondoskodnia kell arról, hogy a választott másolószoftver képes legyen kezelni a Blu-ray lemezeken használt titkosítási módszert. A Blu-ray Master Free Blu-ray Ripper régiómentes, és bármilyen lemeztípust támogat.
3. Telepítsen egy Blu-ray rippelő szoftvert.
Telepítse a kiválasztott Blu-ray rippelő szoftvert a számítógépére. Kövesse a szoftver által biztosított telepítési utasításokat.
4. Készítsen biztonsági másolatot.
A bemásolás megkezdése előtt fontolja meg, hogy készítsen biztonsági másolatot a Blu-ray lemezekről. Ez hasznos lehet a rippelési folyamat során felmerülő problémák esetén.
5. Ellenőrizze a Rendelkezésre álló tárhelyet.
Győződjön meg arról, hogy a számítógépén elegendő hely van a bemásolt Blu-ray fájlok tárolására. A Blu-ray fájlok nagyok lehetnek, különösen, ha jó minőségben másol.
2 rész. Blu-ray másolása számítógépre az ingyenes Blu-ray Ripper segítségével
A Blu-ray számítógép segítségével történő másolásához használja a Blu-ray Master Ingyenes Blu-ray Ripper. Ez az egyik legkiemelkedőbb Blu-ray ripper, amely könnyen használható. A letölthető program könnyen letölthető és telepíthető, így könnyen elérhető. Ezenkívül az offline szoftver használatakor a Blu-ray lemezt ugyanolyan egyszerűen bemásolhatja, mint az ABC-t. Ez azért van, mert az Ingyenes Blu-ray Ripper csodálatos és egyszerű felülettel rendelkezik, egyszerű módszerekkel a Blu-ray filmek másolására. Ezzel a profik és kezdők is könnyedén, gond nélkül kezelhetik a programot. Ráadásul gyors bemásolási folyamatot is kínálhat. Ha rohan, és azonnal szeretné átmásolni a Blu-ray filmeket a számítógépére, fontolja meg az Ingyenes Blu-ray Ripper használatát. Támogatja az olyan formátumokat is, mint a MOV, MP4, AVI, FLV, MKV, M4V és még sok más. De várj, van még. A Blu-ray filmek bemásolásán kívül más funkciók is élvezhetők a program használata közben. Az eszköz lehetővé teszi a videó szerkesztését is a szerkesztő funkciójával. Ha el szeretné távolítani a videó felesleges részeit vagy széleit, használhatja a vágás funkcióját. Ezenkívül, ha Ön a videó tulajdonosa, és meg szeretné védeni másoktól, a vízjel funkció segítségével vízjelet is hozzáadhat. Tehát, ha szeretné javítani a videót, navigáljon a különféle funkcióihoz, és fedezzen fel többet. Kövesse az alábbi lépéseket, és tanulja meg, hogyan másolhat 4K Blu-rayt számítógépre.
Lépés 1.Nyissa meg a böngészőt, és keresse meg a Blu-ray Master Ingyenes Blu-ray Ripper. Ezután töltse le és telepítse a számítógépére. A telepítőt a Letöltés gombot lent. Ezután kezdje el a program telepítését.
ingyenes letöltés
Windows esetén
Biztonságos letöltés
Lépés 2.Az első folyamat, amit meg kell tennie, hogy beilleszti a Blu-ray filmeket a felületre. Ehhez kattintson a Lemez betöltése opciót a program felületének jobb felső részén. A kattintás után válassza ki a fájlt a számítógép mappájából.
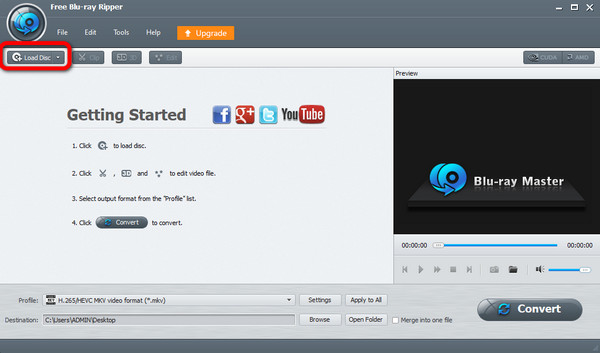
Lépés 3. Ha végzett a Blu-ray feltöltésével, használhatja a szerkesztése funkció a videó javításához és javításához. Beállíthatja a videó színét, kivághatja a videókat, és vízjeleket adhat hozzá a videókhoz. A módosítások után kattintson a gombra alkalmaz gombot.
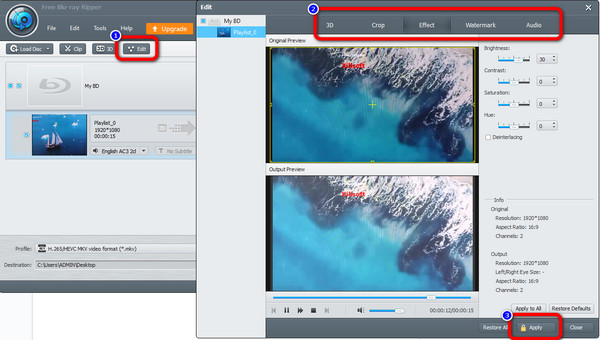
Lépés 4. Ezt követően a Blu-ray másik videóformátumra váltásához kattintson a gombra profil gombot az alsó felületen. Ezután menjen a Általános videó szakaszt, és válassza ki a kívánt kimeneti formátumot.
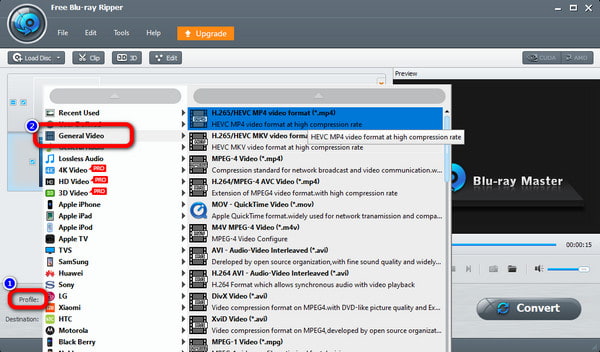
Lépés 5. Ezután, ha befejezte a videó kívánt formátumának kiválasztását, kattintson a gombra Megtérít választási lehetőség. Ezt követően azonnal megkezdődik a bemásolási folyamat.
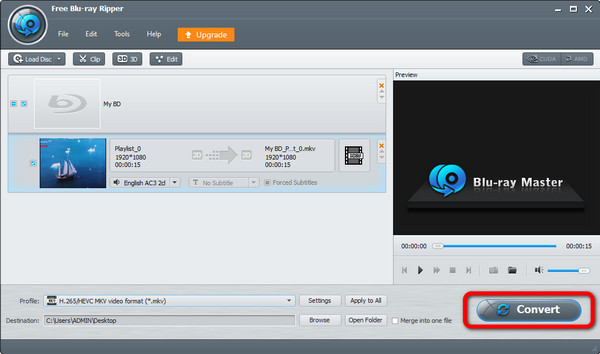
3 rész. A VLC Media Player segítségével konvertálja a Blu-ray-t PC-vé
Újabb kielégítő Blu-ray ripper A program, amelyet nem engedhet meg magának, a VLC Media Player. Ha ismeri a programot, talán azért, mert különféle videók lejátszására használja. De ha többet keres, felfedezhet egy másik funkciót is. A VLC Media Player másik jellemzője, hogy képes Blu-ray filmeket másolni. Elképesztő, igaz? Ezzel a felfedezéssel most bemásolhatja Blu-ray-ját, és ugyanazzal a programmal nézheti meg. Ami a rippelési folyamatot illeti, nem fog csalódást okozni. Gyorsan és zökkenőmentesen másolhatja a Blu-ray filmeket, ami minden felhasználó számára nagyszerű. Azonban annak ellenére, hogy gyors rippelési folyamata van, a Blu-ray rippelési eljárása időigényes. A kívánt eredmény elérése előtt számos lépést kell végrehajtania. Ezenkívül a program felülete kissé zavaros. Azt mondhatjuk, hogy ha kezdő vagy, és nincs fogalmad a programról, akkor nem tudod könnyen kimásolni a Blu-ray-t. Tehát először meg kell tanulnia a funkcióit és jellemzőit, mielőtt a fő célhoz kezdene.
Lépés 1.Töltse le és telepítse VLC a számítógépeden. Ezután válassza ki a Média opciót, és kattintson a Konvertálás / Mentés gombot.
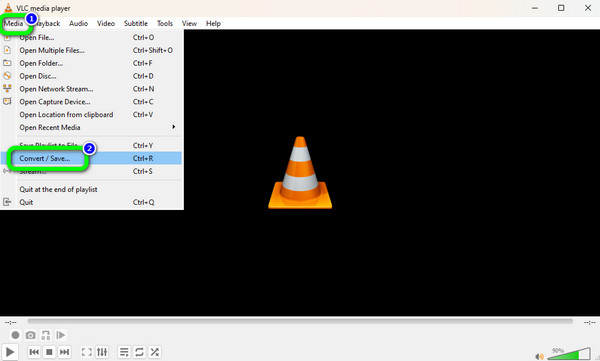
Lépés 2.Ezután válassza ki a Lemez > Blu-ray választási lehetőség. Ezután a Blu-ray film hozzáadásához kattintson a gombra Tallózás gombot a jobb oldali felületen. Ha kész, jelölje be a Konvertálás / Mentés gomb alatt.
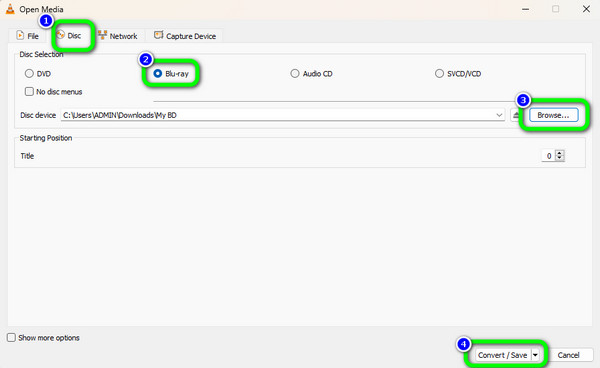
Lépés 3. Menj a profil szakaszt, és válassza ki a Blu-ray kimeneti videó formátumát. Ezt követően az utolsó folyamat a gombra kattintás Rajt lehetőség a Blu-ray bemásolására.
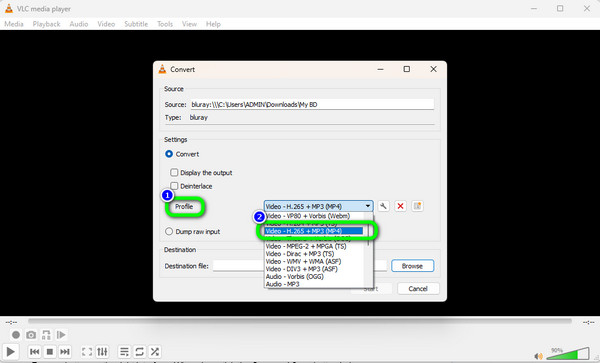
4 rész. Konvertálja a Blu-ray-t PC-vé a Blu-ray Master Blu-ray Ripper segítségével
Blu-ray Master Blu-ray ripper egy másik erős ripper, amit nem szabad kihagyni. A Blu-ray lemezeket különféle digitális formátumokba rippelheti, és nem kell aggódnia a konverziós tartomány miatt, mert a szokásos és a ritka videók egyaránt támogatottak. Képes 1080p és 4K videókat exportálni, valamint Blu-ray filmeket 2D és 3D videókká másolni. A bemásoláson kívül bizonyos beállításokat is megadhat a konvertált videókhoz, például feliratok és hangsávok hozzáadását, körbevágást, elforgatást, kivágást, szűrők hozzáadását stb. Ezt az eszközt Windows és Mac rendszeren is használhatja. Most pedig tanuljuk meg, hogyan lehet Blu-ray-t másolni ezzel a praktikus eszközzel.
Lépés 1. Telepítse a Blu-ray Master Blu-ray Rippert a számítógépére a hivatalos webhelyről, és a telepítőt is letöltheti az alábbi gombbal.
ingyenes letöltés
Windows esetén
Biztonságos letöltés
ingyenes letöltés
macOS esetén
Biztonságos letöltés
Lépés 2. Kattintson az Töltse be a Blu-ray lemezt gombot a kívánt Blu-ray lemez betöltéséhez a Load Blu-ray gomb legördülő listájából.
Lépés 3.Válassza ki a kimeneti formátumot a legördülő lista gombjára kattintva Kimeneti formátum a bal alsó sarokban. Kiválaszthatja az eszközéhez illőt.
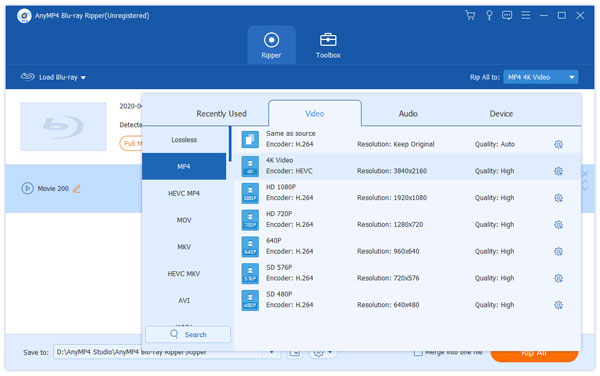
Lépés 4.Kattintson az Összes bemásolása lehetőségre a Blu-ray videókra másolásához.
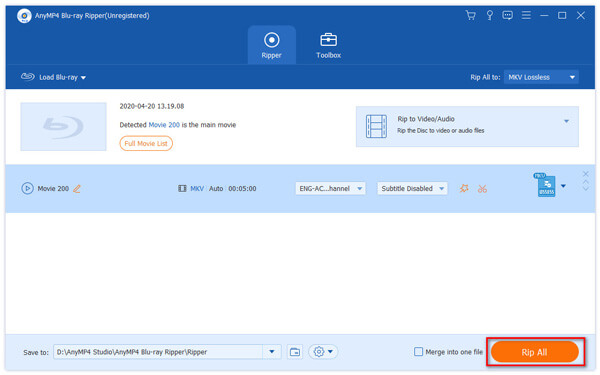
5 rész. Blu-ray másolása PC-re kézifékkel
Ön is használja a kéziféket a Blu-ray rippeléséhez PC-n. Nem olyan népszerű a többi ripperhez képest, de ha egyszer használod, felfedezheted kiváló képességeit. A program segíthet digitális videofájl létrehozásában Blu-ray-ről. Ezenkívül lehetővé teszi a fájl szerkesztését a bemásolási folyamat során. Módosíthatja a videó minőségét, képsebességét, bitsebességét, videó kódolóját stb. A Handbrake rendelkezik egy Előnézet funkcióval, amely lehetővé teszi a szerkesztett videó megtekintéséhez. Így a rippelési folyamat után tudni fogja a lehetséges eredményt. A kéziféknek azonban vannak korlátai. A Blu-ray lemezt csak korlátozott formátumban lehet másolni. A program csak az MP4, MKV és WebM formátumokat támogatja. Tehát, ha a Blu-ray-t más formátumokra, például FLV-re, MOV-ra, AVI-ra, WMV-re stb. szeretné bemásolni, másik Blu-ray-rippert kell keresnie. Az alábbiakban megtekintheti a Blu-ray PC-re történő másolásának lépéseit a kézifék segítségével.
Lépés 1. Szerezd meg a kézifék program a számítógépén. Ezután indítsa el, miután befejezte a telepítési folyamatot.
Lépés 2. A bal oldali felületen kattintson a Mappa opciót a bemásolni kívánt Blu-ray film betöltéséhez.
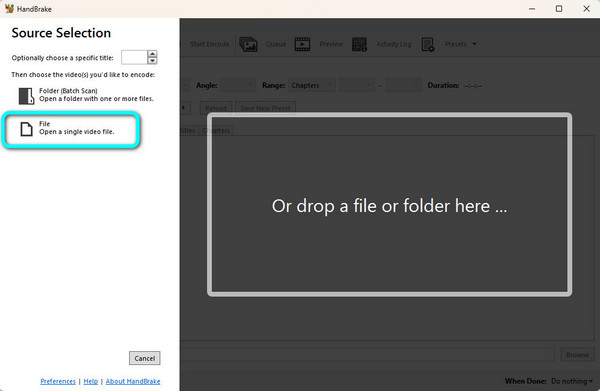
Lépés 3.Ezt követően folytassa a Összegzésként szakaszt, és navigáljon a kialakított választási lehetőség. Ezután válassza ki a fájlhoz kívánt videóformátumot.
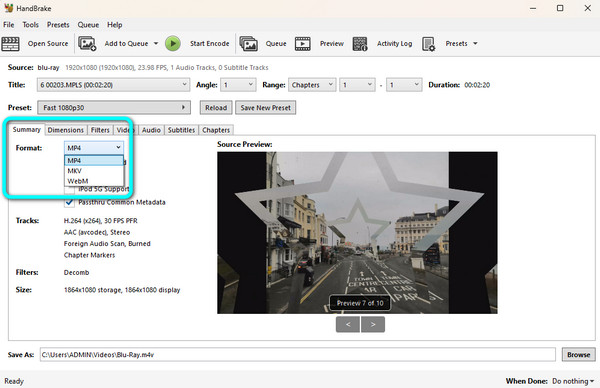
Lépés 4.Hit a Indítsa el a kódolást gombot a felső felületen, hogy megkezdje a Blu-ray film bemásolását a választott videóformátumra. Ezután néhány pillanat múlva megnézheti a bemásolt Blu-ray-t.
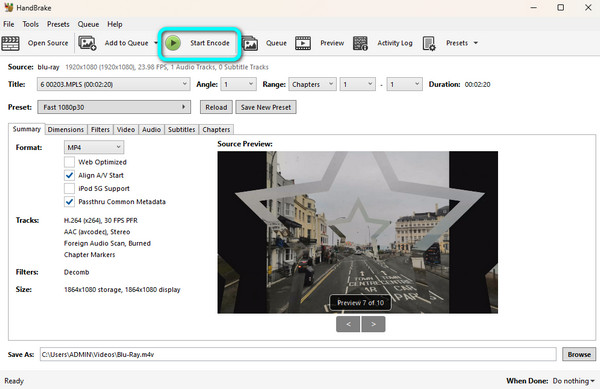
Az alábbi táblázat a négy eszköz mindegyikével kapcsolatos legfontosabb problémákat mutatja be, és célja, hogy 4 olyan eszközt világosan bemutasson, amelyek segítik a jobb döntéseket.
| Platformok | Régiókód korlátozás | támogatott formátumok | |
| Blu-ray Master Blu-ray lejátszó | Windows, Mac | Régiótól független | Támogatja a gyakori és nem mindennapi formátumokat, beleértve az M2TS, MKV, TRP, MXF, MPEG, RMVB stb. |
| VLC Media Player | Windows, Mac, Linux, Android, iOS, ChromeOS, Apple TV | Extra könyvtárral vagy kodekkel kell rendelkeznie titkosított Blu-ray lemez lejátszásához. | Támogassa a népszerű és gyakran használt formátumokat. |
| Blu-ray Master Blu-ray ripper | Windows, Mac | Régiótól független | Támogatja a gyakori és nem mindennapi formátumokat, beleértve az MP4, AVI, WMV, TS, FLV, MTS stb. |
| kézifék | Windows, Mac, Linux | Nem alkalmas a különböző régiók DVD-lemezeinek kezelésére | Támogatja az általános multimédiás formátumokat, például MP4, M4V, MKV, MOV, MPG stb. |
6 rész. GYIK a 4K Blu-ray Ripperről
-
Másolhatom a Blu-ray lemezt a számítógépemre?
Igen tudsz. Használhatja a fent említett Blu-ray rippert. Ezek a Blu-ray Master Ingyenes Blu-ray Ripper, VLC Media Player és Kézifék.
-
Lehet-e VLC másolni a Blu-ray-t?
Határozottan igen. A VLC nem csak videók vagy filmek lejátszásához megbízható. Ezenkívül képes a Blu-ray lemezt is bemásolni, és különféle videoformátumokká alakítani.
-
Hogyan másolhatok Blu-ray lemezt MP4 formátumba?
Használhatja Blu-ray Master Ingyenes Blu-ray Ripper a Blu-ray MP4 formátumba másolásához. A program elindítása után kattintson a Lemez betöltése lehetőségre a Blu-ray hozzáadásához. Ezután válassza ki a Profil > Általános videó részt a kívánt formátum kiválasztásához. Ezután jelölje be a Konvertálás opciót a fájl bemásolásának megkezdéséhez.
-
Létezik ingyenes Blu-ray ripper?
Igen van. Használhatja az ingyenes verziót Blu-ray Master Ingyenes Blu-ray Ripper. Ezzel a programmal azonnal bemásolhatja Blu-ray-ját, pénzköltés nélkül. Ez is a Blu-ray ripperek közé tartozik, tökéletes felülettel, így mindenki számára alkalmas.
-
Kalóz lehet a Blu-ray?
Szomorú kimondani, de igen. A Blu-ray-ket manapság könnyen meg lehet kalózni. Könnyen rögzíthető kamerákkal vagy bármilyen videofelvevővel.
Csomagolta
Hogyan Blu-ray-t másolni PC-re? Szerencsére a bejegyzés válaszolt a kérdésre. A legjobb Blu-ray rippereket is kínáljuk Önnek, olyan módszerekkel, amelyeket ellenőrizhet és működtethet. Ha számos videóformátumba szeretné bemásolni Blu-ray-ját, használja Blu-ray Master Ingyenes Blu-ray Ripper. A fent említett másik két programmal ellentétben szinte minden videóformátumot képes támogatni.
Több Reading

