A diavetítés olyan képek halmaza, amelyeket videóvá alakítanak azáltal, hogy az említett képeket zene kíséretében egymás után felvillantják, hogy vonzóbbá tegyék. Bármilyen fényképet felvehet a diavetítésbe, és hozzáadhat szűrőket és effektusokat, hogy vizuálisan javítsa őket. Az Apple Final Cut Pro programja pedig erőfeszítés nélkül gyönyörű diavetítéseket készíthet. A professzionális videószerkesztők és filmesek számára készült fejlett funkcióival diavetítései látványosak lesznek.
Folytassa az olvasást lent, hogy megtudja hogyan készítsünk diavetítést a Final Cut Pro-ban és a legjobb alternatív eszköz arra az esetre, ha a Final Cut Pro nem elérhető az Ön számára.
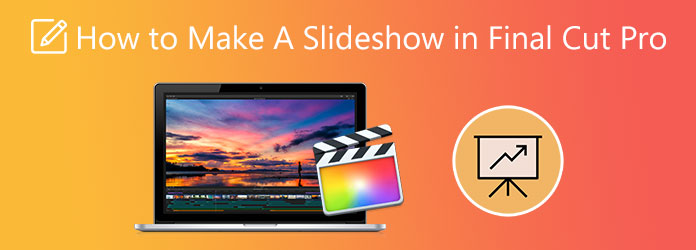
1 rész. A Final Cut Pro legjobb alternatívája
A Final Cut Pro kiváló diavetítő program lehet a Mac felhasználók számára, de vannak olyan korlátozásai is, amelyeket az átlagos felhasználók bosszantónak találhatnak. Nehéz elsajátítani, az ingyenes verzió mindössze 30 napig tart, és nincs Windows verzió. A probléma megoldásához próbálja ki ezt a programot. Video Converter Ultimate lehetővé teszi, hogy néhány kattintással látványos diavetítéseket készítsen. MV funkciójával nem csak diavetítéseket készíthet, hanem zenei videókat és rövidfilmeket is készíthet ingyenesen. Rengeteg testreszabást végezhet, mint például háttérzene hozzáadása, szűrőeffektusok, fényképek szerkesztése, különféle témájú sablonok használata és még sok más. A felhasználói felület nagyon egyszerű, tökéletes kezdő és kezdő felhasználók számára.
Főbb jellemzők:
- Több mint 500 fájlformátumot támogat audio és videó számára (MP3, AAC, AC3, MP4, AVI, MKV stb.)
- Videó és fotó kollázs készítő
- További eszközök az Eszköztáron (Videó vízjel-eltávolító, színkorrekció, videóforgató stb.)
- Kompatibilis Windows és Mac számítógépekkel
ingyenes letöltés
Windows esetén
Biztonságos letöltés
ingyenes letöltés
macOS esetén
Biztonságos letöltés
Lépés 1.A programot a gombra kattintva szerezheti be Letöltés gombot a folyamat elindításához. Ezután folytassa a program telepítésével asztali számítógépére vagy laptopjára. Miután sikeresen telepítette az eszközt, folytassa az alkalmazás elindításával. Érintse meg a MV funkciót a diavetítés létrehozásához.
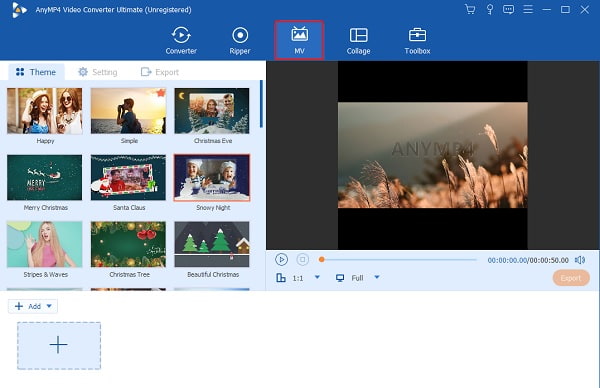
Lépés 2.A programot a gombra kattintva szerezheti be Letöltés gombot a folyamat elindításához. Ezután folytassa a program telepítésével asztali számítógépére vagy laptopjára. Miután sikeresen telepítette az eszközt, folytassa az alkalmazás elindításával. Érintse meg a MV funkciót a diavetítés létrehozásához.
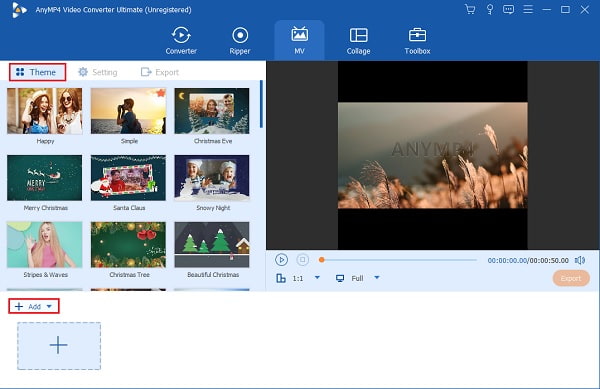
Lépés 3.Irány a Beállítás fület a diavetítés háttérzenéjének módosításához. Használja a legördülő listát vagy a + mellette aláírja a gombot Háttérzene a hangsáv megváltoztatásához. Kötet a csúszó vezérlés a háttérhang intenzitásának beállítására szolgál, míg Késés a csúszó vezérlés visszhanghatás hozzáadására szolgál.
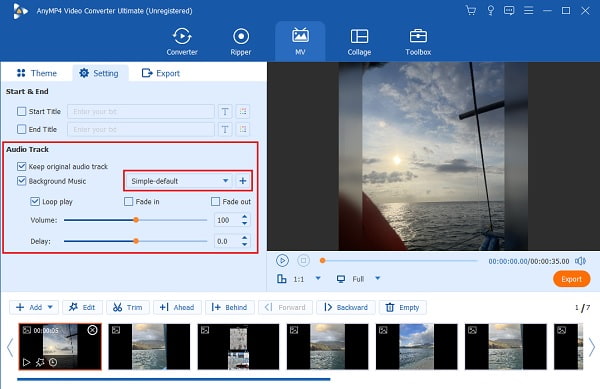
Lépés 4.Végül irány a Export lapon módosíthatja a videofájl nevét, kimeneti formátumát, képkockasebességét, felbontását és videó minőségét. Váltson a különböző eszközökkel kompatibilis formátumra, és válasszon nagyobb felbontást a videó tisztaságának növelése érdekében. A fájl gyors megtalálásához módosítsa a végső kimeneti helyet is. Találat Indítsa exportálása az exportálási folyamat elindításához. Várja meg, amíg az exportálási folyamat befejeződik.
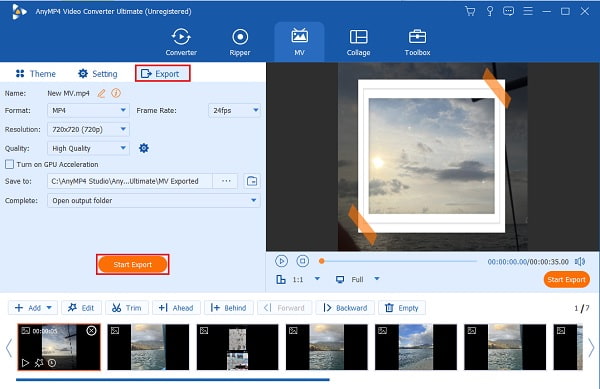
2 rész. Hogyan készítsünk diavetítést a Final Cut Pro alkalmazásban
Azok számára, akiknek van Final Cut Pro-ja a Mac-en, de ritkán, vagy még soha nem használták, itt található egy lépésről lépésre bemutatott útmutató a diavetítés elkészítéséhez a Final Cut Pro-ban.
Lépés 1.Új projekt indításához a Final Cut Pro alkalmazásban nyomja meg a gombot filé akkor Új projekt.
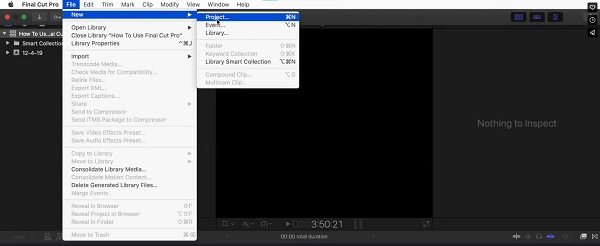
Lépés 2.Kattints Fájl>Importálás>Fájlok a diavetítéshez használt képek importálásához. Ismételje meg a folyamatot, ha több fényképet szeretne felvenni a diavetítésbe.
Lépés 3.Húzza a fényképeket a Network TwentyOne Global új projektjéről. A képeket tetszőleges módon vagy sorrendben rendezheti.
Lépés 4.Ezután hozzáadhat átmeneteket, például elhalványulhat a fényképek között. Kattintson hatások a menüből kattintson Video átmenetek, és érintse meg az átmenet nevét, hogy a diavetítés kiválasztott helyére kerüljön.
Lépés 5.Ha zenét szeretne hozzáadni a diavetítéshez, kattintson a gombra Fájl>Importálás>Fájlok> válasszon zenét a fájlmappákból> Importálás. Miután a hangfájlt importálta a programba, húzza rá a Network TwentyOne Global ablaktábla.
Lépés 6.Ha szövegeket szeretne hozzáadni a diavetítéshez, válassza a lehetőséget Effektek>Videogenerátorok>Szöveg> akkor szöveg újra. Koppintson a Controls a felugró ablakban, és írja be a hozzáadni kívánt szöveget. Kattintson a Videó lehetőségre, és húzza a szöveget tartalmazó videódobozt oda, ahová meg szeretné jeleníteni.
Lépés 7.A videodiavetítés megosztásához válassza a lehetőséget Fájl > Megosztás > Főfájl (alapértelmezett). Győződjön meg arról, hogy elegendő tárhely van a számítógépen.
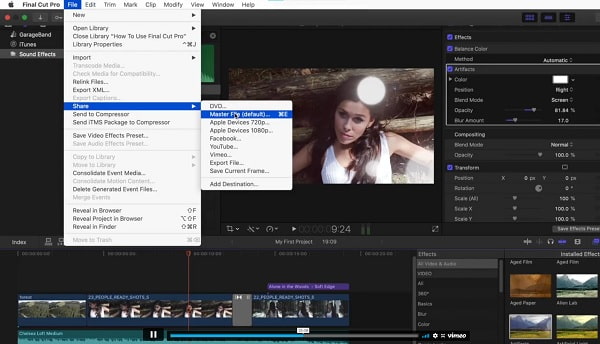
3 rész. Final Cut Pro diavetítés sablonok és diavetítés effektusok
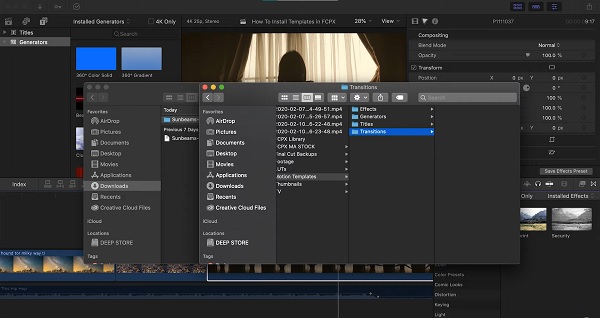
A Final Cut Pro diavetítéssablonjai effektusok, átmenetek, címek és generátorok gyűjteménye, amelyek általában a Motions mappában találhatók. Létrehozhatja saját Final Cut Pro effektusait, átmeneteit, generátorait és címeit. Ezenkívül testreszabhatja az előre elkészítetteket, hogy még jobbá tegye a diavetítéseket. Sőt, mások is használhatják az Ön személyre szabott sablonjait, ha megengedi nekik.
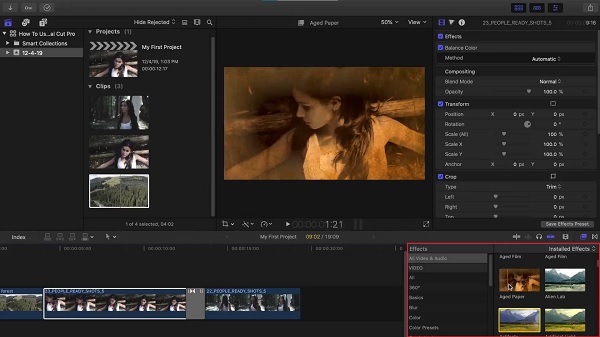
A Final Cut Pro diavetítési effektusok széles választékát kínálja videó- és hangfelvételeihez. Vannak színeffektusok, grafikus hangszínszabályzó, csepphullámok, rovarszem-nézet és mások. Ott van még a Ken Burns effektus, amely élettel tölti fel a mozdulatlan képeket és videoklipeket is.
4 rész. GYIK a Diavetítés készítéséről a Final Cut Pro alkalmazásban
-
Melyik a legjobb diavetítéskészítő eszköz Macen?
Az iMovie-t választottuk a legjobbnak diavetítés készítő Apple eszközökön szerezni. Az első ok az, hogy ingyenesen letölthető az App Store-ból. A régebbi készülékeken előre telepítve van. A következő lépés a keresztkompatibilitás és a keresztmegosztás az Apple eszközökkel, például az iPhone-nal és az iPaddel. És végül, mennyire felhasználóbarát, különösen a kezdő felhasználók számára.
-
A Mac-en van előre letöltött diavetítő program?
Igen. A Mac rendszeren a Photos nevű előre letöltött alkalmazással diavetítést hozhat létre. Ha meg szeretné tudni, hogyan kell ezt megtenni, kövesse az alábbi lépéseket.
1. Nyitott képek Mac rendszeren, és válassza ki a diavetítésben szerepeltetni kívánt fényképet.
2. választ Fájl>Létrehozás>Diavetítés>Fotók. Koppintson az előugró ablakra, és válassza ki Új diavetítés.
3. Írja be a diavetítés nevét a kijelölt helyre, majd kattintson a gombra OK.
4. Érintse meg a témák gombot, majd válasszon témát a diavetítéshez. Ezután kattintson a Zene gombra az elérhető alapértelmezett zene kiválasztásához. A Zenekönyvtárból is használhat zenét.
-
Használják a professzionális filmesek a Final Cut Pro-t?
Igen. Sok tévés producer, filmkészítő, hírcsoport, profi szerkesztő és videós, grafikus stb. használja a Final Cut Pro-t videószerkesztő szoftverként. Mindenki tudja, hogy a Final Cut Pro valóban professzionális felhasználóknak való.
Csomagolta
Jó hír! Most megtanultad hogyan készítsünk diavetítést a Final Cut Pro-ban. Eltarthat egy ideig, amíg teljesen felfogja a Final Cut Pro használatát, de végül eljutni fog. És ha olyan eszközt szeretne, amely Windows és Mac rendszeren is elérhető, egyszerű felülettel és rengeteg funkcióval, mindig emlékezzen Video Converter Ultimate.

