Számos tapasztalt producer használ egy eszközt a képarány beállítására. Miután befejezte a jelenet vagy a film felvételét, előfordulhat, hogy a klipben vannak olyan szempontok, amelyeket nem szeretne. A gyártók módosíthatják a képarányt, hogy egy adott részre összpontosítsanak. A producer például azt kívánhatja, hogy a nézők lássák a videó egy bizonyos részét. Mindent el tudnak érni anélkül, hogy újra kellene forgatniuk a videó többi részét a felvétel levágásával. Ha keresed a módját vágja le a videót az OpenShotban, Ön a megfelelő oldalon van. A mai blogban megtudhatja, hogyan méretezi át az OpenShot a videót két különböző, de egyszerű módszerrel, valamint tippeket ad a videók vágásához.
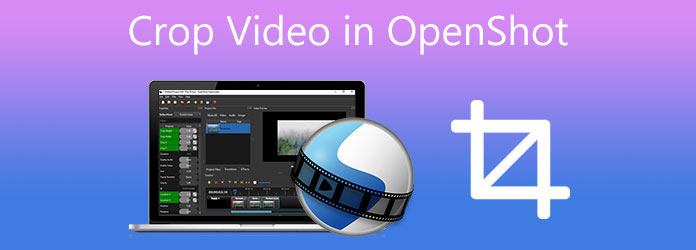
1 rész. 2 különböző módszer a videók kivágására az OpenShotban
Az OpenShot, amelyet Jonathan Thomas fejlesztett, egy nyílt forráskódú videószerkesztő, amely Macen, Windowson és Linuxon is elérhető. A program létrehozásának célja egy ingyenes, egyszerű és felhasználóbarát videószerkesztő biztosítása. Az OpenShot Video Editor nagyszerű tulajdonsága a képarány megváltoztatása. Azonban változtatni a videó képarány, használhatja a nagyítási eszközt, mivel az OpenShot nem rendelkezik közvetlen vágóeszközzel, megoldást kínál arra, hogy a videókat azonnal tetszőleges képarányra vágja. Ezt egy adott terület nagyításával és az egyes skálák paramétereinek közvetlen beállításával lehet megtenni. Ennek mélyebb megvitatásához vessen egy pillantást a fenti két módszerre, amelyek segítségével kivághatja a videót az OpenShot segítségével.
1. Használja a Szelet módszert az OpenShoton
Lépés 1. Kezdésként indítsa el az OpenShotot a számítógépén, és keresse meg a Projektfájlok opció a bal oldalon. Ezután kattintson a jobb gombbal a térre, és válassza ki Fájlok importálása a kivágni kívánt videó importálásához. A videók importálása közben kattintson rájuk, és húzza őket a képernyő alján lévő idővonalra.
Lépés 2. Húzza a piros vonalat oda, ahol el szeretné kezdeni vagy befejezni a kijelölést. Kattintson a jobb gombbal a pozicionálási jelölőre, és válassza ki, mit szeretne megtartani.
Jegyzet: Tartsa meg mindkét oldalát, amikor el kíván távolítani egy részt a közepén.
Lépés 3. Egy töredék eltávolításához kattintson rá, majd nyomja meg a törlés billentyűt. Az üres rések megszüntetéséhez manuálisan kell áthelyezni a töredékeket.
Tipp: Folytassa ezt az eljárást, amíg el nem éri a kívánt eredményt.
Lépés 4. A fájl exportálásához nyomja meg a piros gombot a felületen.
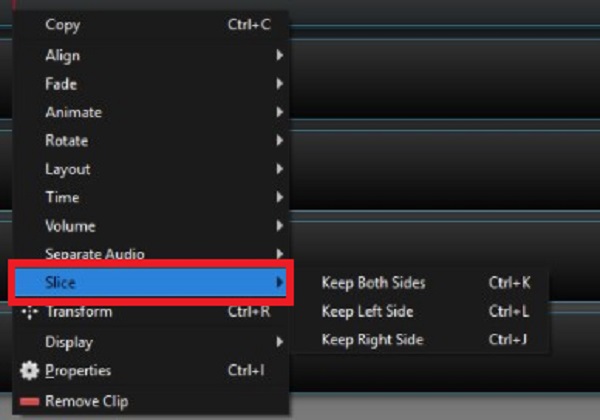
2. Vágja le a videót az OpenShot Scale Methodjával
Lépés 1. Először is telepítse az eszközt az OpenShot hivatalos oldalának meglátogatásával. Az eszköz elindításakor a fő felületre vezet. Ügyeljen arra, hogy hozzáadja a kivágni kívánt fájlt a gomb megnyomásával Hozzáadás (+) gombot a felület felső sarkában.
Lépés 2.A felvétel importálása után húzza a videoklipet az idővonalra - Kattintson a jobb gombbal a videóra. Válaszd ki a Ingatlanok menüből. Amint ezt megteszi, egy új eszköztár Ingatlanok megjelenik a szerkesztő bal oldalán.
Lépés 3. Ezután a Ingatlanok eszköztár, keresse meg X skála és a Y skála. A Scale X és Scale Y paraméterek módosításával nagyíthatja a videót. Ha például 200%-kal szeretné nagyítani a videót, írja be a 2.00 értéket mind a Scale X, mind a Scale Y mezőbe. Ezután kattintson a jobb gombbal a Skála opció és hit Termés.
Lépés 4. A videó kivágása után exportálhatja. Ehhez kattintson a filé menüt, és nyomja meg a gombot Export gombot az újonnan kivágott videó számítógépre mentéséhez.
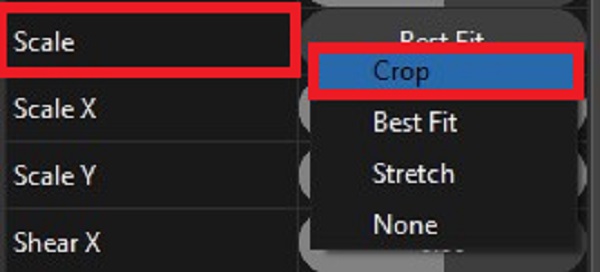
2 rész. Sokkal egyszerűbb módszer a videó kivágására
Ha a videó OpenShotban történő vágása bonyolult az Ön számára, van egy másik megoldásunk az Ön számára. Továbbra is élvezheti a videót anélkül, hogy újraforgatná. Video Converter Ultimate a videó kivágásával és átméretezésével működik a legjobban. Mit kínál ez az eszköz? Beépített szerkesztővel rendelkezik, amely pillanatok alatt levághatja a videót bármilyen méretben, vághatja, oszthatja, elforgathatja és kivághatja a fájlokat. Nem csak egy órát kell várnia a fájl exportálására, mert ez az eszköz 70-szer gyorsabb konverziós sebességgel rendelkezik, mint a többi szabványos videószerkesztő. Ezzel az eszközzel a fekete sávokkal ellátott felvételek többé nem jelentenek problémát. Annyi izgalom mellett itt a teljes útmutató a kivágásról szóló videóhoz.
Főbb jellemzők
- Módosítsd videóidat vágással, forgatással, javítással, átfordítással, felosztással és vágással.
- Konvertálja 4K/5K/8K/1080p HD videókat több mint 500 különböző kimeneti formátumban.
- Használja videó tömörítőként, animált GIF készítőként és videólejátszóként.
- Készíts zenei videókat a legkedveltebb videóid, képeid és zenéid segítségével.
ingyenes letöltés
Windows esetén
Biztonságos letöltés
ingyenes letöltés
macOS esetén
Biztonságos letöltés
Lépés 1. Indítsa el a vágóeszközt
A kezdéshez telepítse a Video Converter Ultimate programot a fenti letöltési gombok megnyomásával. Ezzel szemben előhívhat egy böngészőt, és felkeresheti az eszköz hivatalos oldalát. Ezután töltse le és indítsa el a programot.
Lépés 2. Keresse meg az eszköztárat
Indításkor keresse meg a Eszköztár a menüsorban válassza a lehetőséget Video Cropper. Ha ezt választja, akkor a Vágóeszköz oldalra irányítja.

Lépés 3. Adja hozzá a levágni kívánt fájlt
A fájl importálásához inkább levágja, kattintson a Tovább (+) gombot, és válasszon egy fájlt a fájl mappából.

Lépés 4. Készen áll a videó körbevágására
A fájl feltöltése után most levághatja a videót a képernyő első panelén található kormány beállításával. A kormányt a kívánt méretnek megfelelően mozgatva azonnal kivághatja a videót. Alternatív megoldásként módosíthatja a videó képarányát.
Jegyzet: A jobb oldali képernyő az előnézeti panel, ahol láthatja az elért eredményeket.

Lépés 5. Nevezze át a konvertálás előtt
Ezt követően nevezze át a videokimenetet a gomb megnyomásával Toll gomb. Ezután, ha már elégedett a változtatásokkal, válassza ki a OK gombot.

Lépés 6. Exportálja a kivágott videót
Amikor megüti a OK gombot, visszavezeti a fő felületre. Keresse meg és válassza ki a Export gombot, hogy végre megtekinthesse a fájl előnézetét.

Jegyzet: Mostantól élvezheti konvertált fájljait különböző operációs rendszereken, például iPhone, Android, iPad, Windows, Mac, Linux és más rendszereken.

3 rész. További tipp a videók körbevágásához
Megjegyzendő, hogy a kivágott videó felbontását bizonyos mértékig befolyásolja a kiválasztott kimeneti formátum. Szemléltetésképpen a minőség gyenge lesz, ha a megadott fájl kis paraméterekkel rendelkezik, de exportáláskor nagyra változik. Kisebb kimeneti paraméterek kívánatosak ebben az esetben.
4 rész. GYIK az OpenShot-ról készült videók körbevágásával kapcsolatban
-
Hogyan állíthatom be a videó méretét az OpenShotban?
Videó méretének módosításához tetszik MP4 fájl méretének csökkentéseVálassza ki a Részletes fül 4. Keresse meg a video Settings, módosítsa a Bitráta / Minőség nak nek 1.5 Mb / s hogy csökkentse a fájl méretét. Ezt követően válassza ki a RED gombot Export a fájl.
-
OpenShotban hogyan nyithatok meg projektfájlokat?
Projektfájl OpenShot alkalmazásban való megnyitásához kattintson a jobb gombbal egy fájlra a Project Files panelen a fájl menü megtekintéséhez.
-
A ShotCut jobb az OpenShotnál?
A ShotCut egy ingyenes videószerkesztő szoftver, amely ámulatba ejti a képzett videószerkesztőket. Ez azonban egy kicsit bonyolultabb, mint az OpenShot, mert gyakran használják 4K minőségű videók készítésére.
Csomagolta
Összefoglalva, az OpenShot egy fantasztikus eszköz minden törekvő és tapasztalt videószerkesztő számára egyaránt. És ennek két módja van vágja le a videókat az OpenShotban. Ha azonban úgy gondolja, hogy ezt az eszközt túl nehéz kezelni, Video Converter Ultimate egyszerű kezelőfelülettel rendelkezik, amely segít a videók azonnali kivágásában. Itt az ideje letölteni és kísérletezni az eszközzel
Több Reading
- Képernyőkép kivágása a Windows 10/8/7 rendszeren (Teljes képernyő / Aktív ablak / Egyéni)
- Végső bemutató - Hogyan vághatjuk le az MP4 videókat ingyen Windows / Mac-en
- Ellenőrzött módszerek a videó vágására Android telefonokon vagy táblagépeken
- Hogyan lehet gyorsan elforgatni egy videót az Instagramon a minőség elvesztése nélkül

