A sérült MP4 fájl ingyenes javítása
Volt már olyan, hogy sérült MP4-videófájlt kapott, és nem tudta, hogyan javítsa ki? Az MP4 az elmúlt évek legelterjedtebb videotároló formátuma jó kompatibilitása és más páratlan szolgáltatásai miatt. Bizonyos esetekben azonban megsérülhetnek, például amikor a rögzítőeszköz hirtelen kikapcsol, a videószerkesztő program összeomlik, vagy vírusok támadják meg őket stb. Ha megoldást keres, ne hagyja ki ezt a cikket megosztani Önnel a leghatékonyabb módszert javítsa meg a sérült MP4 videofájlokat.

A VLC egy híres multimédiás lejátszó, amely szinte minden népszerű formátumú videofájlokat játszik le. Valójában ez több, mint egy közönséges médialejátszó. A programba beágyazott számos hatékony funkció várja Önt, hogy felfedezze. Ezek közül a videójavítási funkció áll ennek az oktatóanyagnak a középpontjában. Térjünk át közvetlenül a korrupt MP4-videófájlok VLC-vel történő javításának lépéseire:
Ököl, ingyenesen letölthető VLC médialejátszó a https://www.videolan.org/ webhelyről. Ezután csak telepítse és indítsa el a VLC médialejátszót a számítógépén.
A korrupt MP4 videofájl VLC-vel történő javításához előzetesen AVI formátumra kell konvertálnia. Amikor megjelenik a program fő felülete, kattintson a gombra Média és válassza ki a Átalakítás / Save a legördülő listából.
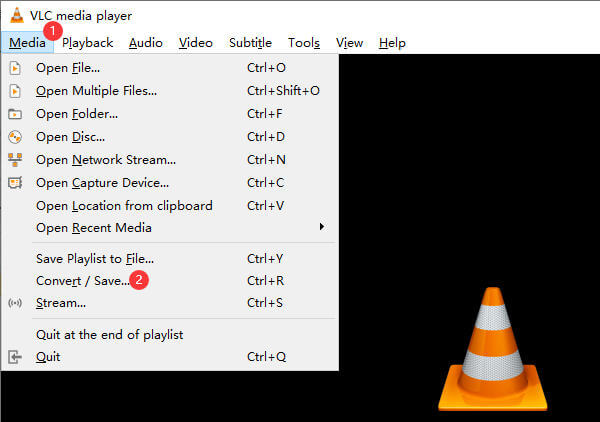
Akkor meglátod a Nyissa meg a Média lehetőséget ablak felbukkan. Kattints a hozzáad gombot az ablak jobb oldalán, és importálja a sérült MP4 videofájl (oka) t. Ezután kattintson a gombra Átalakítás / Save gombra az ablak jobb alsó sarkában.
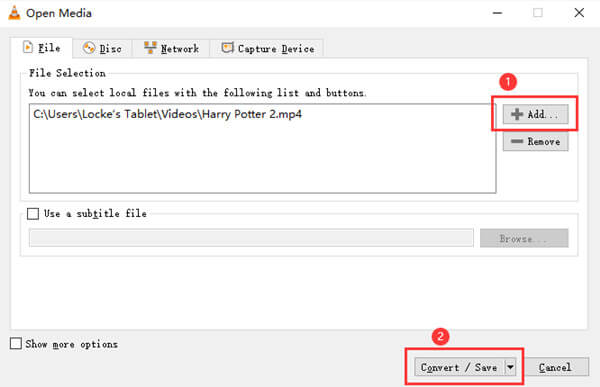
Akkor áttér a Megtérít ablak. Itt ki kell választania a konvertált fájl rendeltetési helyét, és át kell neveznie az új fájlt. Használhatja a Tallózás gombot a felület alján.
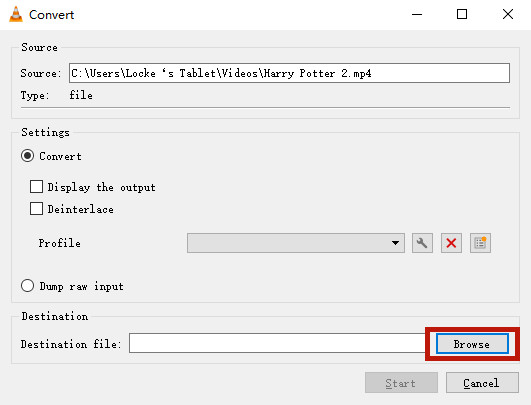
A fájlkezelő ablakának most fel kell ugrania. Válassza ki a célmappát. Akkor ki kell választania Minden termék a Mentés típus menüt, és nevezze el a fájlt a következő kiterjesztéssel. AviVégül kattintson a gombra Megtakarítás gombra az ablak jobb alsó sarkában.
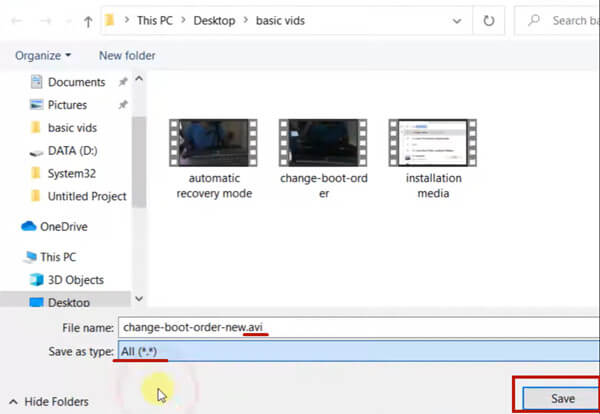
Időbe telik, amíg a VLC a sérült MP4 videofájlt teljesen átalakítja AVI formátumba. Várakozás közben írja be a preferenciák alatt a Eszközök fül a VLC-ben.
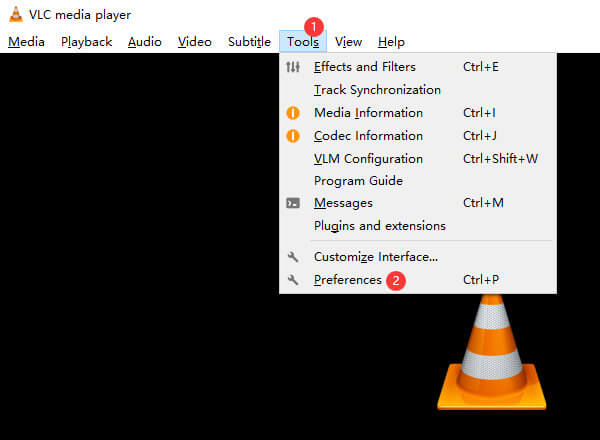
Menjen a Input / kodekek fülre. Akkor keresse meg a Sérült vagy hiányos AVI fájl részt az ablak alján, és válassza a lehetőséget Mindig javítson választási lehetőség. Kattints a Megtakarítás gombot a jobb alsó sarokban.
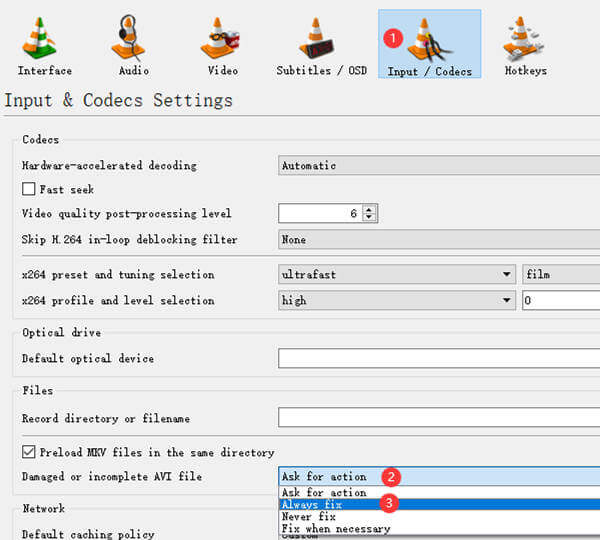
Amikor a sérült MP4 videofájl teljesen átalakul AVI formátumba, megpróbálhatja megnyitni VLC-vel. Csak húzza át a VLC felületére. A VLC megjavítja az MP4 videót és elkezdi lejátszani.
A videofájlok javításán kívül a VLC lehetővé teszi konvertálni AVI, MP4 stb. Népszerű média formátumokra.
Mi a legjobb multimédia lejátszó MP4 videókhoz? Javasoljuk a Blu-ray Master alkalmazást Ingyenes Blu-ray lejátszó. Bár Blu-ray lejátszónak hívják, valójában egy minden az egyben multimédia lejátszó, amely több száz népszerű videoformátumot játszik le, beleértve az MP4, MOV, MKV, WEBM, MTS, AVI, VOB, M4V, WMV, MTS és még sok mást. Itt van néhány fő jellemzője:
Az MP4 videofájl Blu-ray lejátszóval történő lejátszásának lépései:
Importálja az MP4 videót
Töltse le és telepítse a Blu-ray lejátszót Windows vagy Mac számítógépére. Kattints a Fájl megnyitása gombot a felület közepén. Megjelenik egy fájlkezelő ablak. Jelölje ki és nyissa meg benne az MP4 fájlt.

Kezdj el játszani valamit
Először is kattintson a gombra lejátszási lista gombot a lejátszó felületének alján a címek és fejezetek megjelenítéséhez a kezelőfelület jobb oldalán. Kattintson duplán bármelyikre a játék elindításához.
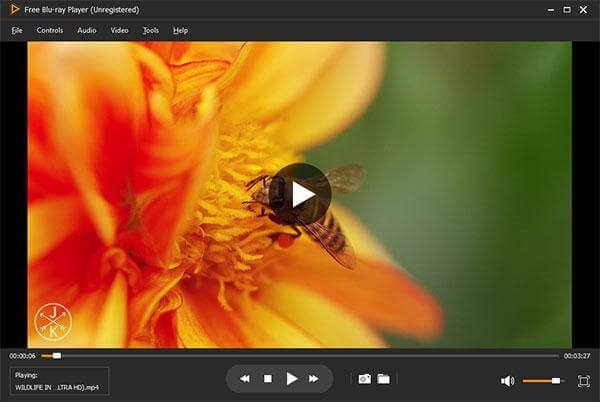
A lejátszás vezérlése
A lejátszáshoz, leállításhoz, továbbításhoz, a hangerő növeléséhez és a hangerő csökkentéséhez kattintson a gombra Controls fülre a bal felső sarokban. Az audio beállítások a Audio fülre. A videóbeállítások, például a videó sáv, a felirat sáv, a szétválasztás és a képernyő mérete megtalálható a videó menüben.
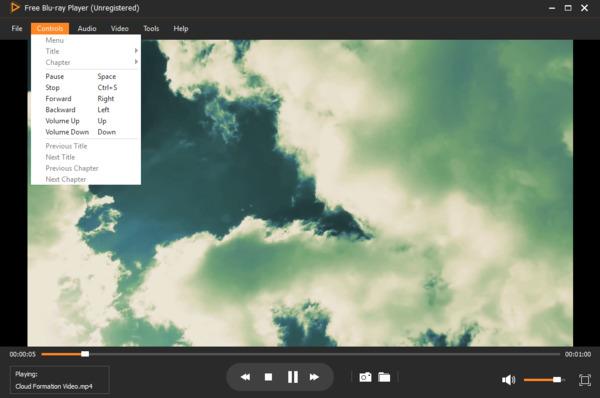
1. Megjavíthatom a sérült MP4 fájlt?
Igen, megjavíthatja a sérült MP4 videókat, de nem mindegyiket lehet tökéletesen megjavítani. Ez azt jelenti, hogy elveszítheti a videó egyes szegmenseit, némi lemaradást tapasztalhat benne, vagy ha a videó nem olyan tiszta, mint volt, stb. Próbálja meg kijavítani a sérült MP4-et VLC-lejátszóval.
2. Hogyan lehet elkerülni az MP4 videofájl károsodását?
Videofájljainak átvitelekor a program vagy az ablak bezárása előtt ellenőrizze, hogy az átvitel teljesen befejeződött-e. Ha ki akarja kapcsolni a számítógépet, vagy ha a laptop akkumulátora lemerül vagy áramszünet lesz, ellenőrizze, hogy a fájl nem fut-e vagy nincs-e szerkesztve.
3. Milyen professzionális eszközök ajánlottak a korrupt MP4 javításához?
Ez a négy program jó: Remo Repair AVI, VLC media player, Kernel Video Repair és Recoverit Video Repair.
Ebben a bejegyzésben megosztottuk a sérült MP4 videofájlok ingyenes javítását a híres VLC multimédia lejátszó segítségével. A VLC-ben van egy beépített funkció a hiányos vagy sérült AVI-videó javítására. A mi megoldásunk erre épül. Mivel az eredeti videofájljai nem AVI formátumúak, előtte konvertálnia kell őket AVI formátumba, ami szintén megtehető VLC-n belül. Problémái vannak az MP4 videofájlok javítása közben? Ne habozzon jelezni nekünk!
Több Reading
MP4-fájlok lejátszása Mac-en, ha a QuickTime nem játssza le az MP4-et
Ha nem tudja megnyitni az MP4 fájlokat a QuickTime Player segítségével Mac számítógépén, akkor olvassa el ezt a cikket, amelyből megtudhat 3 hatékony módszert annak megoldására, hogy a QuickTime nem tudja lejátszani az MP4-et és megnyitni az MP4-et Mac számítógépen.
Biztosan ismeri az MKV-t és az MP4-et, de ismeri a rájuk vonatkozó részletes információkat? Az MKV-t vagy az MP4-et válassza a számítógépre történő mentéshez? Olvassa el ezt a cikket, és megismerheti a köztük lévő különbségeket.
2 legjobb módszer az M4A átalakítására MP4-re Windows és Mac rendszeren
Ha az iTunes M4A-t Android-telefonra vagy más eszközökre szeretné konvertálni, a cikkből két hatékony és egyszerű módot találhat az M2A MP4-re konvertálására.
Hogyan konvertálhatunk WLMP fájlt MP4-re
Nem sikerült megnyitnia a WLMP fájlt a számítógépén? Tény, hogy egyetlen médialejátszó sem tudja lejátszani. Meg kell konvertálni a WLMP-t MP4-be. Ez a cikk 3 módszert kínál a WLMP átalakítására MP4-re.