Il video editing si presenta in molte forme, poiché devi realizzare il tuo progetto alla perfezione. Uno dei metodi di base per l'editing è il trimming, che significa tagliare o rimuovere le clip indesiderate dal video. Mentre molti strumenti offrono il trimming video, dobbiamo concentrarci su come tagliare i video su Windows, poiché non offre un editor video integrato in altre versioni del sistema operativo. Detto questo, leggi i seguenti strumenti consigliati che potrebbero piacerti.
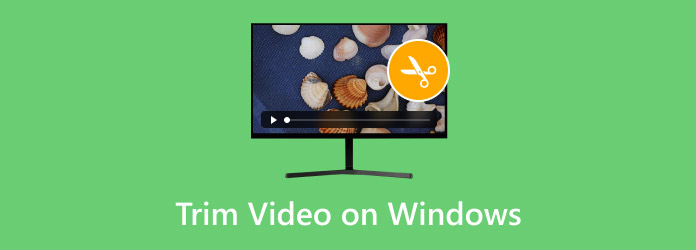
- Parte 1. Ritaglia i video nell'app Microsoft Foto
- Parte 2. I 4 migliori strumenti per tagliare i video
- Parte 3. Domande frequenti sul taglio dei video su Windows
Parte 1. Ritaglia i video nell'app Microsoft Foto
In realtà, non devi cercare altri strumenti per tagliare e rifinire i video su Windows. Questo perché Windows 10 e 11 offrono l'app Foto preinstallata. Sebbene il suo compito principale sia gestire e organizzare tutte le foto e i video all'interno del computer, l'app Foto fornisce anche il ritaglio gratuito. Ma ecco cosa devi imparare: l'app Foto è limitata alle vecchie versioni di Windows, quindi è inaccessibile a meno che tu non sia su Windows 10 o 11. Inoltre, lo strumento di modifica ha solo un trimmer e nessun'altra funzionalità per un corretto editing video.
• Gratuito e comodo per una rifinitura veloce.
• Non è richiesta alcuna estensione o plugin.
• Nessuna perdita importante di qualità.
• Salvare la clip video tagliata come un'altra copia.
Passo 1.Cerca l'app Foto sulla barra di ricerca del tuo desktop. Apri l'app e scegli il video che vuoi tagliare su Windows. Individua e fai clic su Modifica e crea pulsante dalla sezione in alto a destra. Selezionare il Ordinare opzione fornita dal menu a discesa.
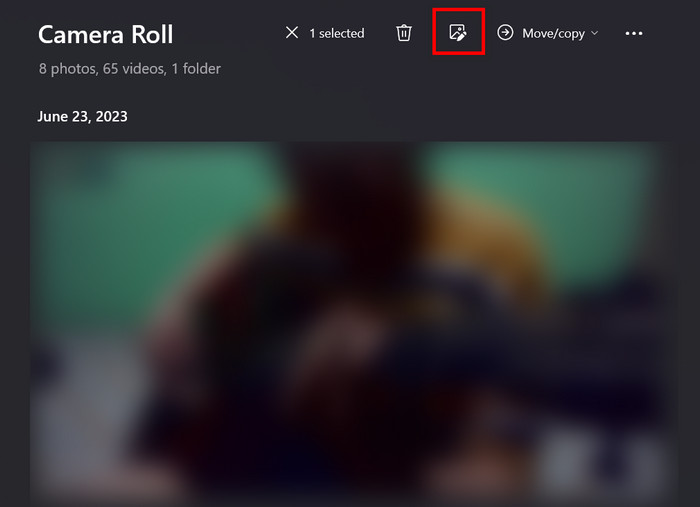
Passo 2.Il parametro video sarà in giallo, con due pin alle estremità della clip. Regola quei pin per scegliere le parti che vuoi tagliare. Puoi regolare ripetutamente il trimmer durante la riproduzione del video. Dopodiché, fai clic su Salva come copia pulsante per applicare il ritaglio al video.
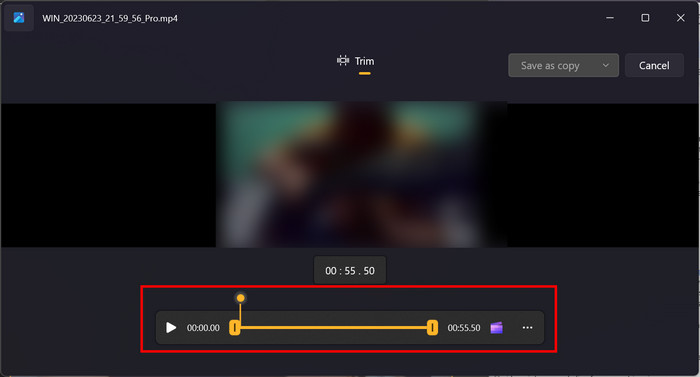
È facile imparare a tagliare i video su Windows con l'app Foto. È uno strumento comodo, ma non offre altre funzioni di modifica. Lo strumento non è disponibile su nessuna versione di Windows poiché è stato introdotto di recente su Windows 10.
Parte 2. 4 migliori strumenti di taglio video
Convertitore video definitivo
Vuoi tagliare i video su Windows con precisione? Ottieni Convertitore video definitivo e sperimenta un taglio fluido sul tuo desktop. Include un'interfaccia utente semplice in cui puoi tagliare MP4, WMV, MKV e altri formati popolari. Il trimmer è anche flessibile poiché ti consente di regolare il parametro di taglio dal punto iniziale a quello finale. Ciò che è più interessante sono le opzioni Aggiungi segmento e Dividi veloce che sono in grado di tagliare le clip all'interno del video. In verità, Video Converter Ultimate è la soluzione più popolare per un taglio potente e anche per l'upscaling, la conversione e altro ancora.
• Ritaglia i video regolando il trimmer e specificando la durata.
• Offri transizioni in dissolvenza in entrata e in uscita.
• Dividi i video in più clip per un ritaglio corretto.
• Consentire agli utenti di scegliere il formato di output, la risoluzione, ecc.
Passo 1.Dopo aver scaricato e installato Video Converter Ultimate, vai al menu Toolbox. Fai clic su Rifinitore video opzione e aggiungi il video che vuoi modificare.
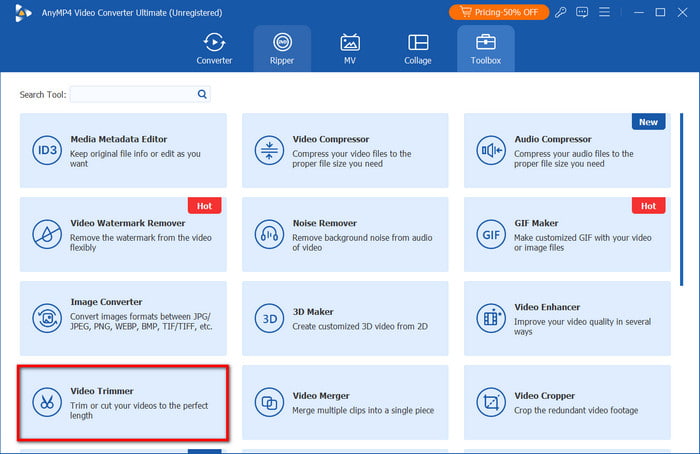
Passo 2.Inizialmente il programma riprodurrà il video. Puoi metterlo in pausa e regolare il parametro per tagliare le parti indesiderate.
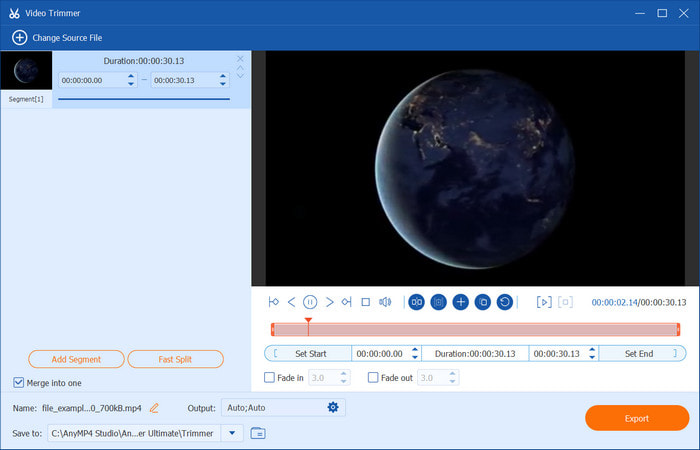
Passaggio 3.Facoltativamente, puoi usare il trimmer per creare un segmento. Basta regolare il parametro su entrambe le estremità, quindi fare clic su Aggiungi segmento pulsante. Con questo, puoi eliminare le parti tra il video e mantenere il resto. Spunta la casella Unisciti in uno casella di controllo per unire i segmenti creati.
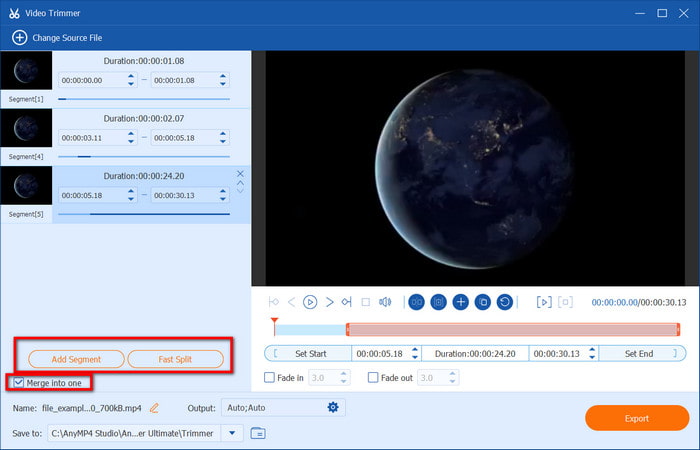
Passaggio 4.La parte successiva consisterà nel scegliere il formato di output desiderato, la risoluzione e altro. Devi anche specificare la cartella di destinazione dal menu Save To. Una volta fatto, clicca su Esportare per salvare il video appena tagliato su Windows.
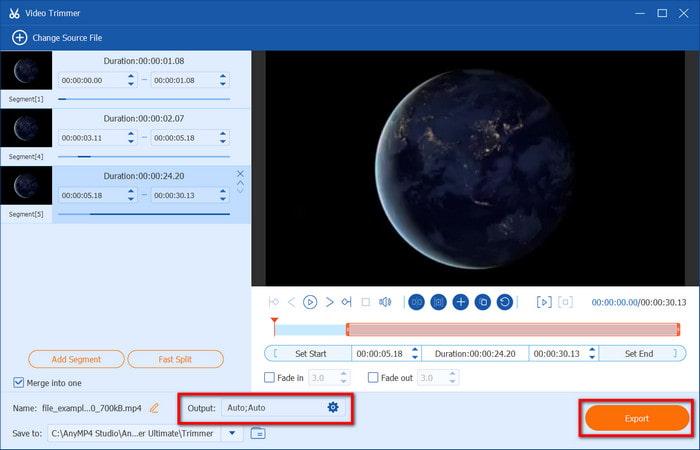
Video Converter Ultimate si concentra nel fornirti il modo migliore per tagliare i video su Windows. Con questa soluzione, sarai in grado non solo di tagliare correttamente, ma anche di fare editing generale in un solo strumento. Inizia oggi stesso cliccando sul pulsante Download gratuito.
Windows Media Player
WMP è un lettore multimediale integrato per tutti i sistemi operativi Windows e non offre alcuna funzione di modifica. Tuttavia, è un'ottima cosa da considerare, poiché supporta plug-in come un trimmer, che rende la modifica accessibile sul tuo lettore multimediale. Tuttavia, tieni presente che il suo scopo è quello di fornire un rapido taglio video e nessun'altra opzione di modifica. Ecco come tagliare video in Windows Media Player.
• Tutti i sistemi operativi Windows dispongono di un lettore multimediale.
• I plug-in per il taglio dei video sono gratuiti.
• Facile da installare e attivare su WMP.
• Un'opzione migliore per risparmiare spazio di archiviazione e CPU.
Passo 1.Scarica il plug-in SolveigMM WMP Trimmer. Quindi installa il plug-in sul lettore multimediale. Vai su Strumenti del lettore, quindi passa il mouse sull'opzione Plug-in. Scegli il plug-in installato per attivarlo. Quindi, carica il video sul lettore multimediale.
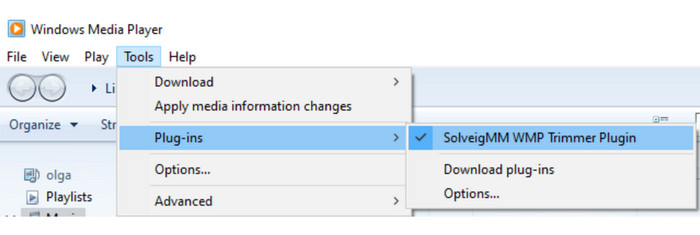
Passo 2.Spostare il cursore blu e fare clic su Inizio pulsante per tagliare. Dovrai specificare il punto di inizio e fine del taglio. Se clicchi sul pulsante In pulsante, il programma manterrà il video all'interno del video specificato, mentre viceversa per il Fuori pulsante. Rinomina il file e salvalo sul desktop.
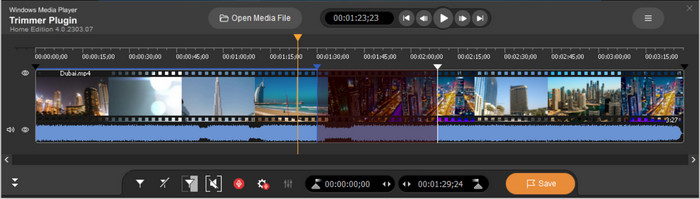
Hai scoperto come accorciare una clip video su Windows Media Player. Tuttavia, avrai bisogno del plug-in giusto per tagliare il video. È comunque comodo, ma può essere un po' deludente perché non ha altre importanti funzioni di editing.
Lettore multimediale VLC
A differenza di WMP, questo lettore multimediale offre più di streaming e riproduzione. VLC ha un trimmer video integrato su Windows, ma con una svolta. Registrerai solo il video e le sue parti che vuoi conservare, ignorando le altre parti. Questo metodo è un po' complicato, ma abbiamo preparato dei passaggi dettagliati per guidarti.
• Non è necessaria alcuna estensione per l'installazione.
• Possibilità di riprodurre e tagliare il video contemporaneamente.
• Offre altre funzioni di editing di base come la conversione e la compressione.
• Supporta la maggior parte dei formati come AVI, MOV, FLV, MP4, ecc.
Passo 1.Puoi scaricare liberamente VLC dal suo sito web ufficiale. Una volta installato, esegui il programma e carica il video. Quindi, carica un video e vai al menu Visualizza per scegliere Controlli avanzati. Dovrai passare dai controlli di riproduzione a quelli di modifica per tagliare il video.
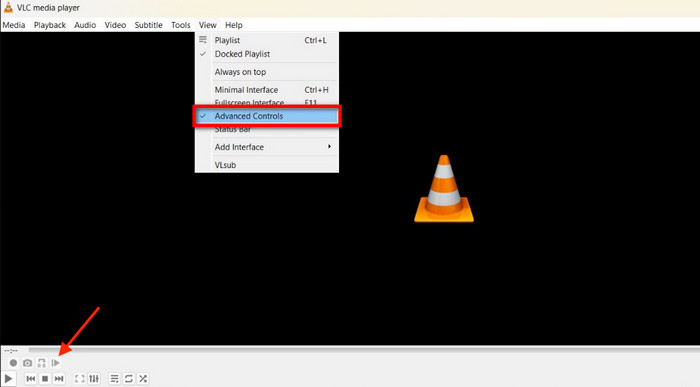
Passo 2.Trova il punto di partenza desiderato del video, quindi fai clic su Documentazione pulsante dall'interfaccia in basso per iniziare il ritaglio del video. Premi Pausa per terminare il ritaglio. Dopodiché, puoi visualizzare in anteprima ed esportare il video ritagliato.
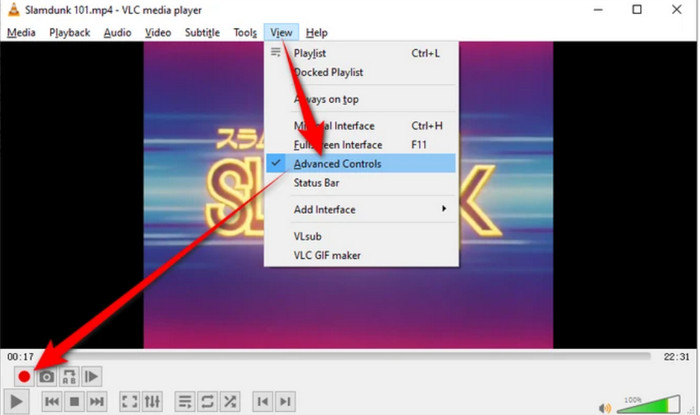
VLC è un lettore multimediale completo e funziona bene anche come un trimmer video per Windows. L'unico inconveniente è il metodo indiretto di ritaglio. A differenza di un editor video dedicato, non devi registrare ma tagliare direttamente il video.
Clip flessibile
Flexclip aiuta a eliminare le parti indesiderate nel video tagliandole senza sforzo. Ma oltre a questo, è anche ricco di elementi essenziali per aiutarti a modificare facilmente il video sul tuo desktop. Anche il taglio con questa alternativa è un gioco da ragazzi, ma applicherà automaticamente le filigrane, tranne che nella versione software premium.
• Taglia GIF, MP4, MKV e altri formati.
• Il trimmer può essere regolato per essere più corto o più largo.
• Montaggio completo con unione e modifica video.
• Condividi direttamente le clip su Twitter, Facebook e altre piattaforme.
Passo 1.Apri Flexclip e fai clic su Crea un video pulsante. Dal menu Media, carica la clip video che vuoi tagliare. Assicurati di trascinare e rilasciare il file nella timeline sottostante.
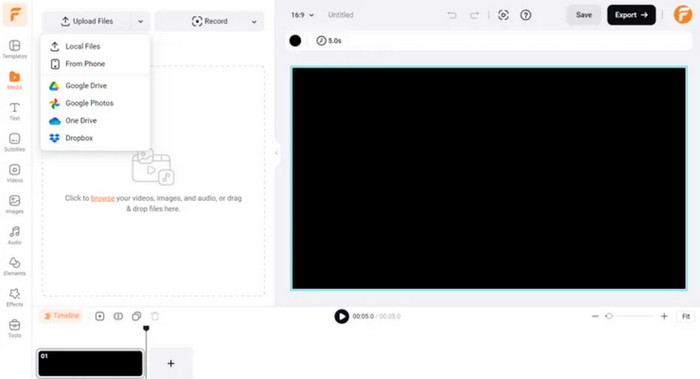
Passo 2.Basta trascinare e regolare il cursore per tagliare il video su Windows. Oltre a questo, puoi scegliere di modificare la clip con testo, nuovi filtri, velocità di riproduzione e altro. Riproduci il video per l'anteprima, quindi esportalo in una cartella.
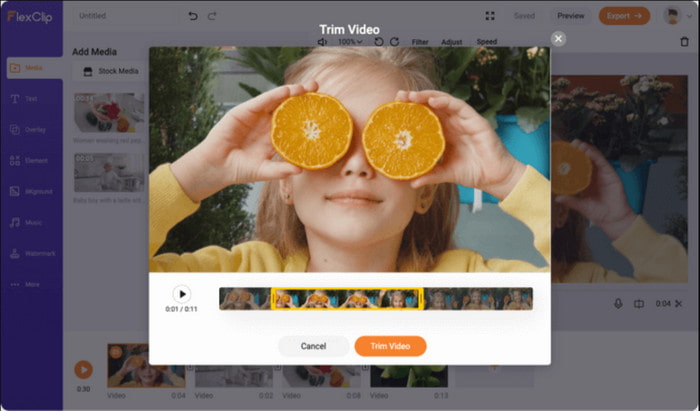
Come puoi vedere, Flexclip riesce a tagliare i video su Windows con solo un paio di clic. È una soluzione fantastica solo se non applica filigrane alle clip esportate.
Parte 3. Domande frequenti sul taglio dei video su Windows
-
Come tagliare i video su Windows 10 utilizzando Adobe?
Inizia installando Adobe Premiere Pro sul tuo desktop. Vai al menu File, vai su Nuovo, quindi scegli l'opzione Sequenza. Trascina il file video sulla timeline e usa lo strumento Rasoio per tagliare le parti che vuoi rimuovere. Visualizza in anteprima o modifica ulteriormente il video, quindi fai clic sul pulsante Esporta per salvare il file.
-
Posso tagliare video di grandi dimensioni senza perderne la qualità?
Sì. Tuttavia, si consiglia di utilizzare software di alta qualità per evitare perdite di qualità importanti nel trimming video. In questo caso, suggeriamo di utilizzare Video Converter Ultimate o Adobe Premiere Pro per gestire il trimming video professionale su Windows.
-
Quali sono gli svantaggi del taglio dei video su Windows?
Il trimming può portare alla ricodifica del video, con una potenziale perdita di qualità. È anche soggetto a cancellazione accidentale di clip che vuoi mantenere nel progetto. D'altro canto, potresti scegliere un trimmer video che ha una curva di apprendimento in cui devi dedicare tempo prezioso all'apprendimento della navigazione.
Conclusione
Fortunatamente, hai scoperto come tagliare i video su Windows con diversi strumenti. Ma più di questo, puoi tagliare efficacemente le clip video con Video Converter Ultimate, poiché offre un taglio intuitivo con opzioni di creazione di segmenti. È meglio usare un editor video professionale che possa anche fare altre modifiche, come la conversione, la compressione, l'unione e altro. Puoi ottenere la versione di prova gratuita su Windows e Mac dal sito Web ufficiale.
Altro da Blu-ray Master
- Modi popolari per tagliare i video con le linee guida complete da seguire
- Come tagliare/tagliare video Android (app predefinita e di terze parti)
- Come tagliare video su Windows Media Player: linee guida facili da seguire
- Scopri come tagliare le GIF con i 3 rinomati trimmer GIF [online, offline, iPhone e Android]

