Google Classroom è un servizio web gratuito e popolare sviluppato da Google. Questo software didattico è progettato principalmente per le scuole per semplificare la creazione, la distribuzione e la valutazione dei compiti.
Come registrare video per Google Classroom? In qualità di educatore, in molti casi, devi creare e allegare un video a Google Classroom. In qualità di studente, potresti dover registrare direttamente la videoconferenza di Google Classroom per visualizzarla in un secondo momento.
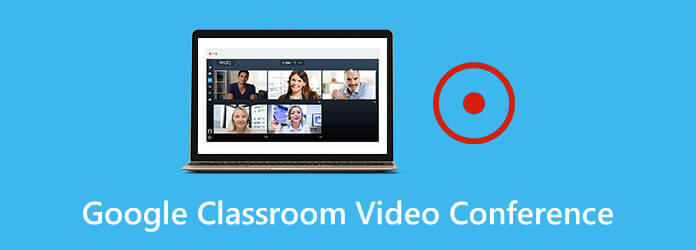
Condivideremo 3 semplici metodi per aiutarti a registrare video per Google Classroom in questo post. Sia che tu voglia registrare un video nell'app Google Classroom o catturare il prezioso contenuto della videoconferenza di Google Classroom, puoi trovare il modo giusto per farlo.
Parte 1.Come registrare video in Google Classroom
Ora è possibile registrare e creare un video direttamente dall'app mobile di Google Classroom. Quindi, quando vuoi registrare video per Google Classroom, puoi seguire la seguente guida per farlo sul tuo dispositivo iOS o Android portatile.
Passo 1.Google Classroom rende abbastanza semplice allegare un video alla videoconferenza di Google Classroom o registrare un video direttamente dalla piattaforma di Google Classroom. Basta aprire l'app e toccare il graffetta per fogli icona in alto.
Passo 2.Vedrai alcune opzioni nell'interfaccia Allega. Puoi toccare l'ultima opzione per gli allegati, Record Video per acquisire direttamente il video in Google Classroom. Dopo la registrazione, il video acquisito verrà archiviato in Google drive. Puoi inserire facilmente il file di registrazione nella tua videoconferenza di Google Classroom.
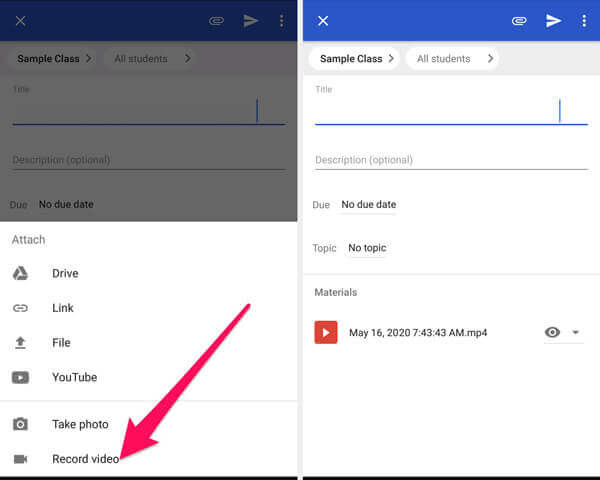
Parte 2. Il modo migliore per registrare la videoconferenza di Google Classroom
Se sei uno studente o uno studente e desideri catturare i contenuti utili della videoconferenza di Google Classroom, puoi fare affidamento sullo strumento di registrazione di Google Classroom di facile utilizzo, Screen Recorder. Ti consente di registrare un video per Google Classroom o di salvare direttamente la videoconferenza di Google Classroom con facilità. Questo registratore Google Classroom ha la capacità di registrare video di alta qualità anche fino a 4K UHD. Quindi, non devi preoccuparti della qualità dell'output.
Screen Recorder può funzionare come l'ottimo software di registrazione di Google Classroom per aiutarti a registrare video per o in Google Classroom.
- Cattura video in Google Classroom a schermo intero, finestra attiva o regione personalizzata.
- Registra video/musica/riunioni, webcam, gameplay e altro ancora.
- Potenti funzionalità di modifica e salvataggio della registrazione in un formato popolare come MP4, MOV, FLV, ecc.
- Codifica video HD in tempo reale avanzata Blue-light e tecnologia di accelerazione.
Scarica gratis
Per Windows
Download sicuro
Scarica gratis
per MacOS
Download sicuro
Passo 1.Innanzitutto, devi installare ed eseguire gratuitamente questo videoregistratore di Google Classroom sul tuo computer. Basta fare doppio clic sul pulsante di download in alto e seguire le istruzioni sullo schermo per farlo.
Passo 2.Scegliere il Videoregistratore opzione per registrare video in Google Classroom. Se desideri registrare un video e poi allegarlo alla tua videoconferenza di Google Classroom, dovresti utilizzare anche questa funzione.
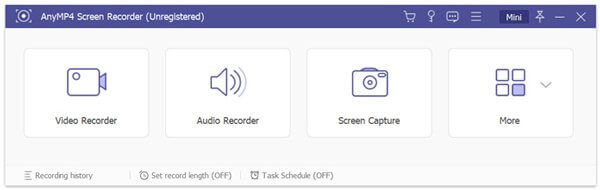
Passo 3.Quando si accede all'interfaccia principale del videoregistratore, è possibile personalizzare l'area di registrazione dello schermo in base alle proprie esigenze. Durante questo passaggio, puoi anche scegliere la sorgente di registrazione audio. È consentito acquisire il suono dalla scheda audio del sistema, dal microfono o da entrambi.

Il file di registrazione verrà salvato in formato MP4 formato per impostazione predefinita. Puoi andare a Preferenze finestra per modificare il formato di output.
Passo 4.Quando desideri registrare la videoconferenza di Google Classroom, puoi semplicemente fare clic sul file REC pulsante. Hai il pieno controllo del processo di registrazione. Puoi metterlo in pausa, riavviarlo o interromperlo liberamente in base alle tue necessità.
Passo 5 Dopo la registrazione, sarai guidato alla finestra di anteprima per controllare il video catturato e modificarlo. Quindi fare clic su Risparmi per salvarlo sul tuo computer.
Con l'adozione della più recente tecnologia di accelerazione, ti consente di registrare video in Google Classroom senza problemi, mantenendo la qualità dell'immagine e del suono originali. Dovresti scaricarlo gratuitamente e provare.
Non solo la registrazione delle videoconferenze di Google Classroom, ma anche questo software può essere il file registratore di giochi per catturare il gameplay fluido sul computer.
Parte 3. Come registrare video in Google Classroom su Mac
Sarà molto più semplice registrare la videoconferenza di Google Classroom su un Mac. Se sei un utente Mac, puoi fare affidamento sul suo software di registrazione dello schermo predefinito, QuickTime Player per registrare video in Google Classroom con facilità. I seguenti passaggi ti mostreranno come registrare la videoconferenza di Google Classroom su Mac.
Passo 1.Apri QuickTime Player su Mac. Clic Compila il sulla barra dei menu e quindi scegliere Nuova registrazione di filmati dall'elenco a discesa.
Passo 2.Una nuova finestra di registrazione dello schermo apparirà sullo schermo del tuo Mac. Quando desideri registrare un video in Google Classroom, puoi fare clic su record pulsante. Puoi cliccare Fermare per terminare la registrazione.
Passo 3.Ora devi fare clic su Compila il nella barra dei menu in alto, quindi scegli il file Risparmi opzione per salvare il file di registrazione su Mac. Una cosa di cui dovresti preoccuparti è che QuickTime Player ti consente solo di catturare l'audio dal microfono.
Registrazione dello schermo QuickTime non funziona? Ecco le soluzioni.
Parte 4. Domande frequenti sulla videoconferenza di Google Classroom
-
Come avviare una riunione in Google Classroom?
Per organizzare una riunione in Google Classroom, devi prima aprire l'app. Quindi tocca Classroom, quindi tocca la classe e scegli Impostazioni. Ora è necessario toccare Generale e Altro, quindi l'opzione Genera collegamento riunione. In questo modo, puoi creare un collegamento alla riunione. Puoi condividere il link con altri e avviare la riunione in Google Classroom.
-
Come registrare e aggiungere una direzione video a Google Classroom?
Per aggiungere indicazioni video a Google Classroom, devi scegliere la scheda Lavori del corso e quindi fare clic sull'icona +. Fare clic sull'icona a forma di graffetta e selezionare l'opzione Usa fotocamera per registrare una direzione video. Dopodiché, puoi aggiungerlo facilmente a Google Classroom.
-
Hai bisogno di un account Gmail per utilizzare Google Classroom?
No. Dopo che la scuola si è registrata per un account G Suite for Education gratuito, puoi utilizzare direttamente Google Classroom.
Concludendo
Dopo aver letto questo post, spero che tu possa apprendere ulteriori informazioni sul Videoconferenza di Google Classroom. Puoi ottenere 3 soluzioni per registrare video in o per Google Classroom. Puoi scegliere il tuo videoregistratore preferito come preferisci.

