Se scatti molte foto e video durante un viaggio o altre attività interessanti, puoi creare una presentazione di foto o video per gestire la tua memoria. Inoltre, puoi creare una presentazione DVD di immagini su Mac per conservare grandi quantità di foto su un disco DVD. Pertanto, è possibile riprodurre una presentazione DVD su qualsiasi dispositivo con un lettore DVD portatile. Per iniziare da un pasticcio di immagini, puoi fare come mostrato nei seguenti paragrafi per masterizzare completamente una presentazione su disco su Mac.
Se non hai mai creato alcuna presentazione su DVD prima, AnyMP4 Editor video può essere la tua scelta amichevole. Puoi creare una presentazione con immagini, video e musica con semplici passaggi. Esistono vari temi di presentazioni predefiniti, tra cui matrimoni, feste, lauree e altro ancora. Puoi personalizzare il tema della presentazione con centinaia di transizioni, filtri ed elementi. È semplicissimo inserire immagini e musica su un DVD come presentazione.
L'editor di foto e video integrato consente agli utenti di modificare i file multimediali senza perdita di qualità. Puoi condividere la presentazione direttamente con amici e familiari. In alternativa, è possibile salvare la presentazione nel formato compatibile con DVD per un'ulteriore creazione della presentazione DVD. Puoi creare una presentazione DVD su Windows 10 e versioni precedenti in un'unica operazione.
Esegui AnyMP4 Video Editor. Fai clic sull'icona + sull'interfaccia principale per importare foto e video.
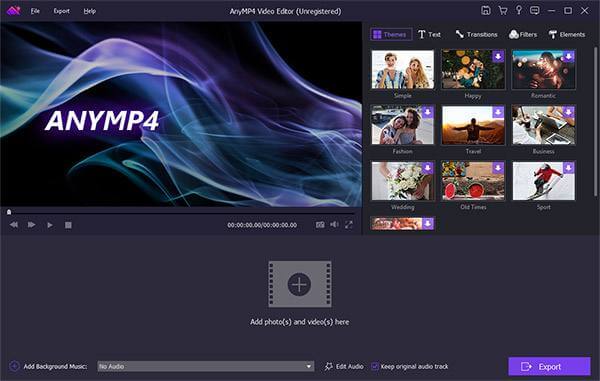
Clicchi Modifica sopra l'area di lavoro della presentazione.
Se si crea una presentazione di foto DVD, è possibile ruotare, capovolgere, ritagliare, regolare il contrasto / saturazione / luminosità / tonalità, aggiungere movimento e impostare la durata di ciascuna foto.
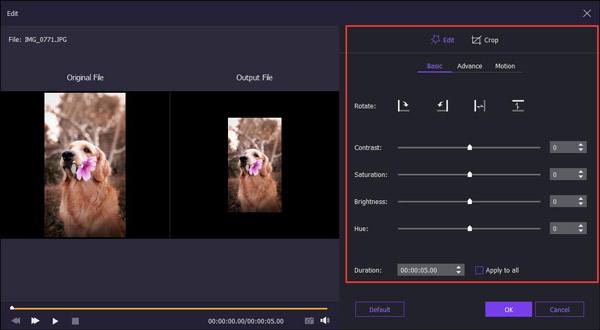
Quando si tende a realizzare un video di presentazione, è possibile ottenere completamente le funzioni sopra. Inoltre, puoi anche tagliare video, velocizzare / rallentare il video e ottenere più effetti video.
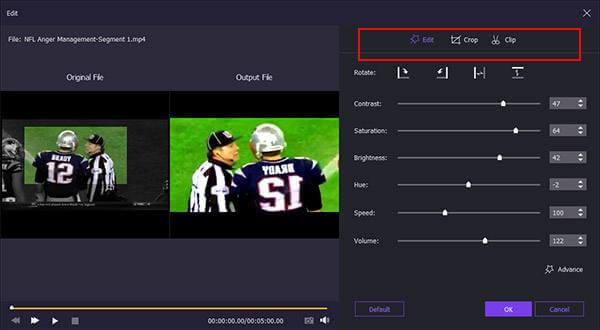
Per creare una presentazione con musica, puoi fare clic su Aggiungi musica di sottofondo nella parte inferiore. Contrassegna prima della riproduzione in loop o Mantieni traccia audio originale in base alle tue esigenze.
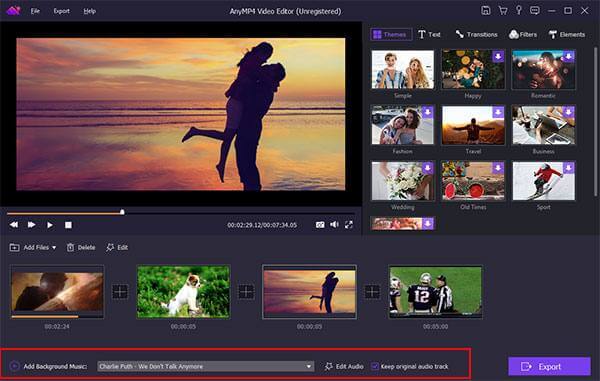
Nel riquadro in alto a destra della finestra, è possibile selezionare il tema pronto e aggiungere oggetti personalizzati. Dopo aver scaricato il pacchetto di determinati modelli, è possibile modificare liberamente la presentazione con effetti personalizzabili.
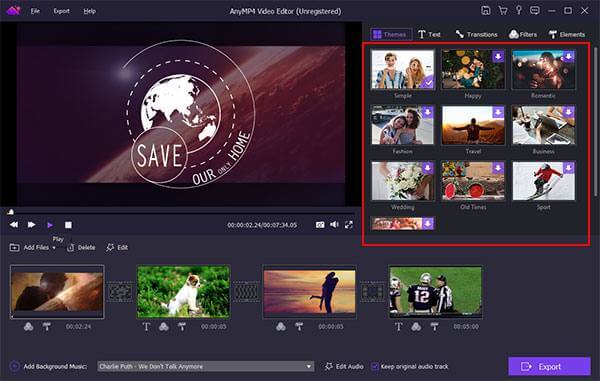
Al termine del processo di creazione della presentazione DVD, è possibile fare clic su Esporta per salvare il file della presentazione in qualsiasi formato. Fare clic su Converti per esportare la foto o il video della presentazione DVD.
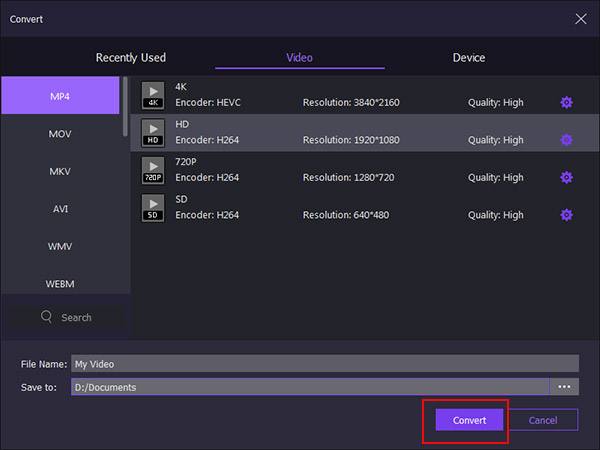
Ora puoi creare una presentazione DVD su Mac tramite AnyMP4 DVD Creator. Il programma può convertire qualsiasi video simile Da MP4 a DVD ed M4V su DVD, ecc. Ci sono anche alcuni menu dei titoli DVD che puoi scegliere in diversi stili. È possibile apportare alcune piccole modifiche alla miniatura, al pulsante e altro per rendere specializzato il menu del DVD. Inoltre, c'è anche un editor video integrato che può aiutarti ad applicare effetti di editing video di base all'interno del programma. Cos'altro puoi ottenere per creare una presentazione DVD su Mac? Puoi ottenere la risposta qui sotto.
Avvia AnyMP4 DVD Creator per Mac. Inserire un DVD vuoto nell'unità ottica integrata o esterna. Scegli DVD Disc per creare una presentazione su DVD su Mac.
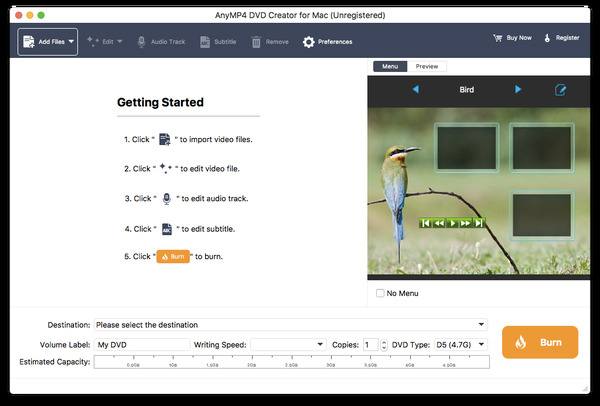
Clicchi aggiungi file per importare il file della presentazione. Puoi fare clic su Modifica sulla barra degli strumenti in alto per tagliare, ritagliare, aggiungere filigrana e regolare gli effetti video, se necessario. Inoltre, puoi fare clic Traccia audio ed Sottotitolo per masterizzare presentazioni su DVD su Mac con la traccia audio e i sottotitoli preferiti.
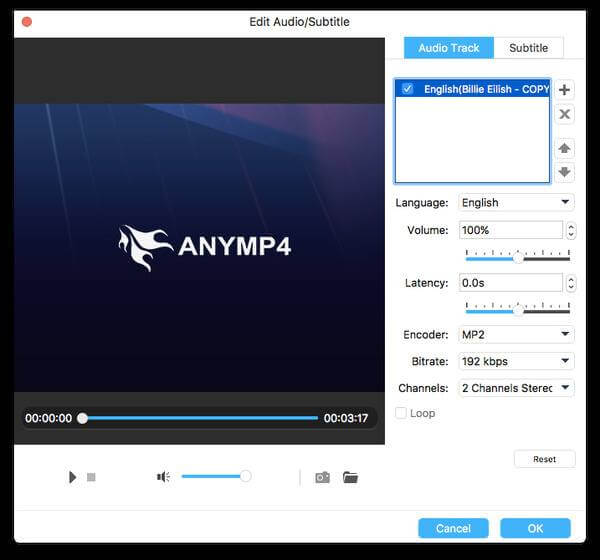
Clicca su Modifica icona nell'angolo in alto a destra della finestra di anteprima. Nel Menu Modifica finestra, è possibile applicare il menu del titolo DVD, aggiungere musica / immagine di sottofondo, impostare la durata del ciclo di riproduzione del menu e apportare ulteriori modifiche per creare una presentazione DVD su Mac.
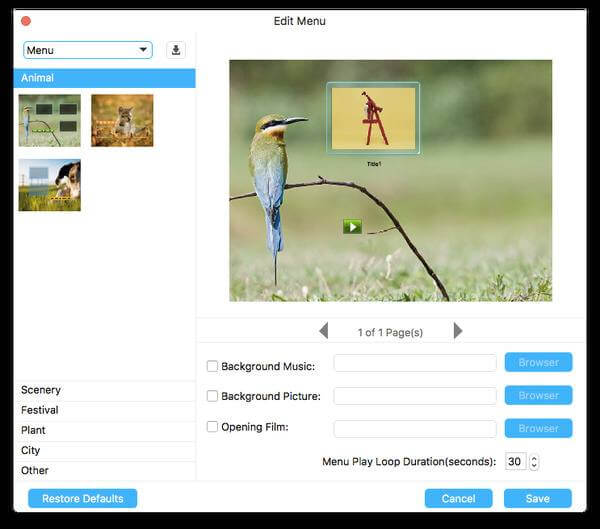
Ora puoi specificare Nei Dintorni, Etichetta di volume, Velocità di scrittura, copie ed vicino al fondo. Alla fine, clicca Bruciare per masterizzare presentazioni su disco DVD su Mac.
Questo è tutto per creare una presentazione DVD su Mac con foto, video e musica. Puoi utilizzare qualsiasi file multimediale che desideri masterizza un DVD per la raccolta o il backup. Poiché il tuo DVD di presentazione è pronto per la visione, puoi condividerlo con amici e familiari ogni volta che vuoi.
Più Reading
Miglior Convertitore MKV a DVD - Come masterizzare file MKV su DVD gratuitamente
Quando hai alcuni file video MKV, quale dovrebbe essere il metodo migliore per convertire MKV in DVD gratuitamente? Basta saperne di più sui migliori programmi e sui processi dall'articolo.
[Risolto] Come rippare un DVD su computer Windows 10 e Mac
Come rippare video da un DVD su Windows 10 o Mac? Quali sono i migliori consigli importanti per ottenere un video desiderato? Basta saperne di più sulle informazioni dettagliate dall'articolo.
Come convertire DVD in formati digitali, come MP4, AVI, MP3 e altro
Quali dovrebbero essere i metodi migliori per convertire DVD in formati digitali, come MP4, MP3 o AVI, che è possibile utilizzare per lo streaming online? Ecco i metodi usati frequentemente da 3 che dovresti sapere.
Il miglior lettore DVD gratuito per guardare senza problemi DVD su Windows 10 / Mac
Questa è la soluzione migliore per correggere Windows 10 che non riproduce DVD, così come altri sistemi operativi Windows e Mac. In realtà, puoi riprodurre DVD su Windows 10 gratuitamente con semplici passaggi qui.