"Il mio laptop è dotato di un'unità Blu-ray integrata, ma non riesco a riprodurre i dischi Blu-ray con VLC sul mio laptop. Quale dovrebbe essere il problema e come riprodurre i film Blu-ray in VLC?" La licenza di Sony su Blu-ray è odiosa. Significa che è piuttosto difficile riprodurre Blu-ray sul tuo computer, specialmente per il sistema operativo Mac.
L'articolo condivide il tutorial dettagliato su riprodurre Blu-ray con VLC Lettore Blu-ray su Windows e Mac gratuitamente. Se disponi di una raccolta di dischi Blu-ray e di un'unità Blu-ray, puoi seguire l'articolo per riprodurre facilmente i film Blu-ray con VLC Media Player sia su Windows che su Mac.
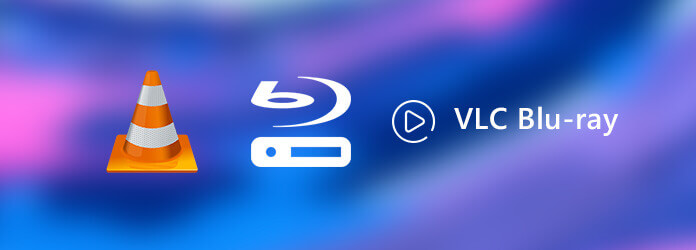
- Parte 1. VLC può riprodurre Blu-ray
- Parte 2. Come riprodurre film Blu-ray direttamente con VLC
- Parte 3. Come utilizzare VLC Play Crittografa dischi Blu-ray su Windows e Mac
- Parte 4. Come risolvere gli errori di riproduzione Blu-ray VLC
- Parte 5. Migliore alternativa Blu-Ray a VLC per Windows e Mac
- Parte 6. Domande frequenti sulla riproduzione di film Blu-ray con VLC su Windows e Mac
Parte 1. VLC può riprodurre Blu-ray
Se VLC può riprodurre Blu-ray dipende dai tipi di dischi Blu-ray. A volte, VLC può riprodurre correttamente Blu-ray, mentre a volte non riesce a riprodurre e mostra "è richiesta la decodifica AACS" o "una libreria per AACS". Quando il tuo VLC mostra un errore di questo tipo, significa che il tuo disco Blu-ray è crittografato e VLC non è autorizzato a riprodurre dischi crittografati a causa dell'AASC e delle disposizioni legali. Ma questo non significa che VLC non riprodurrà Blu-ray e tutto ciò che puoi fare per risolvere il problema è installare il file della libreria AACS affinché VLC supporti la riproduzione VLC. Per aiutarti ad affrontare questo problema, ti forniamo una guida dettagliata passo dopo passo per riprodurre Blu-ray con un VLC Media Player.
Parte 2. Come riprodurre film Blu-ray direttamente con VLC
VLC Media Player è un lettore multimediale popolare per una vasta gamma di formati multimediali. Include la riproduzione Blu-ray con alcune operazioni extra nella versione 2.0 o successive. Ecco la guida dettagliata su come riprodurre dischi Blu-ray con VLC Media Player.
Passo 1.Se hai già installato VLC Media Player, ti consigliamo di eseguire prima l'aggiornamento a VLC 3 dal sito Web ufficiale. Puoi trovare le versioni Windows, Windows 64, macOS e Linux dal sito ufficiale.
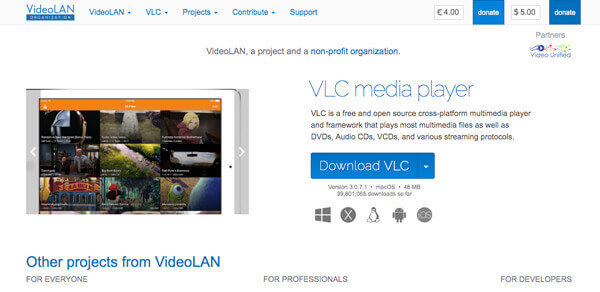
Passo 2.Inserisci il disco Blu-ray nell'unità, vai su "Media" > "Apri disco" per attivare la finestra di dialogo di apertura del disco. Seleziona l'opzione Blu-ray e fai clic sul pulsante "Sfoglia" per individuare la cartella del film Blu-ray.
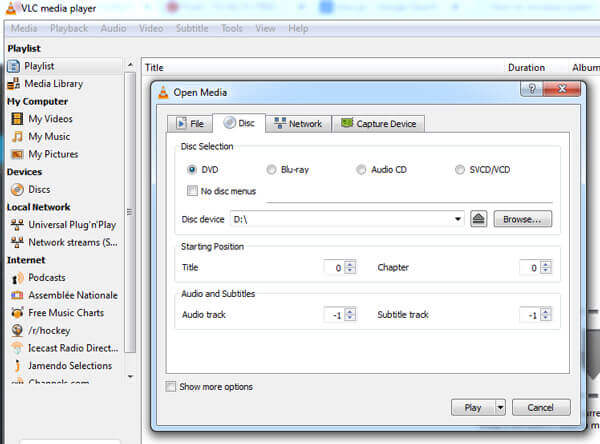
Passo 3.Una volta caricato il disco Blu-ray nel programma, puoi scegliere il riquadro, l'audio e i sottotitoli prima di fare clic sul pulsante "Riproduci" per riprodurre il disco Blu-ray con VLC media player.
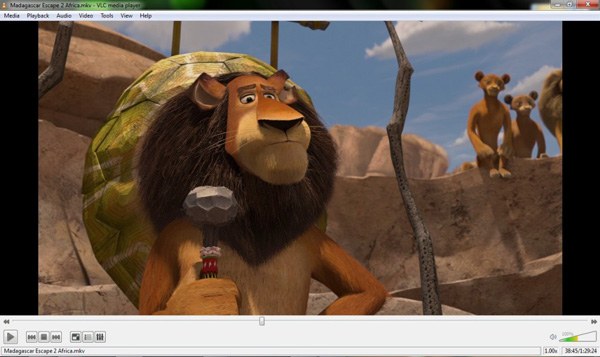
Parte 3. Come utilizzare VLC Play Crittografa dischi Blu-ray su Windows e Mac
Poiché i dischi Blu-ray commerciali sono crittografati con protezione del copyright, è necessario installare il database delle chiavi aggiuntive affinché VLC possa riprodurre Blu-ray crittografati su Windows 10 e Mac. Ecco il processo dettagliato per riprodurre Blu-ray con VLC Media Player.
Come riprodurre un disco Blu-ray crittografato con VLC su Windows?
Passo 1.Accedi a http://vlc-bluray.whoknowsmy.name/ nel tuo browser web e scarica il KEYS DATABASE intitolato KEYDB.cfg e la AACS DYNAMIC LIBRARY chiamata libaacs.dll sul tuo desktop.
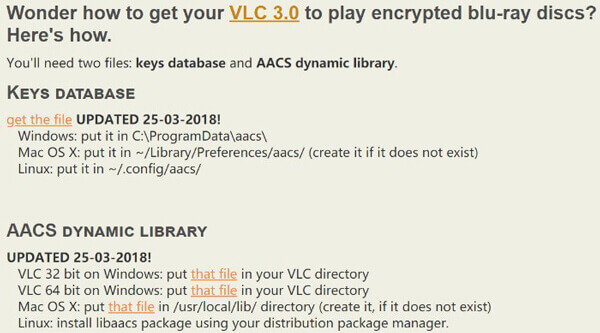
Passo 2. Apri la cartella utente con la seguente directory, C:\Users\tuo nome utente\AppData. Apri la barra degli strumenti in alto, vai alla scheda "Visualizza" e abilita la visualizzazione dei file nascosti. Se richiesto, fare clic sul pulsante "OK" per confermare la modifica.
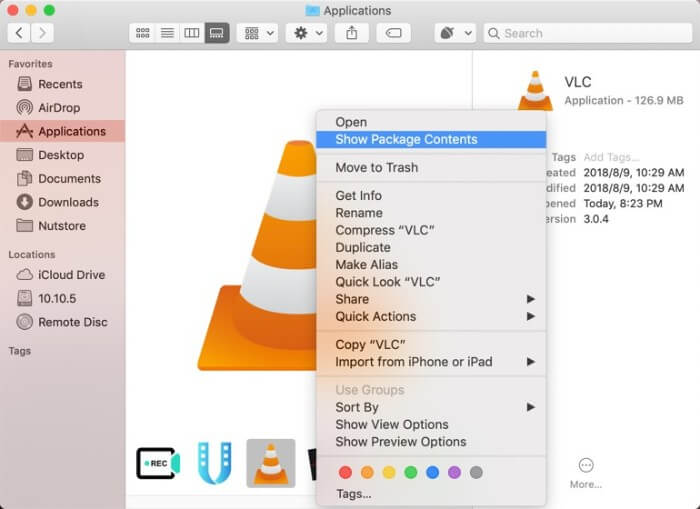
Passo 3. Crea una nuova cartella e chiamala aacs. Copia e incolla il file KEYDB.cfg nella cartella dal desktop.
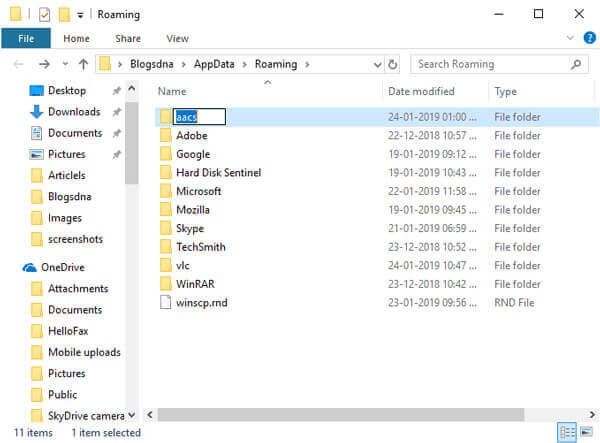
Passo 4. Vai a C:\Programmi o C:\Programmi (x86) su sistemi a 64 bit. Quindi taglia e incolla il file libaacs.dll nella directory VLC.
Passo 5. Dopo l'installazione, apri l'ultima versione di VLC e inserisci il disco nell'unità Blu-ray. Ora puoi riprodurre Blu-ray crittografati con VLC su Windows 10 o versioni precedenti.
Nota: VLC può riprodurre solo una parte di dischi Blu-ray crittografati. Inoltre, è necessario scaricare e installare con attenzione la libreria corretta. Altrimenti, VLC non visualizzerà i tuoi film Blu-ray.
Come riprodurre un disco Blu-ray crittografato con VLC su Mac?
Che ne dici di riprodurre dischi Blu-ray con VLC Media Player su Mac? È necessario installare anche il database delle chiavi per il Blu-ray crittografato, ma la directory è leggermente diversa dalla versione di Windows. Basta saperne di più sul processo per riprodurre i film Blu-ray come di seguito.
Passo 1. Vai anche al database delle chiavi VLC e scarica i file KEYDB.cfg e libaacs.dylib sul desktop. Prima di ciò, devi aggiornare il tuo VLC per Mac alla versione 2.0 o successiva.
Passo 2. Vai su /Library/Preferences/aacs/ e inserisci KEYDB.cfg nella cartella. Se non riesci a trovare la cartella aacs in Preferenze, creala manualmente.
Passo 3. Successivamente, trova VLC per Mac nella cartella Applicazioni, fai clic con il pulsante destro del mouse su di esso e seleziona Mostra contenuto pacchetto. Quindi sposta il file libaacs.dylib in Contents/MacOS/lib/.
Passo 4. Ora inserisci il disco nell'unità Blu-ray, avvia il programma e riproduci il film Blu-ray con VLC Media Player su Mac come al solito.
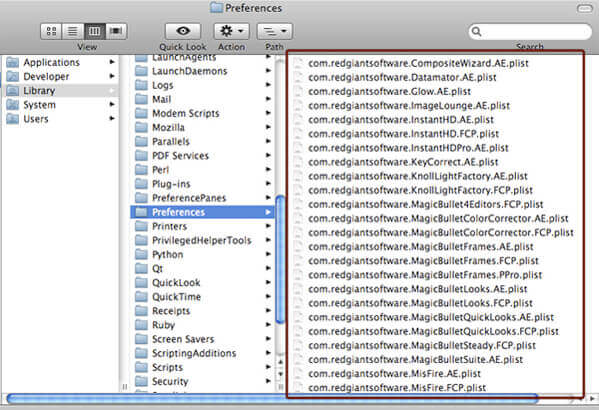
Nota: Se VLC continua a non riprodurre Blu-ray anche se hai installato KEY DATABASE, puoi copiare i file Blu-ray con il metodo di crittografia AACS.
Parte 4. Come risolvere gli errori di riproduzione Blu-ray VLC
Hai mai riscontrato i seguenti errori di riproduzione VLC durante la riproduzione di video Blu-ray?
- 1. Questo disco Blu-ray necessita di una libreria per la decodifica AACS e il tuo sistema non l'ha.
- 2. Nessuna chiave di elaborazione valida trovata nel file di configurazione AACS.
- 3. File di configurazione AACS mancante!
- 4. Impossibile aprire l'immissione: VLC non è in grado di aprire l'MRL "bluray: /// D: \". Controlla il registro per i dettagli.
È fastidioso quando non sai come risolvere il problema. Ma non devi preoccuparti perché ci sono alcuni modi per risolverlo. Di seguito sono elencate alcune soluzioni ai problemi di riproduzione Blu-ray con VLC.
Soluzione 1. Aggiorna VLC Media Player all'ultima versione
Aggiorna il tuo VLC alla V3.0 o alla versione più recente e assicurati di aver scaricato e installato la versione corretta in base al tuo computer.
Soluzione 2. Installa Blu-ray Decoder Tools
Puoi installare alcuni strumenti di decodifica Blu-ray necessari per aiutarti a decodificare i file di film Blu-ray con varie protezioni come BD +, AACS e altri.
Soluzione 3. Copiare Blu-ray in formato supportato da VLC
Se i metodi di cui sopra non sono in grado di risolvere l'errore di riproduzione VLC Blu-ray, il ripping da Blu-ray a formati video compatibili con VLC sarebbe la scelta migliore poiché si applica a tutti i possibili dispositivi e lettori. E poi puoi riprodurre i film Blu-ray in modo fluido e fluido. Blu-ray Master Ripper Blu-ray gratuito è progettato per copiare Blu-ray in video come MP4, MOV, AVI, ecc. con velocità super veloce. Inoltre, ti consente anche di convertire i film Blu-ray in dispositivi, come iPhone 15, iPad Pro, Nokia, Zune e altri.
Passaggi per copiare Blu-ray in video:Passo 1. Scarica gratuitamente e installa Blu-ray Master Free Blu-ray Ripper sul tuo computer.
Scarica gratis
Per Windows
Download sicuro
Passo 2. Dopo l'installazione, eseguilo sul tuo computer. Clic Carica disco, Quindi selezionare Carica disco BD or Carica cartella BD per caricare i tuoi film Blu-ray.
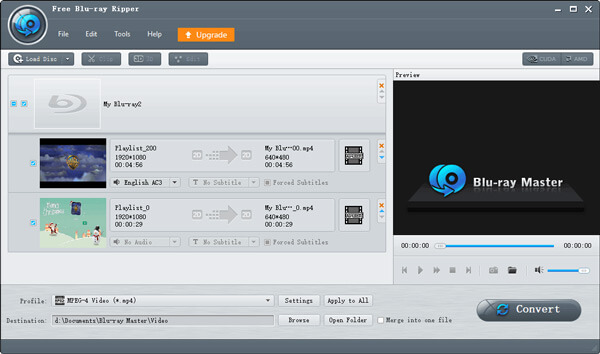
Passo 3. Quindi, puoi scegliere il formato di output dal file Profilo scheda per convertire Blu-ray in formato supportato da VLC. Ad esempio, puoi scegliere il file MP4 formato.
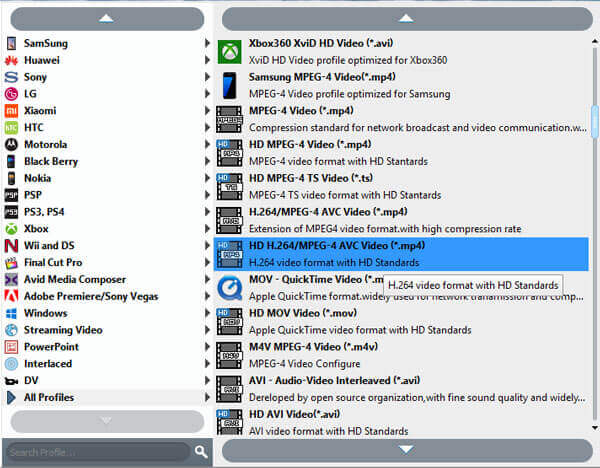
Passo 4. Alla fine, fai clic su convertire pulsante per avviare il processo di ripping.
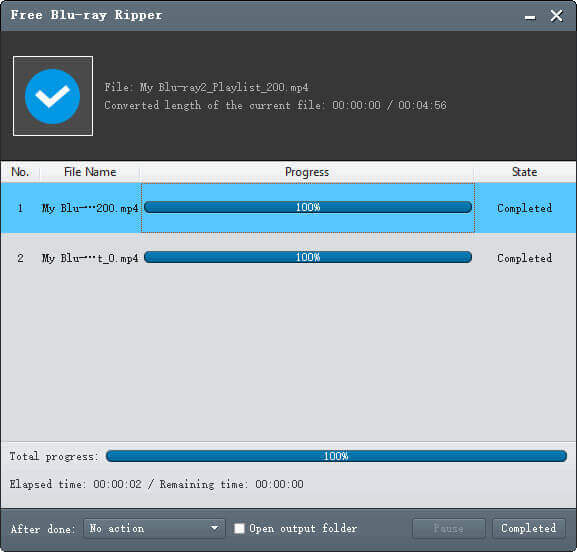
Attendi qualche secondo, otterrai i tuoi video Blu-ray convertiti e poi potrai riprodurli tramite VLC Media Player.
Parte 5. La migliore alternativa Blu-Ray a VLC per Windows e Mac
Esiste un metodo per riprodurre direttamente tutti i dischi Blu-ray con un semplice clic? Se il processo sopra descritto è troppo complicato per te, puoi scegliere migliore alternativa al lettore Blu-ray VLC per riprodurre facilmente film Blu-ray e DVD con la qualità originale. Il diagramma seguente presenta un confronto più vivido tra i lettori Blu-ray Blu-ray Master e VLC Media Player.
| Lettore Blu-ray Blu-ray Master | VLC Media Player | |
| Piattaforme | Finestre, Mac | Windows, Mac, Linux, Android, iOS, ChromeOS, AppleTV |
| Restrizione del codice regionale | Riproduci film Blu-ray senza libreria o codec aggiuntivi. | È necessario disporre di una libreria o di un codec aggiuntivo durante la riproduzione di un disco Blu-ray crittografato. |
| Vari formati supportati | Supporta formati comuni e non comuni, inclusi MP4, AVI, WMV, TS, FLV, MTS, M2TS, MKV, TRP, MXF, MPEG, RMVB, ecc. | Supporta formati popolari e comunemente usati. |
- 1. Supporta i formati video più diffusi, i video HD, i dischi DVD e i file Blu-ray.
- 2. Riproduci tutti i dischi Blu-ray, inclusi quelli commerciali.
- 3. Diverse modalità di schermo, full, half, normal, double e altre ancora.
- 4. Accelerazione hardware avanzata per migliorare l'esperienza di riproduzione.
Scarica gratis
Per Windows
Download sicuro
Scarica gratis
per MacOS
Download sicuro
Come giocare a qualsiasi Blu-ray senza VLC Blu-ray Player
Passo 1.Scarica e installa la migliore alternativa a VLC Blu-ray Player. Quindi avviare il programma sul tuo computer. Inserire il disco Blu-ray nell'unità Blu-ray predefinita; puoi anche usarne uno esterno.
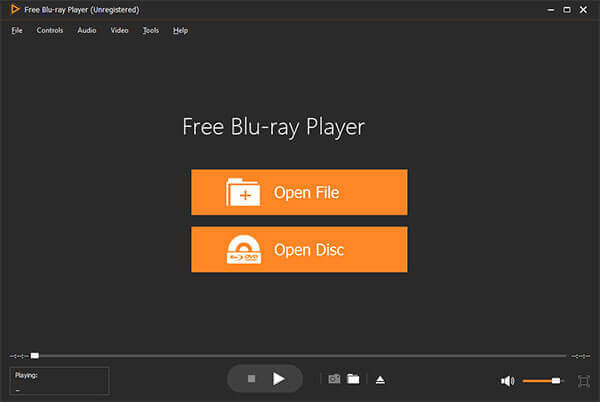
Passo 2.Fare clic sul pulsante "Apri disco" per caricare un disco Blu-ray nel programma. Puoi anche andare su "File" > "Apri disco". Quindi puoi scegliere il capitolo, i sottotitoli e l'audio per il disco Blu-ray.
Passo 3.Basta fare clic sull'icona "Riproduci" in basso per riprodurre qualsiasi film Blu-ray all'interno del programma senza scaricare codec extra per i film Blu-ray crittografati. Modifica le opzioni personalizzate per ottenere la migliore esperienza audiovisiva.
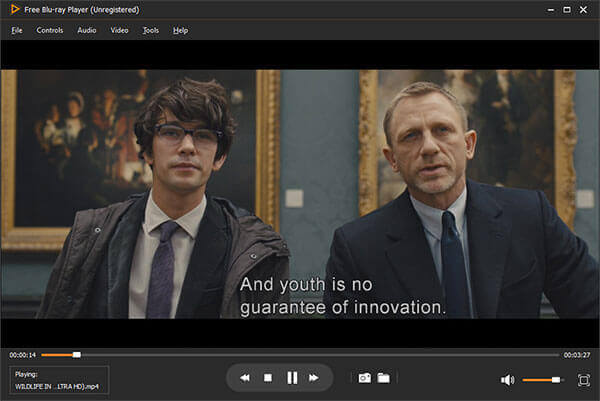
Parte 6. Domande frequenti sulla riproduzione di film Blu-ray con VLC su Windows e Mac
-
Perché VLC Media Player non riproduce i Blu-ray?
In effetti, VLC non offre supporto diretto per i dischi Blu-ray, ma la sua versione 2.0 e successive supporta la riproduzione di supporti Blu-ray con alcune operazioni extra. Se la versione di VLC è inferiore alla 2.0, è possibile aggiornarla alla versione 2.0 o successiva.
-
Come riprodurre video 1080p senza problemi su VLC?
Se il lettore multimediale VLC è in ritardo durante la riproduzione di video 1080P, è possibile risolvere questo problema reimpostando le preferenze, ad esempio modificando il valore di memorizzazione nella cache, modificando l'opzione Salta il filtro loop per la decodifica H.264, disabilitando la decodifica con accelerazione hardware, ecc. non funziona, puoi scegliere altro VLC alternative per sgranocchiare i tuoi video 1080p.
-
VLC riproduce Blu-ray su Windows 10?
Windows 10 non include la capacità integrata di riprodurre dischi Blu-ray. Tuttavia, puoi utilizzare VLC per riprodurre Blu-ray su Windows 10. Quando installi VLV per la prima volta, non può riprodurre direttamente i dischi Blu-ray. Dopo averlo installato, è necessario scaricare KEYS DATABASE (KEYDB.cfg) e AACS DYNAMIC LIBRARY (libaacs.dll per Windows o libaacs.dylib per Mac) e quindi inserirli nelle posizioni corrette.
-
Come ottenere il VLC 2.0 per riprodurre dischi Blu-ray crittografati?
Non puoi riprodurre direttamente i dischi Blu-ray con VLC. Sono supportati solo dischi Blu-ray con librerie AACS esposte. Quindi, vai a scaricare KEYS DATABASE (KEYDB.cfg) e AACS DYNAMIC LIBRARY (libaacs.dll per Windows o libaacs.dylib per Mac) e poi inseriscili nelle posizioni corrette.
-
VLC può riprodurre Blu-ray 4K?
Sì, VLC può riprodurre Blu-ray 4K. Ora che il video 4K è un formato nuovo e molto comune, molti utenti desiderano riprodurre i propri video 4K con VLC. Alcuni utenti VLC si sono lamentati del fatto che il loro VLC riproduceva video 4K Ultra HD con balbettii e ritardi. In questo caso, potrebbe essere preferibile aggiornare VLC alla versione più recente.
-
Come impostare i codici regionali Blu-ray VLC?
Seleziona "Strumenti" e "Preferenze" e seleziona "Mostra impostazioni" su "TUTTI". Individua "Input/Codec", "Moduli di accesso" e "Blu-ray". Scegli un "Codice regionale" e premi il pulsante "Salva".
Concludendo
L'articolo condivide i metodi su come farlo riprodurre dischi Blu-ray con VLC Media Player. L'ultima versione del lettore multimediale open source ha integrato il supporto per la riproduzione Blu-ray. Tuttavia, non è così semplice riprodurre film Blu-ray commerciali con VLC. Oltre all'ultima versione di VLC, devi installare anche il KEY DATABASE sul tuo computer. Potrebbe essere un po' difficile per i principianti. Il lettore Blu-ray gratuito è la migliore alternativa al lettore Blu-ray VLC per godersi i film Blu-ray con la qualità originale.


