ビデオ編集にはさまざまな形式があり、プロジェクトを完璧に仕上げる必要があります。編集の基本的な方法の1つはトリミングです。これはビデオから不要なクリップをカットまたは削除することを意味します。多くのツールがビデオトリミングを提供していますが、私たちは Windowsでビデオをトリミングする方法他の OS バージョンではビデオ エディターが組み込まれていないため、このツールは適していません。ただし、好みに合うと思われる以下の推奨ツールを読んでください。
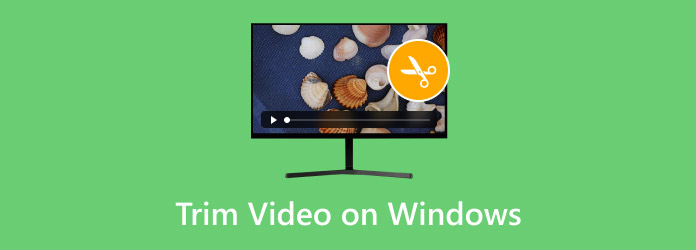
パート1。 Microsoft フォト アプリでビデオをトリミングする
実際には、Windows でビデオをカットおよびトリミングするために他のツールを探す必要はありません。これは、Windows 10 および 11 にプリインストールされたフォト アプリがあるためです。フォト アプリの主な役割は、コンピューター内のすべての写真とビデオを管理および整理することですが、無料のトリミングも提供します。ただし、次の点に注意してください。フォト アプリは古いバージョンの Windows に限定されているため、Windows 10 または 11 を使用していない限りアクセスできません。さらに、編集ツールにはトリマーしかなく、適切なビデオ編集のための他の機能はありません。
• 無料で素早くトリミングできます。
• 拡張機能やプラグインは必要ありません。
• 品質に大きな低下はありません。
• トリミングしたビデオ クリップを別のコピーとして保存します。
ステップ1。デスクトップの検索バーでフォトアプリを検索します。アプリを開き、Windowsでトリミングしたいビデオを選択します。 編集と作成 右上のセクションからボタンをクリックします。 トリム ドロップダウン メニューから提供されるオプション。
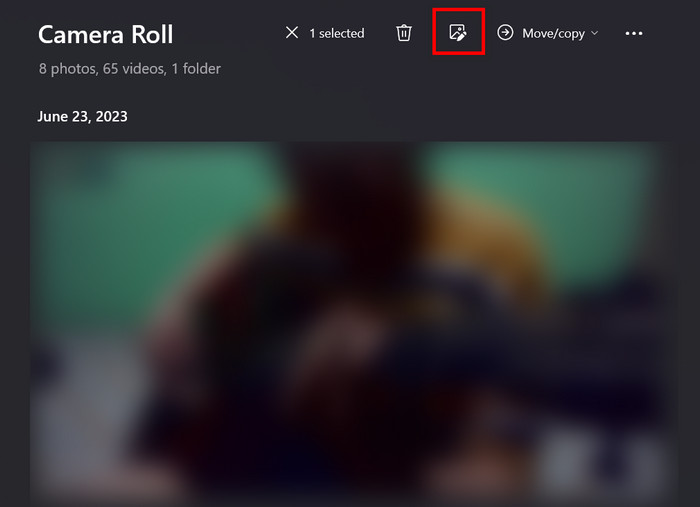
ステップ2。ビデオパラメータは黄色で表示され、クリップの端に2つのピンがあります。これらのピンを調整して、トリミングする部分を選択します。ビデオを再生しながらトリマーを繰り返し調整できます。その後、 コピーとして保存 ボタンをクリックしてビデオにトリムを適用します。
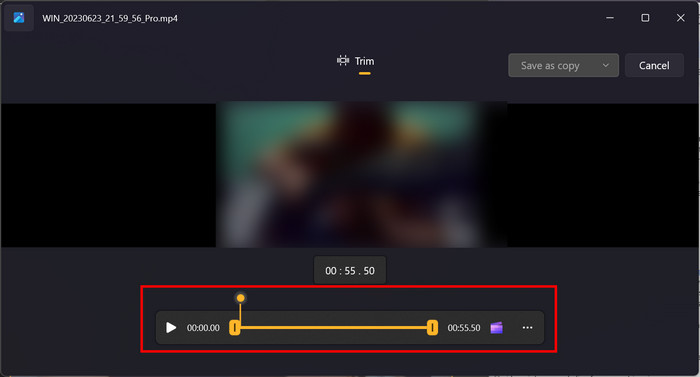
Windows のフォト アプリを使用してビデオをカットする方法は簡単に習得できます。便利なツールですが、他の編集機能は提供されていません。また、このツールは最近 Windows 10 に導入されたため、どの Windows バージョンでも利用できません。
パート2。 最高のビデオトリミングツール4選
ビデオコンバーター究極
Windowsでビデオを正確にトリミングしたいですか? ビデオコンバーター究極 デスクトップでスムーズなトリミングを体験してください。MP4、WMV、MKV、その他の一般的な形式をカットできるわかりやすい UI が含まれています。トリマーは、開始点から終了点までトリミング パラメータを調整できるため、柔軟性も優れています。さらに興味深いのは、ビデオ内のクリップをトリミングできるセグメントの追加と高速分割のオプションです。実際、Video Converter Ultimate は、強力なトリミング、ビデオのアップスケーリング、変換などのための最も人気のあるソリューションです。
• トリマーを調整し、継続時間を指定してビデオをトリミングします。
• フェードインとフェードアウトのトランジションを提供します。
• 適切にトリミングするためにビデオを複数のクリップに分割します。
• ユーザーが出力形式、解像度などを選択できるようにします。
ステップ1。Video Converter Ultimateをダウンロードしてインストールしたら、ツールボックスメニューに移動します。 ビデオトリマー オプションを選択して、編集するビデオを追加します。
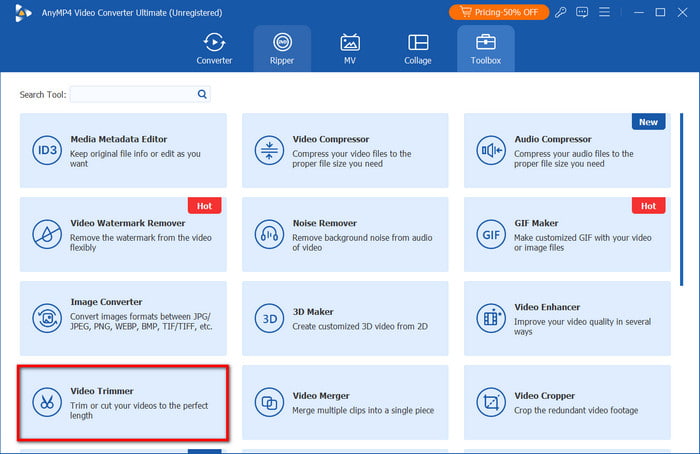
ステップ2。プログラムは最初にビデオを再生します。一時停止してパラメータを調整し、不要な部分をカットすることができます。
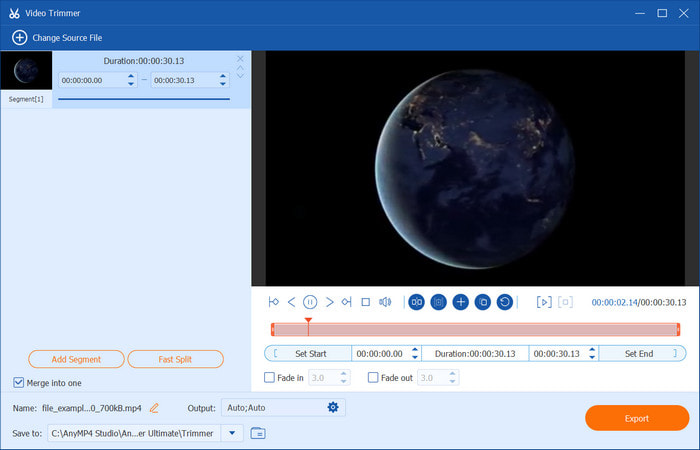
ステップ3。オプションとして、トリマーを使用してセグメントを作成します。両端のパラメータを調整し、 セグメントを追加 ボタンをクリックします。これにより、ビデオ間の部分を削除し、残りの部分を残すことができます。 一つに融合 作成されたセグメントを結合するためのチェックボックス。
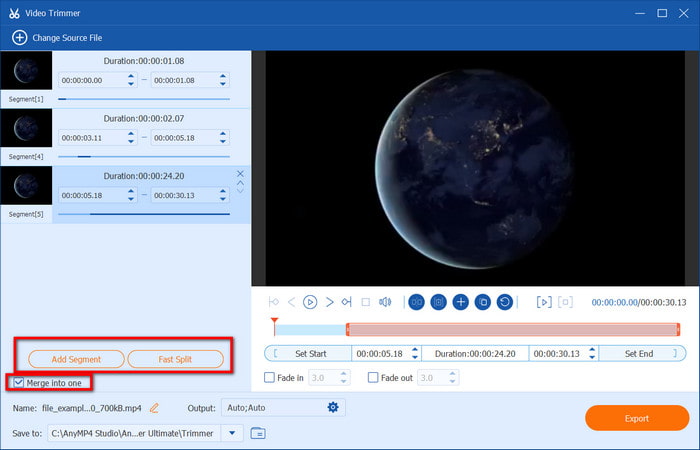
ステップ4。次の部分では、希望する出力形式、解像度などを選択します。また、「保存先」メニューから保存先フォルダを指定する必要があります。完了したら、 輸出 新しくトリミングしたビデオを Windows に保存するためのボタン。
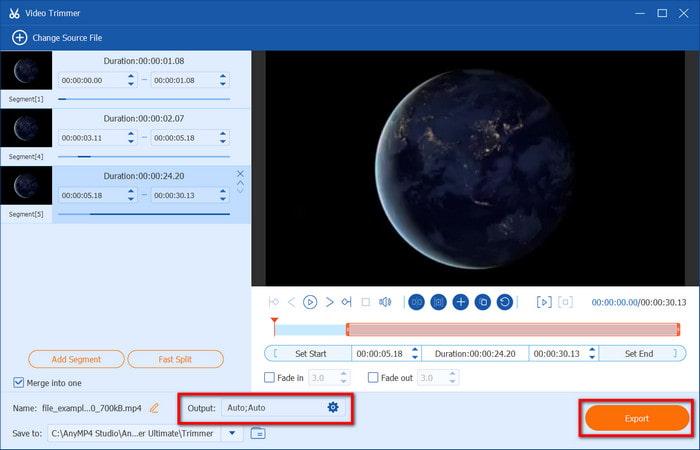
Video Converter Ultimate は、Windows でビデオをトリミングする最適な方法を提供することに重点を置いています。このソリューションを使用すると、適切にカットできるだけでなく、1 つのツールで全体的な編集も実行できます。今すぐ [無料ダウンロード] ボタンをクリックして開始してください。
ウィンドウズメディアプレイヤー
WMPはすべてのWindows OSに内蔵されているメディアプレーヤーで、編集機能は提供していません。しかし、トリマーなどのプラグインをサポートしており、メディアプレーヤーで編集を行えるので、検討してみる価値はあります。ただし、その目的はビデオを素早くカットすることであり、他の編集オプションは提供していないことに注意してください。方法は次のとおりです。 Windows Media Playerでビデオをトリミングする.
• すべての Windows OS にはメディア プレーヤーがあります。
• ビデオトリミング用のプラグインは無料です。
• WMP へのインストールとアクティベーションが簡単です。
• ストレージスペースと CPU を節約するためのより優れたオプション。
ステップ1。SolveigMM WMP Trimmer プラグインをダウンロードします。次に、メディア プレーヤーにプラグインをインストールします。プレーヤーの [ツール] に移動し、[プラグイン] オプションにマウスを移動します。インストールしたプラグインを選択してアクティブ化します。次に、ビデオをメディア プレーヤーにアップロードします。
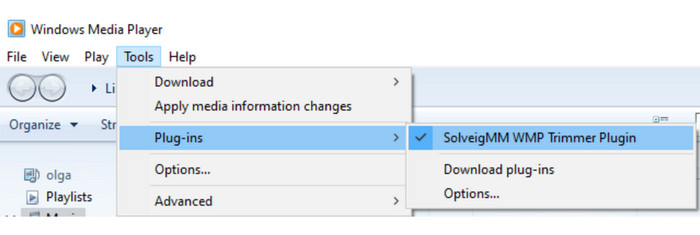
ステップ2。青いスライダーを動かして、 始める トリミングするには、ボタンをクリックします。トリミングの開始点と終了点を指定する必要があります。 で ボタンをクリックすると、プログラムは指定されたビデオ内にビデオを保持し、 外 ボタンをクリックします。ファイルの名前を変更してデスクトップに保存します。
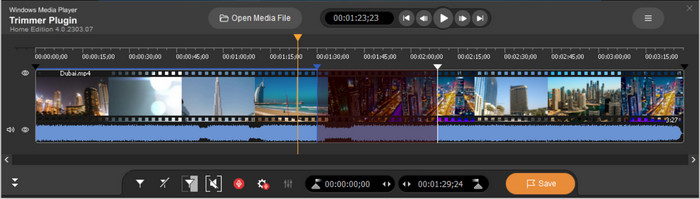
Windows Media Player でビデオ クリップを短くする方法がわかりました。ただし、ビデオをトリミングするには適切なプラグインが必要です。それでも便利ですが、他の重要な編集機能が欠けているため、少し残念かもしれません。
VLCメディアプレーヤー
WMP とは異なり、このメディア プレーヤーはストリーミングと再生以上の機能を提供します。VLC には Windows にビデオ トリマーが組み込まれていますが、ちょっとした工夫があります。ビデオと保存したい部分だけを録画し、他の部分は無視します。この方法は少し複雑ですが、詳細な手順を用意してガイドします。
• インストールに拡張機能は必要ありません。
• ビデオの再生とトリミングを同時に行うことができます。
• 変換や圧縮などの基本的な編集機能を提供します。
• AVI、MOV、FLV、MP4 など、ほとんどの形式をサポートします。
ステップ1。VLC は公式サイトから無料でダウンロードできます。インストールしたら、プログラムを実行してビデオをアップロードします。次に、ビデオをアップロードし、[表示] メニューに移動して [詳細コントロール] を選択します。ビデオをトリミングするには、再生から編集コントロールに切り替える必要があります。
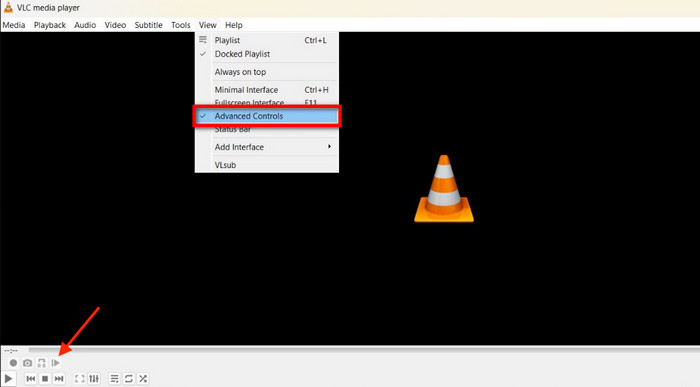
ステップ2。ビデオの開始点を見つけて、 記録 下部のインターフェイスからボタンをクリックすると、ビデオのトリミングが開始されます。トリミングを終了するには、[一時停止] を押します。その後、トリミングされたビデオをプレビューしてエクスポートできます。
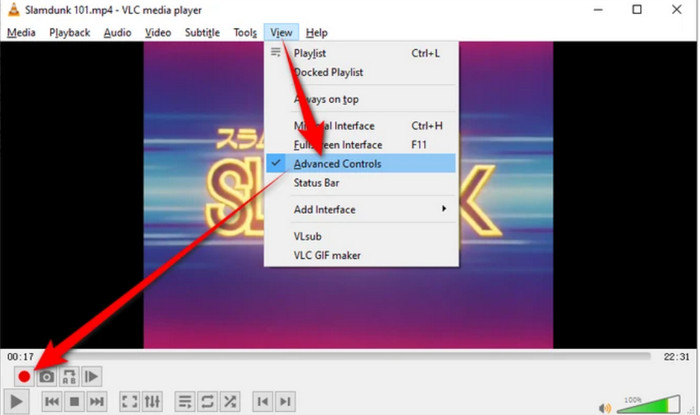
VLC は万能メディア プレーヤーであり、Windows 用のビデオ トリマーとしても機能します。唯一の欠点は、間接的なトリミング方法です。専用のビデオ エディターとは異なり、録画する必要はなく、ビデオを直接カットします。
フレックスクリップ
Flexclip は、ビデオ内の不要な部分を簡単にトリミングして削除するのに役立ちます。しかし、これ以外にも、デスクトップでビデオを簡単に編集するのに役立つ基本的な機能も満載です。この代替手段でトリミングするのも簡単ですが、プレミアム ソフトウェア バージョンを除いて、透かしが自動的に適用されます。
• GIFをトリムする、MP4、MKV、その他の形式。
• トリマーは短くしたり広くしたり調整できます。
• ビデオの結合と編集による完全な編集。
• クリップを Twitter、Facebook、その他のプラットフォームに直接共有します。
ステップ1。Flexclipを開いて、 ビデオを作成する ボタンをクリックします。メディアメニューから、トリミングするビデオクリップをアップロードします。ファイルを下のタイムラインにドラッグアンドドロップしてください。
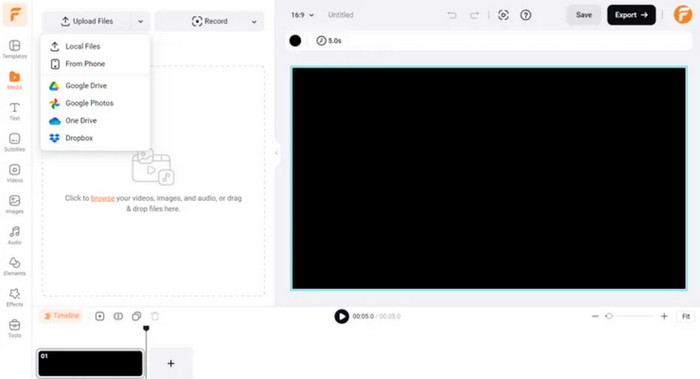
ステップ2。Windows でビデオをトリミングするには、スライダーをドラッグして調整するだけです。それ以外にも、テキスト、新しいフィルター、再生速度などを使用してクリップを編集することもできます。ビデオを再生してプレビューし、フォルダーにエクスポートします。
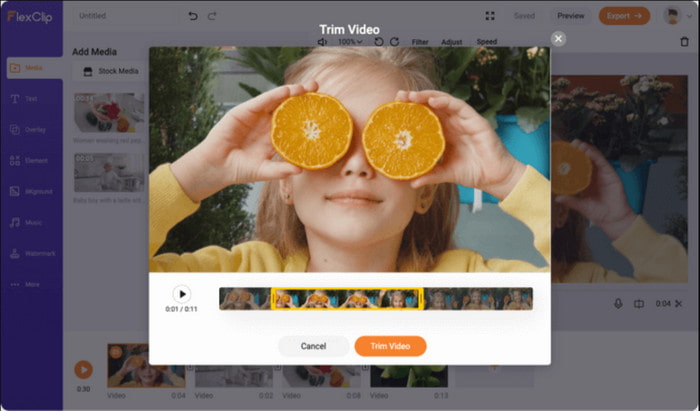
ご覧のとおり、Flexclip は Windows 上で数回クリックするだけでビデオをトリミングできます。エクスポートされたクリップに透かしを適用しない場合に限り、優れたソリューションとなります。
パート3。 Windows でのビデオのトリミングに関する FAQ
-
Adobe を使用して Windows 10 でビデオをトリミングする方法は?
まず、デスクトップに Adobe Premiere Pro をインストールします。[ファイル] メニューの [新規] に移動して、[シーケンス] オプションを選択します。ビデオ ファイルをタイムラインにドラッグし、Razor ツールを使用して削除する部分を切り取ります。ビデオをプレビューまたはさらに編集してから、[エクスポート] ボタンをクリックしてファイルを保存します。
-
品質を落とさずに大きなビデオをトリミングできますか?
はい。ただし、ビデオトリミングで大幅な品質低下を避けるため、高品質のソフトウェアを使用することをお勧めします。この場合、Windows でプロフェッショナルなビデオトリミングを処理するには、Video Converter Ultimate または Adobe Premiere Pro を使用することをお勧めします。
-
Windows でビデオをトリミングすることの欠点は何ですか?
トリミングを行うと、ビデオの再エンコードが必要になる可能性があり、品質が低下する可能性があります。また、プロジェクトに残しておきたいクリップを誤って削除してしまう可能性もあります。一方、操作方法を習得するのに貴重な時間を費やす必要がある、学習曲線のあるビデオ トリマーを選択する可能性もあります。
結論
ありがたいことに、Windows でいくつかのツールを使用してビデオをトリミングする方法がわかりました。しかし、それ以上に、セグメント オプションの作成によるユーザー フレンドリーなトリミングを提供する Video Converter Ultimate を使用すると、ビデオ クリップを効果的にトリミングできます。変換、圧縮、結合などの他の編集も実行できるプロのビデオ エディターを使用することをお勧めします。公式 Web サイトから、Windows と Mac の無料試用版を入手できます。

