Windows の組み込みプログラムである Windows Media Player は、あらゆるビデオや音楽を楽しむための最も人気のあるマルチメディア プレーヤーの 1 つです。 Windows Media Player でビデオを再生するときに、このビデオから画像をキャプチャしたり、スクリーンショットを作成したりすることができます。このようなニーズに基づいて、ここではいくつかの簡単な方法について説明します。 Windows Media Player での画面キャプチャ.
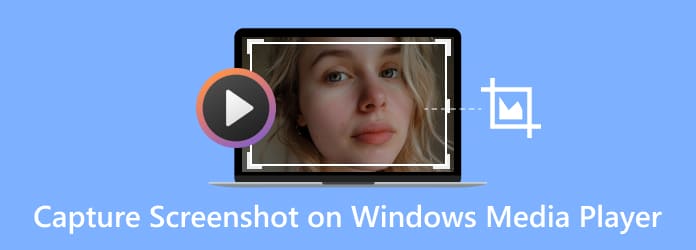
メソッド1。 一般的な方法(キーボードを使用)
Windows Media Player で画像をキャプチャする最も簡単な方法は、キーボードを使用することです。選択できるスクリーンショット キーは 2 種類あります。 1 つは Windows Media Player のホットキー、もう 1 つはオペレーティング システムのホットキーです。 Windows Media Player には、スクリーンショットに便利なホットキーがプリセットされています。デフォルトの Windows Media Player ホットキーとは別に、オペレーティング システムのホットキーを利用してビデオからスクリーンショットを作成することもできます。次に、ホットキーを使用して Windows Media Player からスクリーンショットを撮る方法を説明します。
Windows Media Playerホットキー
Windows Media Playerでビデオを再生するとき、次のホットキーを押すことができます。 Ctrlキー+私。 視聴しているビデオが Microsoft サポートのムービーである場合は、[キャプチャされた画像の保存] ウィンドウが表示され、画像を次の名前で保存できます。 キャプチャーまたは他の名前。 [キャプチャした画像の保存] ウィンドウが表示されない場合、ビデオは Microsoft がサポートするビデオ ファイルではないため、この解決策は機能しません。 オペレーティング システムのホットキーを試してください。
オペレーティングシステムのホットキー
Windows Media Playerでムービーを再生し、スクリーンショットをキャプチャするポイントに移動して、 画面を印刷する キー(Win +印刷画面 Windows 10 / 8または Fn +画面の印刷 一部のラップトップでは)静止画像のスクリーンショットを作成するのに役立つ場合があります。 デュアル モニターを使用している場合は、[Alt + Print Screen] を押して、アクティブ ウィンドウのスクリーンショットのみを表示します。
Windows 10 または 8 の場合、スクリーンショットは自動的に スクリーンショット 画像ライブラリの下のフォルダー。 Windows 7 または XP の場合、ボタンを押すとスクリーンショットがクリップボードにコピーされます。 画面を印刷する 鍵。 Windows 11 のメディア プレーヤーでスクリーンショットを撮りたい場合は、 PrtSc 鍵。 Windows 12 でメディア プレーヤー内でスクリーンショットを撮るには、「」を押すだけです。勝利+シフト+ Sその後、ペイントに貼り付けて画像ファイルとして保存できます。
上記のホットキーが機能しない場合は、次の XNUMX つの方法を試してみてください。
メソッド2。 フリーウェイ(画面キャプチャツールを使用)
ただし、間違った設定やその他の理由により、ホットキーが機能しない場合があります。 そのため、ビデオのスクリーンショットを撮るための信頼できる方法を見つける必要があります。 ここでは、実用的なスクリーン キャプチャ ツールを紹介します。 ブルーレイマスタースクリーンレコーダー これにより、コンピューターの任意の画面のスクリーンショットを取得できます。 全画面をキャプチャする場合でも、特定の領域をキャプチャする場合でも、ワンクリックで実行できます。 スクリーンショットを撮った後、画面に固定して画像を編集し、画像をコンピューターにエクスポートできます。

- コンピューターから選択した領域またはウィンドウをPNG、BMP、GIF、またはTIFFとしてキャプチャします。
- シェイプの追加、テキストの入力、線の描画、スプレーなどのスクリーンショットを編集します。
- スクリーンショットの場所をカスタマイズして、コンピューターの任意の場所に保存します。
- Windows10 / 8/7およびmacOS11、10.15、10.14、10.13以前と互換性があります。
無料ダウンロード
Windowsの場合
安全なダウンロード
無料ダウンロード
MacOSのための
安全なダウンロード
ビデオのスクリーンショットを撮る手順:
1ステップ。 ブルーレイマスタースクリーンレコーダーを起動します
コンピュータに画面キャプチャソフトウェアを無料でダウンロードし、画面の指示に従ってインストールします。 次に、コンピュータで起動します。

2ステップ。 出力設定をプリセット
ヒット メニュー メインインターフェースの上部のバーで、 環境設定 オプション。 を見つける 出力 スクリーンショット画像の場所と形式を設定できるタブ。
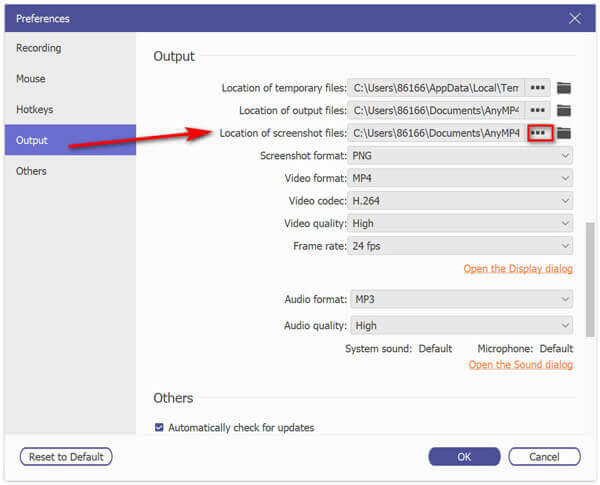
3ステップ。 Windows Media Playerでビデオのスクリーンショットを撮る
Windows Media Playerでビデオを開き、キャプチャする画像に移動して、 スクリーンキャプチャ メインインターフェイスで。

次に、十字矢印が表示されます。 左クリックしてキャプチャ領域を選択するか、マウスをウィンドウの上に置いてウィンドウをキャプチャします。 スクリーンショットを作成した後、図形を追加したり、テキストを入力したり、線を引いたり、スプレーしたりして編集できます。

4ステップ。 スクリーンショットを保存する
最後に、 Save スクリーンショットをコンピューターに保存するアイコン。
メソッド3。 正確な方法 (WMP 設定による)
Windows Media Playerでより正確にスクリーンショットを撮る別の方法は、Windows Media Playerの設定を構成することです。 それを行うには、検索してクリックします ツール>オプション>パフォーマンス メインインターフェイスで、次にチェックを外します オーバーレイを使用する チェック ビデオミキシングレンダラーを使用する。 そして、あなたは下のオプションを確認する必要があります レガシービデオレンダラー チェックされています。 すべてのオプションが正しく設定されていることを確認したら、クリックします Ok ウィンドウを閉じます。 これで、Print Screenホットキーを押して、フルスクリーンで再生することなくビデオのスナップショットを作成できます。 ちなみに、ペイントアプリに貼り付けて、スクリーンショットをトリミングしたり編集したりできます。
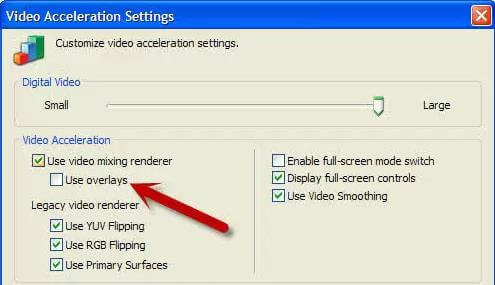
ここであなたが好きかもしれません: スクリーンショットはPCまたはMacのどこにありますか? ここに答えがあります
メソッド4。 代替方法 (WMP の置き換え)
WMP を使用してスクリーンショットを撮るのは比較的不便です。ワンクリックで画面をキャプチャできるプレーヤー ソフトウェアはありますか?良い、 ブルーレイプレーヤー そんな番組です。このソフトウェアは、Windows Media Player よりも多くのビデオおよびオーディオ形式を再生でき、Windows および Mac ユーザーが利用できます。この強力なプレーヤーについて詳しく知るために、その機能をいくつか紹介します。

- 品質を損なうことなく 4K および 1080p ビデオを再生し、完璧な視聴体験を提供します。
- MP4、AVI、FLAC、WAV、OGG、MPEG 2 などを含むすべてのビデオおよびオーディオ形式をサポートします。
- ワンクリックでスクリーンショットを撮ると、最高の瞬間を捉えることができます。
- あらゆる地域の Blu-ray ディスクと DVD の再生をサポートします。
無料ダウンロード
Windowsの場合
安全なダウンロード
無料ダウンロード
MacOSのための
安全なダウンロード
では、Blu-ray プレーヤーを使用してビデオから静止画を取り出すにはどうすればよいでしょうか?読み続けてください。
1ステップ。Blu-ray マスター Blu-ray プレーヤーを起動する
Blu-ray プレーヤー ソフトウェアをコンピューターに無料でダウンロードし、指示に従って Windows または Mac にインストールします。次に、コンピュータで起動します。
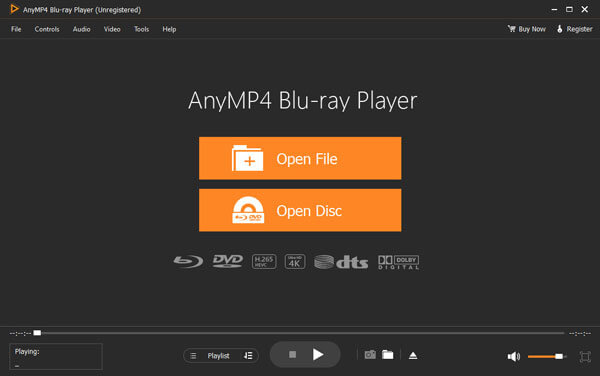
2ステップ。Blu-ray プレーヤーで映画を開きます
インターフェイスの中央にある [ファイルを開く] ボタンをクリックするか、左上の [ファイル] メニューから [ファイルを開く] を選択します。次に、再生したいビデオを選択します。
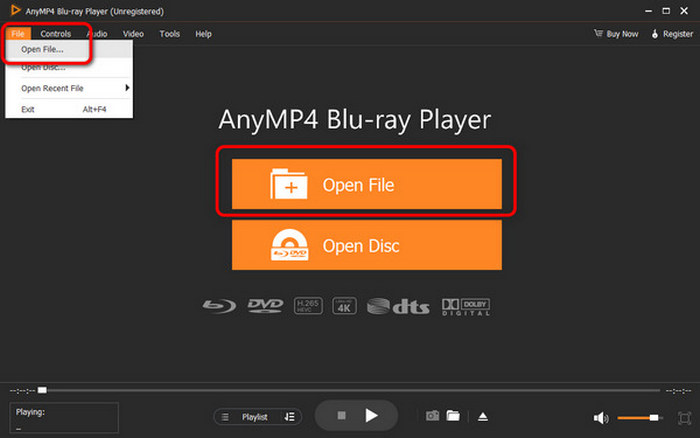
3ステップ。ワンクリックでスクリーンショットを撮る
その後、ビデオは Blu-ray プレーヤー ソフトウェアで自動的に再生されます。下部のカメラボタンをクリックするとワンクリックで画像をキャプチャし、その隣のフォルダーボタンをクリックして画像を確認できます。
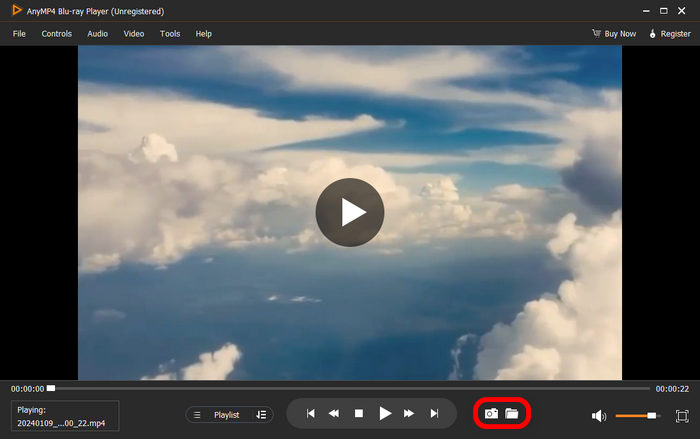
Windows Media Playerでの静止画像のキャプチャに関するFAQ
-
Windows Media Playerでスクリーンを印刷するにはどうすればよいですか?
Windows Media Player でビデオを再生するときは、 印刷画面(Windows 10/8 では「Win + Print Screen」、一部のラップトップでは「Fn + Print Screen」) ボタンを使用すると、画像をキャプチャできます。
-
Windows Media Player 10 でスクリーンショットを撮るにはどうすればよいですか?
Windows Media Player 10 には、MPEG および MPEG2 コンテンツのスクリーンショット機能が組み込まれており、再生中に「Ctrl+I」を同時に押すだけで使用できます。
-
Windows Media Player でビデオを録画できますか?
Windows Media Playerでビデオを録画するには、画面キャプチャツールを使用して支援できます。 ブルーレイマスタースクリーンレコーダー ゲームプレイ、会議、トレーニングチュートリアルなどのアクティビティを記録できます。
包み込む
以上は、Windows Media Player で動画から静止画をスクリーンショットする方法です。を得ることができます WMPでの画面キャプチャ ホットキーまたはサードパーティのツールを使用して簡単に実行できます。ご覧のとおり、Blu-ray マスター スクリーン レコーダーはビデオの任意の領域をキャプチャする最良の方法であり、編集ツールも提供します。さらに、これを使用すると、コンピュータ上のあらゆる画面アクティビティを簡単に記録できます。
Blu-ray マスターの詳細

