この記事では、最も人気のあるスクリーンレコーダーアプリケーションの1つを紹介します。 DU スクリーンレコーダー今日では、デスクトップや画面上の何かを録画することは難しい作業ではありません。組み込み機能を使用すると、Windows 10、Mac OS X/11、Android 10、iPhoneで簡単に実行できます。ただし、プロのように画面を録画するには簡単すぎます。そのため、より強力なツールが必要です。この投稿を読んで、DU Screen Recorderを使用する価値があるかどうかを確認してください。
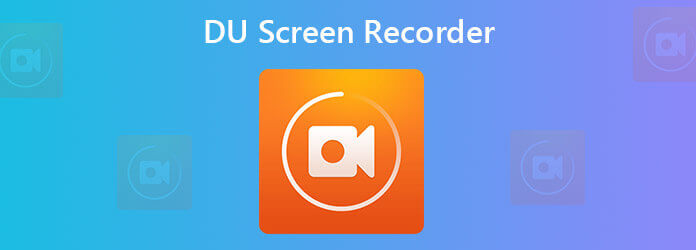
パート1。 DU スクリーン レコーダーの簡単なレビュー
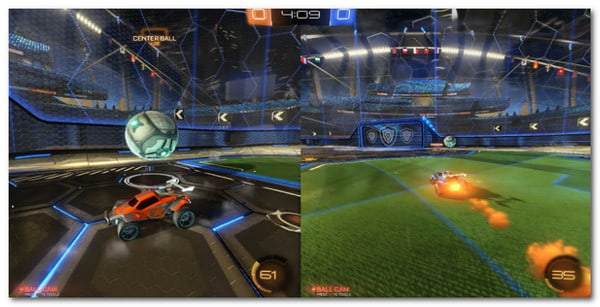
DU スクリーン レコーダー (DU レコーダーとも呼ばれる) は、画面上のすべてをキャプチャする便利なツールです。開発者は iOS と Android の両方に対応したアプリをリリースしました。さらに、最近はコンピューター用のデスクトップ ソフトウェアも提供しています。DU スクリーン レコーダーの機能を見てみましょう。
- 画面、ゲームプレイ、オーディオ付きビデオを録画します。
- 画面を YouTube、Twitch、Facebook にライブストリーミングします。
- 高品質の録画ビデオを制作します。
- 画面録画を洗練させるためのシンプルなビデオエディタを提供します。
- 画面録画を洗練させるためのシンプルなビデオエディタを提供します。
- 画面録画を GIF アニメーション画像に変換します。
- Windows XP/Vista/7/8/8.1/10、Mac OS X/11、iPhone、Android でご利用いただけます。
DU スクリーン レコーダーの簡単なレビュー
長所
- Du Recorder は最大 60 FPS で画面を録画できます。
- アプリをインストールすると、仮想アシスタントがどの画面にも表示されます。
- ライブストリーム機能は使いやすいです。
- 基本機能のダウンロードと使用は無料です。
短所
- 機能を無料で交換するには、迷惑な広告を表示する必要があります。
- 画面録画に透かしを追加します。
- 広告や透かしを削除したり、完全な機能を利用するには、料金を支払う必要があります。
パート2。 DUスクリーンレコーダーの使い方
iPhoneとAndroidでDUスクリーンレコーダーを使用する方法
iPhoneとAndroidでDUスクリーンレコーダーを使用する方法
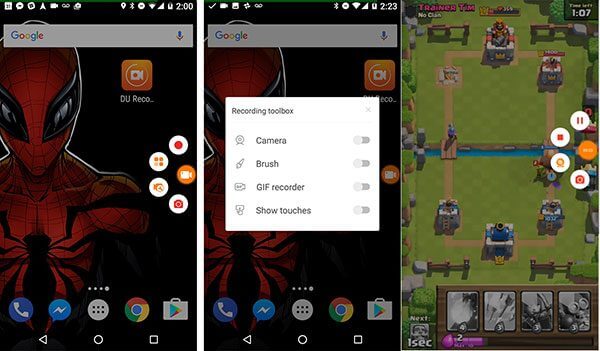
ステップ1。App Store または PlayStore から DU Screen Recorder をインストールします。ダウンロードは無料です。
ステップ2。すると、Android 画面に仮想アシスタント ボタンが表示されます。iPhone の場合は、コントロール センターに統合されます。アプリでビデオ品質やその他のオプションを設定できます。
ステップ3。ビデオゲームのように録画したい画面に入ります。Androidの仮想アシスタントをタップし、 記録 ボタンをクリックしてください。iPhoneでは、 コントロールセンターをタップします スクリーン録画 アイコンを選択 DUレコーダー.
ステップ4。録音後、バーチャルアシスタントをタップして 停止 Androidの場合はアイコンをクリックします。iPhoneの場合は コントロールセンターをタップします スクリーン録画 アイコンをクリックして 録画を停止.
PC用DUレコーダーの使い方
ステップ1。DU Recorder をコンピュータにインストールします。インストーラー ファイルは公式 Web サイトからダウンロードできます。
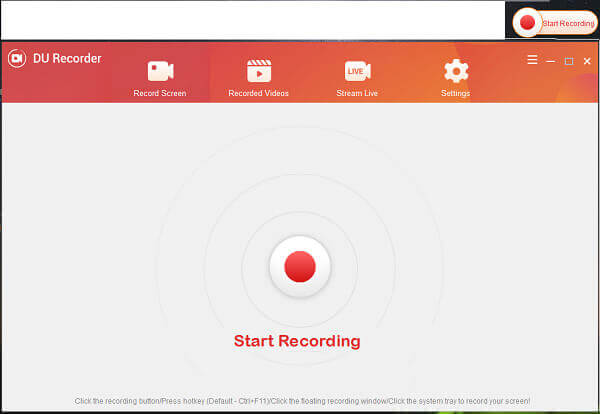
ステップ2。画面を録画する準備ができたら、ユーザーインターフェースを開き、 画面を録画する をクリックして 録音を開始 右上隅のボタン。
ステップ3。録音を停止したい場合は、 録画を停止 ボタンをクリックし、適切な場所に保存します。
注記: 以前は、PC で DU Recorder を使用するにはエミュレータが必要でした。現在は、exe ファイルをダウンロードして直接インストールできます。
パート3。 PC 上の DU スクリーン レコーダーのベスト代替品
DU Recorder は強力なツールであることは否定できませんが、完璧ではありません。たとえば、ウォーターマークは削除するのが困難です。さらに、録音のレンダリングには時間がかかります。気に入らない場合は、 ブルーレイマスタースクリーンレコーダー 良い代替案です。
PC用DUレコーダーのベスト代替品の主な機能
- 透かしなしで画面を一回で録画します。
- 画面と外部デバイス上のすべてを記録します。
- 録音品質を自動的に最適化および強化します。
無料ダウンロード
Windowsの場合
安全なダウンロード
無料ダウンロード
macOS用
安全なダウンロード
簡単に言えば、ゲームプレイやビデオチュートリアルなどをデスクトップに録画する最も簡単な方法です。
透かしなしでPCの画面を録画する方法
ステップ1。スクリーンレコーダーをインストールする
DU Recorderの最良の代替品をPCにインストールしたら起動してください。Mac専用のバージョンもあります。次に ビデオレコーダー メインインターフェースにアクセスします。出力形式、ビデオ品質、ホットキーなどのオプションをカスタマイズしたい場合は、 装備 アイコンをクリックして 環境設定 ダイアログ。

ステップ2。 透かしなしで画面を録画する
メイン インターフェイスには 4 つのオプションが表示されます。
- 画面、画面を録画し、録画領域を選択できます。
- ウェブカメラ、画面録画にあなたの顔を追加します。
- システムサウンドシステムからオーディオを録音します。
- マイクロフォンマイクで音声をキャプチャします。
必要に応じて各オプションをオンまたはオフにすることができます。 記録 透かしなしで画面の録画を開始するボタン。

ステップ3。録音を編集して保存する
画面録画が終わったら、 停止 ボタンをクリックします。録画したビデオをプレビューして編集します。満足したら、 保存 ボタンをクリックしてハードドライブに保存します。

パート4。 DU スクリーン レコーダーに関するよくある質問
-
DU スクリーン レコーダーは安全ですか?
はい、DU スクリーン レコーダーの使用は安全です。アプリケーションの安全性が心配な場合は、直接代替品を試してください。
-
DU Recorder はどのくらいの時間録音できますか?
DU Recorder は、無料版と有料版の両方で録音時間に制限はありません。通常は、モバイル デバイスまたはハード ディスクに残っている容量によって決まります。
-
Snapchat は DU Recorder を検出できますか?
いいえ、Snapchat は DU Recorder のようなサードパーティのスクリーン レコーディング アプリを検出できません。他のユーザーがショートカットまたはオペレーティング システムに組み込まれたスクリーンショット ソフトウェアを使用してスナップのスクリーンショットを撮ったかどうかのみを検出できます。
まとめ
この記事では最も人気のあるスクリーンレコーディングアプリの1つについて説明しました。 DU スクリーンレコーダー iPhone、Android、Windows、Mac の画面を録画できます。ライブストリーム機能は安定していませんが、YouTube、Twitch、Facebook では動作します。もちろん、画面を録画する方法はこれだけではありません。たとえば、Blu-ray Master Screen Recorder を使用すると、簡単に録画できます。DU Recorder とは異なり、この代替手段では録画に透かしが追加されません。他に質問がありますか? 以下に記入してください。

