DVD ムービーを楽しみたいときは、毎回 DVD ディスクを取り出し、内蔵または外付けの DVD ドライブに挿入する必要があります。 これを行うのは、特に DVD ディスクのコレクションが大量にある場合には不便です。 さらに、DVD ディスクは、不具合やその他の物理的損傷により、すぐに再生できなくなります。 DVD ムービーをどこにでも持ち運んで、DVD の再生制限を回避するには、次のことができます。 DVDをUSBに録画する。 DVD ディスクではなく、USB フラッシュ ドライブに保存されたムービーを再生する方がはるかに簡単です。
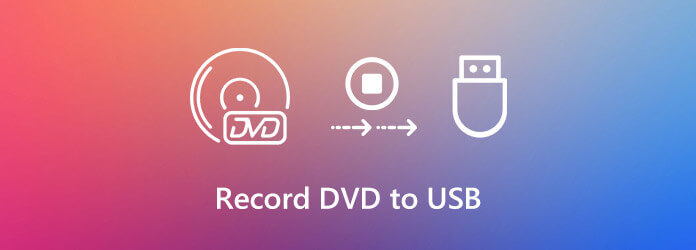
DVDからUSBフラッシュドライブにムービーを正常に記録するには、WindowsまたはMacコンピューターを準備する必要があります。 If there is no internal DVD drive, you need to use an external DVD drive, and then connect it to your computer.内蔵DVDドライブがない場合は、外付けDVDドライブを使用して、コンピューターに接続する必要があります。 Later, you can play and record DVD movie to USB flash drive on Windows or Mac.後で、DVDムービーを再生してWindowsまたはMacのUSBフラッシュドライブに記録できます。
パート1。 DVD ムービーをロスレスで USB に記録する方法
最も推奨されるビデオ録画ソフトウェアは ブルーレイマスタースクリーンレコーダー。 コンピュータの速度を遅らせたり遅くしたりすることなく、オリジナルのDVDビデオとオーディオを記録できます。 すべてのビデオをキャプチャして、MP4、AVI、MOV、その他の一般的な形式で保存できます。 したがって、DVDムービーをUSB形式に直接キャプチャできます。 さらに、フルスクリーンまたはフリーハンドの長方形で高速スクリーンショットを撮ることができます。 挿入したUSBドライブを保存先フォルダに設定するだけです。 後で、すべてのビデオ録画ファイルとスクリーンショットがデフォルトでUSBに保存されます。
実際には、MacまたはPCのUSBフラッシュドライブにDVDをコピーするよりも良い選択です。 手間をかけずに高品質のDVDビデオおよびオーディオコンテンツを入手できます。 コピー防止はバイパスできます。 さらに、DVD to USBレコーダーは、オーディオ付きのDVDビデオをロスレスで記録できます。
- 保護された DVD と保護されていない DVD をオリジナルの品質で USB フラッシュ ドライブに記録します。
- 音声付きのビデオを同時にスクリーンキャプチャします。
- 出力ビデオの品質、フレーム レート、その他の設定を調整します。
- DVD から USB への自動録画を開始するスケジュール タスクを有効にします。
- DVD 録画ビデオをトリミングして、不要なクリップを削除します。
無料ダウンロード
Windowsの場合
安全なダウンロード
無料ダウンロード
MacOSのための
安全なダウンロード
1ステップ。DVDをDVDドライブに挿入します。 Find and open the DVD video you want to record.録画したいDVDビデオを見つけて開きます。 You can pause at the start point.開始点で一時停止できます。 Then plug a USB drive into your computer's USB port.次に、USBドライブをコンピューターのUSBポートに接続します。

2ステップ。Blu-rayマスタースクリーンレコーダーを無料でダウンロード、インストール、起動します。 選ぶビデオレコーダープロセスを開始します。
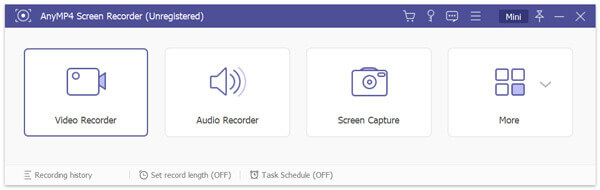
3ステップ。DVDファイルをUSBドライブにコピーするには、電源を入れます システムサウンド オーディオ付きのDVDビデオを録画します。
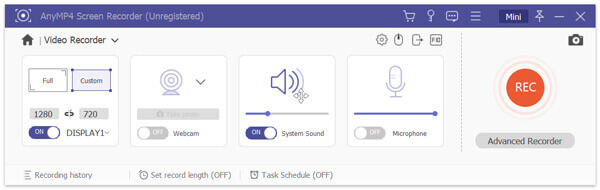
4ステップ。クリック 設定 [設定]ウィンドウを見つけます。 Choose選択 出力 USBドライブを出力フォルダとして設定します。 Later, click後で、をクリックします OK 確認します。

5ステップ。DVDムービーを再生します。 Clickクリック REC DVDから録音を開始します。 When you stop recording, you will be in the録音を停止すると、 プレビュー window by default.デフォルトではウィンドウ。 Clickクリック Save on the lower right corner to put DVD video into a USB thumb drive.右下隅にあるDVDビデオをUSBサムドライブに挿入します。 You can manage and share DVD recording files in theあなたはDVD記録ファイルを管理し、共有することができます 録音履歴 窓。

パート2。 Windowsで無料でDVDをUSBに記録する方法
録音しても構わないなら DVDムービーをWMV形式で保存するは、使用することができます ブルーレイマスター無料オンラインスクリーンレコーダー as an alternative.代わりに。 It is a free online screen recorder.無料のオンラインスクリーンレコーダーです。 You can use it as your free DVD downloader as well.無料のDVDダウンローダーとしてもご利用いただけます。 Compared with its full version, you cannot get advanced screen recording features.フルバージョンと比較すると、高度な画面記録機能を利用できません。 The maximum video recording frame rate ups to 24 fps.最大XNUMXfpsのビデオ録画フレームレート。 If it's okay, then you can follow the steps below.問題がない場合は、以下の手順に従ってください。
1ステップ。クリック 無料レコーダーを起動する ランチャーをすばやくダウンロードします。
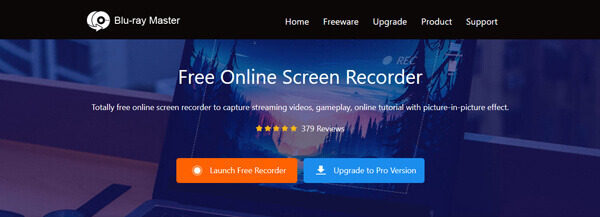
2ステップ。ポップアップスクリーンレコーダーをオンラインで使用して、DVD再生ウィンドウを選択します。 オンにする システムサウンド DVDオーディオとビデオを同時に録画します。
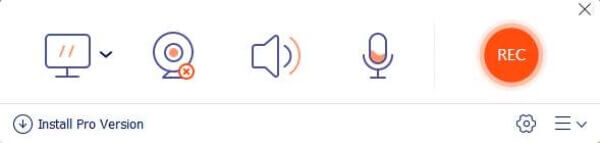
3ステップ。クリック REC 無料でDVDビデオの録画を開始します。 あなたはクリックすることができます Force Stop アイコンを使用すると、いつでも画面を記録できます。 WMVビデオは、デフォルトでデスクトップに保存されます。 またはあなたはそれを見つけることができます 記録履歴 ドロップダウンリスト。
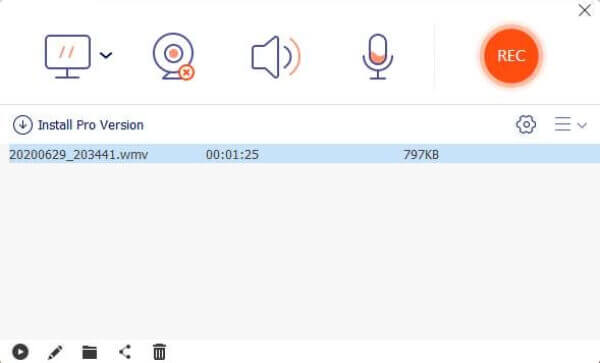
4ステップ。USBドライブをコンピューターに接続します。 認識されたら、録画したDVDビデオをこのUSBドライブにドラッグアンドドロップします。

パート3。 DVD を USB に記録する場合の FAQ
-
DVDコンテンツをUSBドライブに直接コピーできますか?
いいえ、コピーした DVD ファイルは再生できないことがわかります。代わりに専門的な DVD コピー ソフトウェアを使用する必要があります。または、Blu-ray マスター スクリーン レコーダーを実行して、 DVD ムービーを録画する 同様に。
-
DVDをUSBに保存するのに最適なフォーマットはどれですか?
MP4を使用すると、ユーザーはビデオを高品質で小さなファイルサイズで保存できます。 Moreover, you can play MP4 videos with most video players and editors.さらに、ほとんどのビデオプレーヤーとエディターでMP4ビデオを再生できます。
-
録画したDVDビデオを他の人と共有できますか?
No. You had better not to do so.いいえ、そうしないほうがいいです。 It is illegal to share or sell commercial DVD contents in many countries.多くの国で商用DVDコンテンツを共有または販売することは違法です。 Well, it's okay if you record DVD to USB for personal use only.ええと、個人的な使用のためだけにDVDをUSBに記録しても大丈夫です。
包み込む
以上です DVDをUSBに録画する あなたのコンピュータ上で。 著作権で保護された DVD から USB ドライブにビデオを録画およびコピーできます。 DVDビデオのファイルサイズは8.5GB程度です。 事前に USB フラッシュ ドライブに十分なストレージ容量を確保しておく必要があります。

