Webページ全体をキャプチャする問題に悩まされたことはありますか?
スクリーン キャプチャは、コミュニケーション、プレゼンテーション、教育などにとってますます重要になっています。Web ページのスクリーン キャプチャを取得すると、スクリーンショットが画面に表示されます。 しかし、スクロールする Web ページをキャプチャするには、操作が簡単ではありません。 それを作成するには、いくつかのスクリーン キャプチャ ツールを利用する必要があります。 この投稿では、その方法を紹介します。 スクロールスクリーンショットを撮る コンピュータで段階的に。
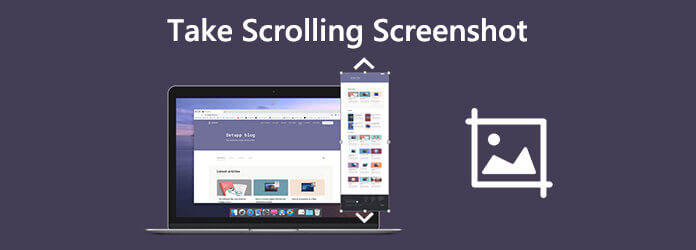
パート1。 ブラウザ拡張機能を使用せずに Chrome でフルサイズのスクリーンショットをキャプチャする方法
ブラウザ拡張機能なしでChromeでスクロールスクリーンショットをキャプチャするには、Chromeを開いて、キャプチャするWebページを開きます。 次に、 三つの点 右上隅で、 その他のツール、次にヒット 開発者ツール.
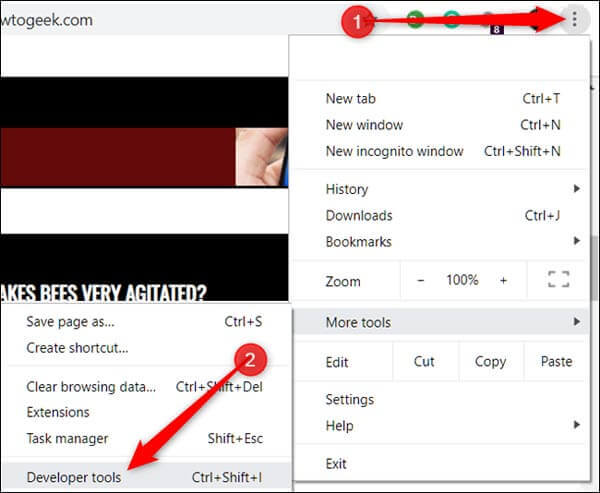
パネルの右上にあるXNUMXつのドットをクリックしてから、 コマンドを実行します.
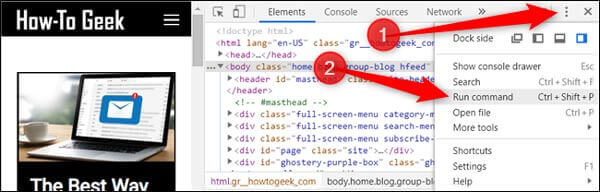
コマンドラインで「スクリーンショット」と入力し、[次へ]をクリックします フルサイズのスクリーンショットをキャプチャ 利用可能なコマンドのリストから。 次に、キャプチャした画像が自動的にコンピュータにダウンロードされます。
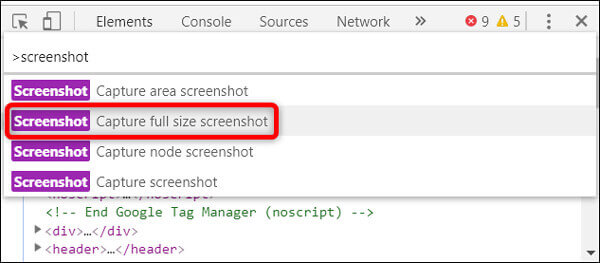
パート2。 Snagit でスクロール スクリーンショットまたはページ全体を撮る方法
スクロールスクリーンショットを撮る別の方法は、 SnagItの、ユーザーがWebページの完全なスクリーンショットを撮るだけでなく、画面上で発生するアクティビティを記録することもできます。 Snagitはフリーウェアではありませんが、15日間の無料トライアルがあります。
Webページの完全なスクリーンショットを撮るには、次の手順に従います。
1ステップ。 PCまたはMacにSnagitをダウンロードしてインストールします。 を選択します 画像 モードとヒット 選択。 必ず選択してください スクロールウィンドウ.
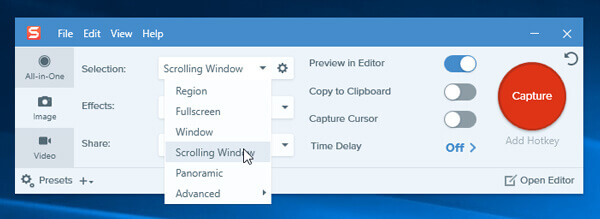
2ステップ。 赤をクリックして キャプチャ 右上隅のボタン。 スクリーンショットを作成する Web ページを見つけて、カーソルをその領域に移動します。 次に、XNUMX つの黄色の矢印ボタンが表示されます。 垂直スクロールエリアのキャプチャ、水平スクロールエリアのキャプチャ & スクロール領域全体をキャプチャ。 XNUMXつのオプションを選択してクリックします。
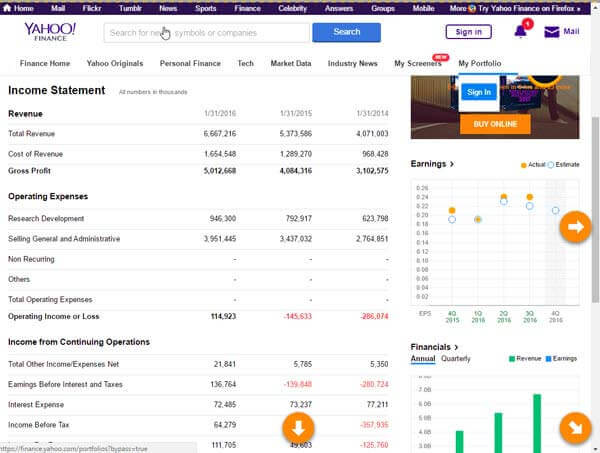
3ステップ。 次に、Snagitはページを自動的にスクロールし、画面外のパーツをキャプチャします。 完了すると、Snagitエディタのパネルウィンドウが表示されます。 スクロールスクリーンショットを保存する前に、簡単に編集できます。
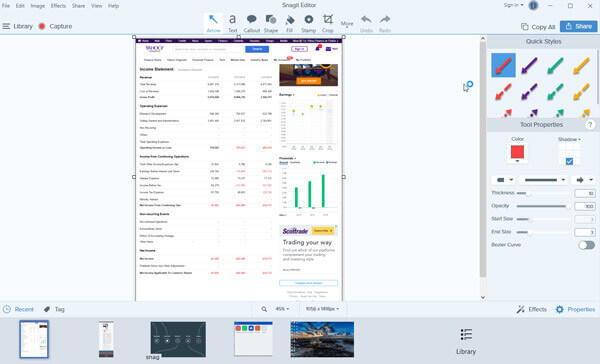
パート3。 スクリーンレコーダーでスクロール画面またはページ全体を録画する方法
上記のXNUMXつの方法以外に、スクリーンレコーダーを使用して、Webページのスクロール画像または画面全体をキャプチャすることもできます。 ブルーレイマスタースクリーンレコーダー コンピューターの任意の画面のスクリーンショットを撮ることができます。 長いスクロールスクリーンショットを撮る場合でも、フルスクリーンや特定の領域をキャプチャする場合でも、簡単に実行できます。 完了したら、画面に固定して画像を編集し、画像をコンピューターにエクスポートできます。

- スクロールスクリーンショットをキャプチャし、PNG、BMP、GIF、またはTIFFとして保存します。
- シェイプの追加、テキストの入力、線の描画、スプレーなどのスクリーンショットを編集します。
- スクリーンショットの場所をカスタマイズして、コンピューターの任意の場所に保存します。
- Windows10 / 8/7およびmacOS11、10.15、10.14、10.13以前と互換性があります。
無料ダウンロード
Windowsの場合
安全なダウンロード
無料ダウンロード
MacOSのための
安全なダウンロード
スクロールスクリーンショットを記録する手順:
1ステップ。 ブルーレイマスタースクリーンレコーダーを起動します
コンピュータに画面キャプチャソフトウェアをインストールしたら、コンピュータで起動します。

2ステップ。 スクロール画面を記録する
メインインターフェースで、 ビデオレコーダー モード。ただそうしたいだけなら スクリーンショットを撮る 画面の スクリーンキャプチャ 画面をスクリーンショットするモード。

記録領域を設定したら、 REC スクロール画面の記録を開始するボタン。 その間、キャプチャしたいWebページを開き、カーソルをその領域に移動します。 ページ全体を記録しながら、形状を追加したり、テキストを入力したり、線や矢印などを描画したりして、ページを編集できます。

3ステップ。 キャプチャしたスクリーンショットを保存します
完了したら、 Force Stop ボタンをクリックし、 Save キャプチャしたスクロール画面を保存するオプション。

パート4。 Web ページ全体のスクリーンショットをオンラインで無料でキャプチャする方法
Web-Capture.Net は、Web サイトのスクリーンショット全体をキャプチャするための Web ベースのサービスです。 無料で使用でき、ソフトウェアをインストールする必要はありません。 ただし、この Web サイトには大量の広告があり、スクリーンショットのプロセスは遅いです。 ちなみに、画像編集機能はありません。
開始するには、ブラウザを開いてhttps://web-capture.net/にアクセスします。 次に、スクリーンショットを撮りたいWebページのURLを入力します。 スクリーンショットの画像形式を選択できます。 最後に、 ウェブページをキャプチャ ボタン。 Web ページ全体のスクリーンショットをキャプチャするのはこれですべてです。
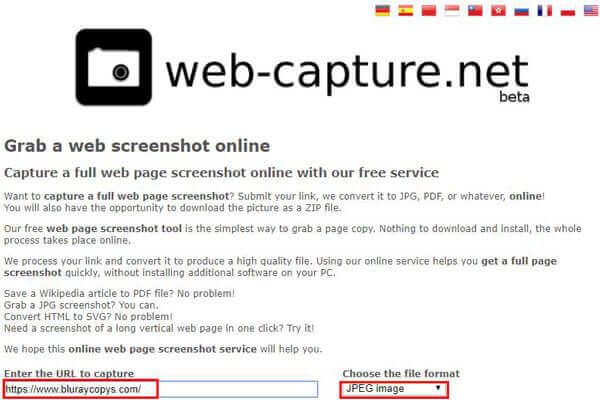
ここであなたが好きかもしれません: iPhone 15/14/13/12でスクリーンショットを撮る方法
パート5。 スクロールスクリーンショットに関するよくある質問
-
Mac で Web ページ全体を PDF として保存するにはどうすればよいですか?
Chromeメニューで、[ファイル]> [印刷]をクリックします。 次に、「保存」ボタンをクリックして、ページをPDFファイルにエクスポートします。
-
Chrome、Firefox、Safari のスクリーンショットをサポートしている画面キャプチャ ツールはどれですか?
Awesomeスクリーンショット、Webページのすべてまたは一部をキャプチャできるプラグインを利用できます。 Chrome、Firefox、Safariなどの主要なWebブラウザと互換性があります。
-
Snagit は Firefox のスクロール スクリーンショットを取得できますか?
はい。 ただし、IE Tab Plusなどの一部のFirefoxアドオンでは、Snagitが可視画面のみをキャプチャする場合があることに注意する必要があります。 これらのタイプのアドオンを無効にするか削除して、問題を解決できます。
上記のXNUMXつの方法は、完全なWebページまたはスクロールするWebページをキャプチャするのに役立ちます。 必ずニーズを満たすものを選択してください。 いつものように、何か問題がある場合は、お気軽にお問い合わせください。
Blu-ray マスターの詳細


