あなたのAndroid携帯電話は、何千もの写真、ビデオ、その他の重要なデータを保存するのに十分な大きさではありません。 また、Androidをきれいに保つために写真の撮影を中止することもできません。 写真を管理するための最も一般的で簡単な解決策は、Androidの写真を別のハードドライブまたはクラウドストレージにバックアップすることです。 Androidの写真のバックアップにより、ユーザーはAndroidの写真をコピーして保存するだけでなく、バックアップした写真を削除して容量を増やすことができます。 また、Androidの写真をバックアップすることで、誤って削除したAndroidの写真を簡単に復元することができます。 Androidフォトバックアップの非常に多くの利点が言及されているので、Googleフォト、Dropbox、その他のツールを使って簡単に写真のバックアップを開始する時が来ました。
それは伝統的なAndroidの写真のバックアップソリューションでなければなりません。 他のAndroidデータバックアップアプリをインストールしたくない場合は、手動でUSBケーブルを使って写真をAndroidからPCに転送できます。
AndroidとPCを接続する
今すぐあなたのAndroidは外付けハードドライブとして機能します。
Androidの写真を選択
左ペインのPC上であなたのAndroidデバイスを見つけてください。 Androidの写真を拾うために特定のフォルダを開きます。
Androidの写真のバックアップを取得する
あなたはそれらのバックアップされたAndroidの写真を保存するためにあなたのWindowsコンピュータ上に新しいフォルダを作成することができます。
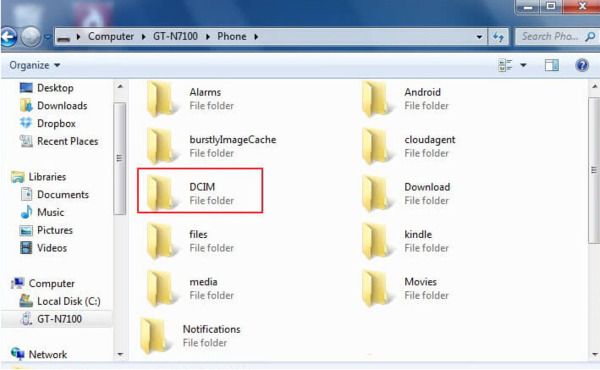
写真、ビデオ、音楽、連絡先、メッセージ、その他のAndroidファイルを選択的にバックアップするには、入手する必要があります。 AnyMP4 Androidデータのバックアップと復元。 Androidの写真を元の解像度で柔軟かつ安全にバックアップできます。 他のAndroidデータバックアッププログラムと比較して、Androidデータをワンクリックでコンピューターにバックアップできます。 誤って何かを削除しても、バックアップからデータをプレビューおよび復元できます。
AndroidとPCを接続する
お使いのコンピュータにAnyMP4 Android Data Backup&Restoreアプリをダウンロードしてインストールします。 起動してからAndroidを接続します。 あなたのAndroid携帯電話でUSBモードをデバッグすることを忘れないでください。
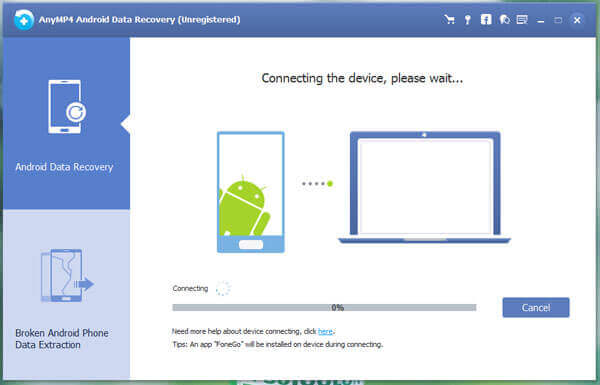
Androidからスキャンする写真を選択
左側のパネルで「Android Data Recovery」モードをクリックしてください。 そしてそれは自動的にあなたのAndroidタブレットを検出します。 バックアップしたいファイルの種類を尋ねるポップアップウィンドウが表示されます。 「Gallery」と「Photo Library」の前にチェックマークを付けます。 次に進むには「次へ」ボタンをクリックしてください。
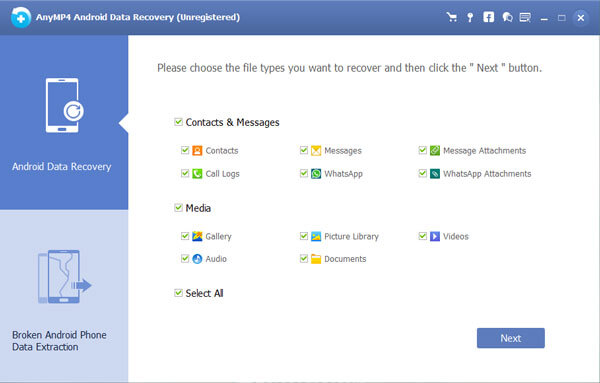
AndroidからPCに写真をバックアップ
メインインターフェースに表示されているAndroidの写真を選択します。 どの項目がわからない場合は、それを選択して詳細にプレビューすることができます。 "回復"を押してPCにAndroidの写真のバックアップを保存するために先の尖ったフォルダを設定します。
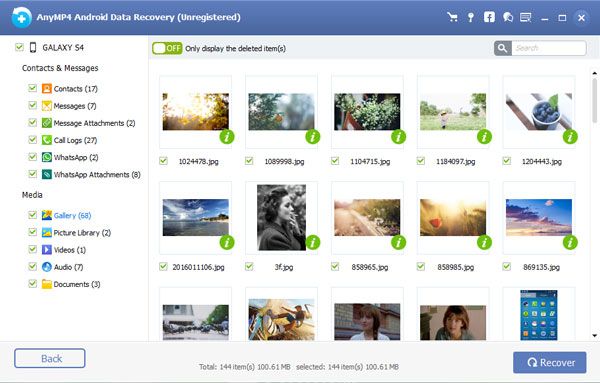
Dropboxは、ユーザーが写真を直接バックアップして共有できるクロスプラットフォームのクラウドストレージアプリです。 あなたの写真が自動的にDropboxにバックアップされる「カメラアップロード」機能もあります。
Dropboxにログイン
Google PlayからDropboxをダウンロードしてください。 Dropboxアプリを開き、新しいDropboxアカウントを作成します。 「サインアップ」を選択して、あなたのEメールアドレスとパスワードで登録してください。 すでにアカウントをお持ちの場合は、[サインイン]をタップすることもできます。
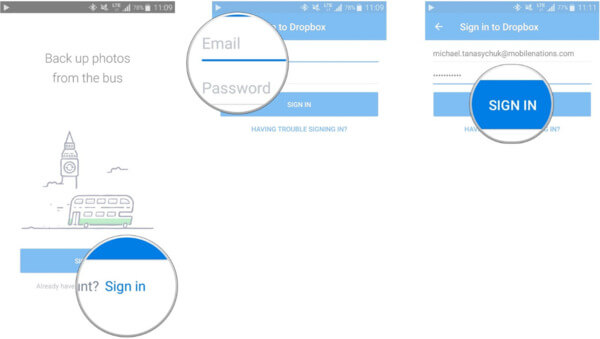
Androidの写真をDropboxにバックアップする
[写真]パネルをタップしてから、下の[電源を入れる]ボタンをクリックします。 これでDropboxはAndroidからクラウドストレージへの写真のバックアップを自動的に開始します。 そして、Androidの自動写真バックアップはずっと続きます。
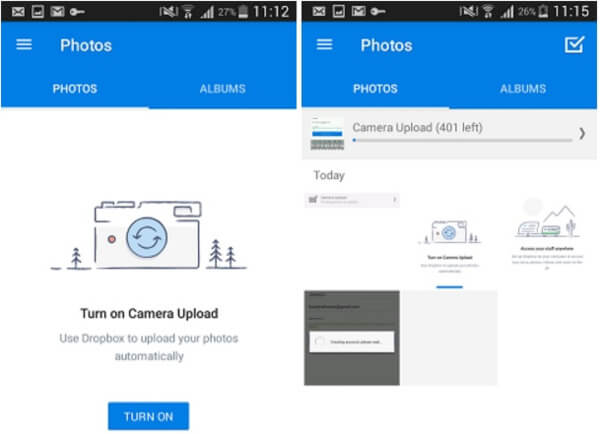
あなたは無制限のクラウドストレージを提供することができますGoogleフォトを使用してAndroidの写真のバックアップにアクセスすることができます。 また、Googleフォトを使用すると、Androidの写真をクラウドストレージに自動的にバックアップできます。
Googleフォトを開く
Google PlayストアからGoogle photosアプリをダウンロードしてください。 ログインするか、新しいGoogleフォトアカウントを作成してください。 後で、「バックアップと同期」ボタンを得るために「設定」をクリックしてください。
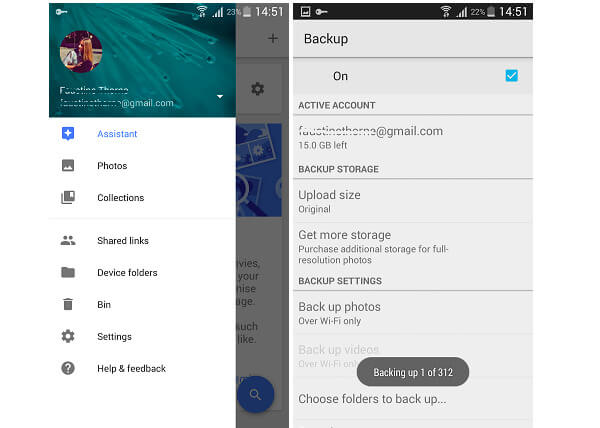
GoogleフォトでAndroidの写真をバックアップする
「バックアップするフォルダを選択」メニューをタップします。 あなたはすべてのあなたのAndroidフォルダが表示されているのを見ることができます。 特定のアルバムまたはフォルダの前にチェックマークを付けます。 その後、Androidの写真バックアップアプリが自動的に写真のバックアップを開始します。
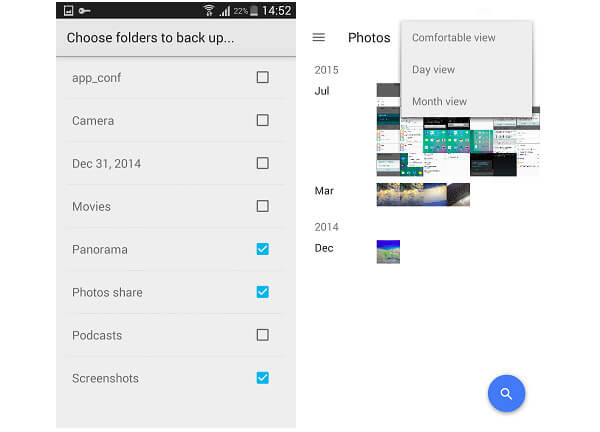
注: メイン画面に戻って、「快適表示」、「日表示」、または「月表示」を設定できます。 または、GoogleフォトのWebサイトを開いてすべてのAndroidバックアップ写真を表示および確認することもできます。
Google+アプリでは、ユーザーは制限なしで15分以内に写真やビデオをバックアップできます。 そして、あなたはGoogle+でそれらのバックアップされた写真の自動強化を得ることができます。 Googleフォトと同様に、Androidの写真バックアップアプリを使用すると、ユーザーは写真をクラウドストレージに自動的にバックアップできます。
ステップ1: 「メニュー」を開いて「設定」をクリックしてください。
ステップ2: 下にスクロールして、[アカウント]の下の[Google]をクリックします。
ステップ3: 右上隅にある[メニュー]オプションをタップします。
ステップ4: 「今すぐ同期」をクリックして、すべてのAndroid写真をGoogle+でバックアップします。
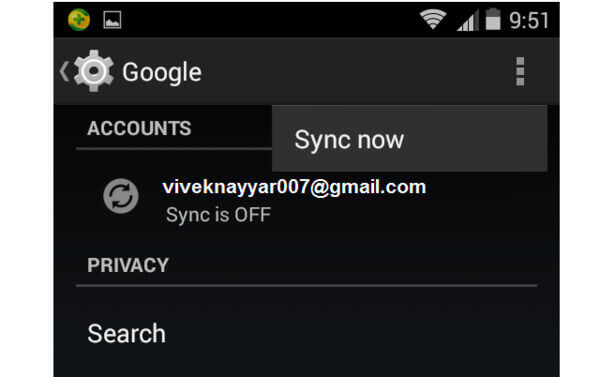
1. Androidは写真を自動的にバックアップしますか?
はい。 Googleフォトバックアップを使用すると、AndroidまたはiPhoneの写真を自動的にバックアップできます。 AndroidデバイスでGoogleフォトのバックアップを有効にしている場合は、Wi-Fi経由で自動的に、またはデバイスの充電中にGoogleフォトを同期するよう選択できます。
2. Androidフォンの写真はどこに保存されますか?
通常、カメラで撮影した写真はメモリカードまたは電話のメモリに保存されます。 XNUMXつの場所から写真を見つけることができます。
写真がメモリカードにある場合は、/ storage / emmc / DCIMで写真を確認できます。
写真が電話のメモリにある場合は、/ storage / sdcard0 / DCIMで写真を表示できます。
3. Googleバックアップから写真を取得するにはどうすればよいですか?
Google フォトを使用して写真やビデオをクラウドに保存している場合は、Google フォト バックアップからそれらを取得できます。 AndroidフォンでGoogleフォトアプリを開くことができます。 次に、[メニュー] > [ゴミ箱] をクリックし、復元したい写真を選択し、[復元] アイコンをタップして Android スマートフォンに復元します。
4.古い写真を携帯電話に戻すにはどうすればよいですか?
「バックアップと同期」を有効にしている場合、古い写真は 60 日間ゴミ箱に残ります。 Google フォトを開き、[メニュー] > [ゴミ箱] をタップします。 復元したい写真を選択し、「復元」をクリックして元に戻します。 もう XNUMX つの効率的な方法は、Android の写真回復ツールを使用して古い写真を回復することです。
まとめ
あなたは直接USBケーブルを介してPCにAndroidの写真を転送することができます。 または、写真やその他のファイルをDropbox、Google Photos、Google +などのクラウドストレージにバックアップすることもできます。 あなたが頻繁にAndroidの写真やその他のAndroidのデータを削除する人であれば、あなたはワンクリックのバックアップと復元のサービスを受けるためにアンドロイドデータのバックアップと復元を使用する方が良いです。 あるいは、OneDrive、AnyTrans、Androidファイルマネージャなどを含む、他のAndroid写真のバックアップ設定とアプリケーションを選択できます。 Androidの写真のバックアップをとるのは難しくありませんが、上記のすべてのデータバックアップソリューションを扱うのは簡単ではありません。 それでも理解できないことがある場合は、遠慮なく私達に連絡するか、あなたのメッセージを下に残してください。
もっと読書
あなたのiPhoneであなたの削除されたテキストメッセージを取り戻したいですか? あなたはiPhone上で削除されたテキストメッセージを回復する方法のさまざまな方法を確認することができます。
あなたのホームシアターのためにゴミラBlu-rayをリッピングする方法
ゴジラはあなたのホームシアターに特に適した映画です。 Godzillaの外観とGodzillaの象徴的な轟音でGodzilla Blu-rayをリッピングするための詳細を見つけることができます。 記事から詳細を学んでください。
オーディオプレーヤー用のBlu-rayオーディオを抽出する方法
Blu-rayオーディオを抽出したい場合は、DVDのオーディオファイルと比較してBlu-rayオーディオの特別な機能を見つけることができます。 この記事では、さまざまなオーディオプレーヤー用のBlu-rayオーディオフォーマットを入手するための無料の手順についても説明しています。
Into the Woodsの歌詞と映画を無料コピーしてリッピングする方法Blu-ray
イン・ザ・ウッズの映画はブロードウェイ・イン・ザ・ウッズのミュージカルから差し引かれています。 歌詞や映画全体をリッピングしたいときは、Free Blu-ray Ripperが最適な解決策を提供します。