DVD コンテンツ用の物理ディスクがあることは、映画コレクションを保管している人にとってさらに利点があります。 これは、光ディスクがファイルに比べて膨大なデータ容量と品質を備えているためです。 そのため、テクノロジーのおかげで、デジタル化された DVD を視聴するための高度で便利なプロセスが提供されていますが、DVD への書き込みには依然として長い時間がかかります。 そのため、今でも多くの人が興味を持っています。 DVDバーナー 書き込みプロセスを効率的に実行できるようにします。 これに合わせて、あなたが選べる最高のプログラムを 8 つ集めました。 したがって、この包括的なレビューを開始して、何が提供できるかを確認してみましょう。
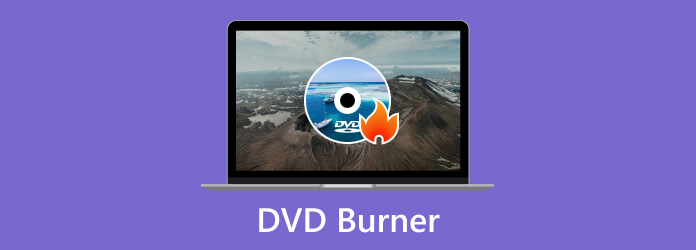
バーナーの価格、編集機能、書き込み速度、出力の品質を比較するためのこの比較表を提供することからレビューを始めましょう。 DVD メーカーの説明やその他の属性とは別に、チェックできるようにこれらのカテゴリを追加しました。
| バーナー | 価格 | バーニング・スペーン | 機能の編集 | 出力の品質 |
|---|---|---|---|---|
| DVD 作成 | 34.96ドル(生涯) | 尊大 | エフェクト、トリム、回転、反転、要素の追加、トリミング | ハイ |
| Wondershare DVD Creator | $49.95 | 尊大 | テキストと透かしをトリミングして追加する | ハイ |
| Leawo DVD Creator | $29.95 | 適度な | トリム、クロップ、エフェクト | グッド |
| iSkysoft DVD Creator | $49.95 | 適度な | トリム、回転、クロップ、マージ | グッド |
| DVDFab DVDクリエーター | $59.99 | 尊大 | 字幕とトラックを追加する | グッド |
| Roxio Easy CD および DVD 書き込み | $29.99 | 適度な | トリミング、トリミング。 | グッド |
| Xilisoft DVD Creator | $39.95 | 適度な | エフェクトを追加し、トリム、クロップします。 | グッド |
| 4メディアDVDクリエーター | $39.99 | 適度な | 切り抜き、クリップ、効果を加え、字幕を設定します。 | グッド |
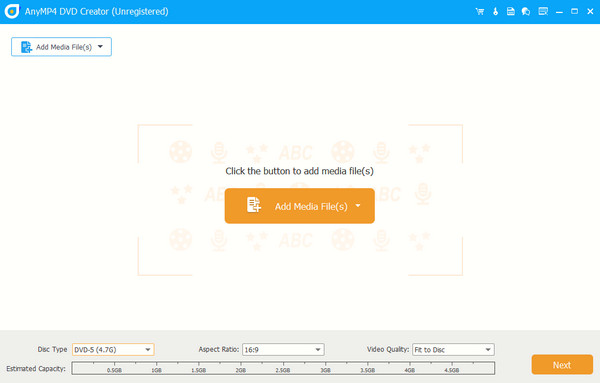
DVD 作成 Blu-ray Master が提供する は、MP4、AVI、WMV、MOV、MKV などのさまざまなビデオ形式を使用して、DVD ディスク、フォルダ、または ISO ファイルに DVD を作成することに特化したソフトウェア プログラムです。 DVD 書き込みソフトウェアには、DVD の作成プロセスをカスタマイズするための幅広い機能が用意されており、メニュー付きの DVD に多数のビデオを追加したり、さまざまなメニュー テンプレートを提供したり、メニューに音楽や画像を追加したりできます。 また、必要に応じてメニュー ボタンをカスタマイズしたり、DVD に書き込む前にトリミング、透かしの追加、トリミング、ビデオ効果の調整などを行ってビデオ コンテンツを編集することもできます。 総合的に見て、DVD コピーを作成してビデオを保存したり、愛する人と共有したりするのに役立つ最高の書き込みツールです。
対応OS: WindowsおよびMac。
サポートされているメディアの種類:
入力 - AVI、3GP、FLV、MKV、MP4、MOV、WMV、MPV など。
出力 - あらゆる種類の DVD および Blu-ray。
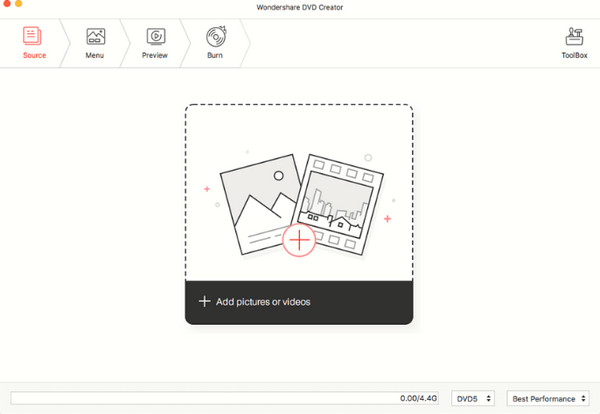
Wondershare DVD CreatorWondershare Technology によって開発されたプログラムは、次に注意すべき書き込みソフトウェアです。 このソフトウェアを使用すると、利用可能なカスタマイズ メニューを使用しながら DVD の書き込みと作成を行うことができ、選択した標準 DVD プレーヤーや DVD を再生できるその他のデバイスで DVD を再生できるようになります。 さらに、この DVD クリエーターは、BGM 付きの写真スライドショーの作成、書き込む前のビデオの編集、DVD ISO ファイルとフォルダーの作成などの追加機能を提供します。 ただし、それほどユーザーフレンドリーではないため、習得が難しいと感じる人もいるかもしれません。
対応OS: WindowsおよびMac。
サポートされているメディアの種類:
入力 - AVI、MP4、MPG、RMVB、DAT、MOV、MPEG、FLV、3GP、WMV、ASF、RM、MKV、M4V、VOB、F4V、TS、MTS、M2TS。
出力 - すべての種類の DVD。
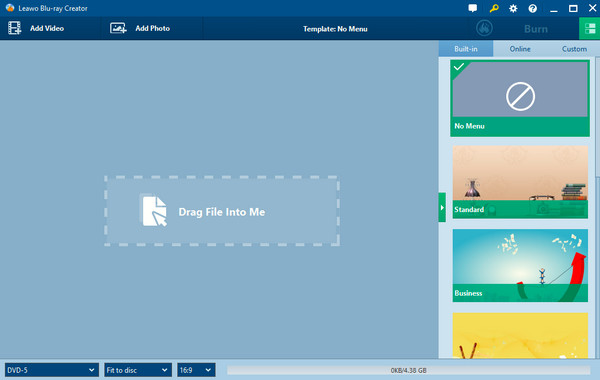
Leawo DVD作成も優れたDVDオーサリングソフトウェアで、ビデオファイルから見栄えの良いDVDを作成できます。 さらに、このプログラムは、映画、ホーム ビデオ、またはその他のビデオ コンテンツをディスクに変換する簡単かつ効率的な方法です。 さらに、この書き込みソフトウェアは、プロジェクトを強化するのに役立つカスタマイズ オプションを提供します。そのような編集オプションは、不要なセグメントをトリミングすることを目的としています。 透かしを追加する 希望の出力を確実に満たしながら、字幕やフレーム サイズのトリミング、ビデオ効果の調整などを行うことができます。 ただし、プレミアム パッケージを購入しない限り、無料試用版では上記の機能を体験できない場合があります。
対応OS: WindowsおよびMac。
サポートされているメディアの種類:
入力 - AVI、MP4、WMV、MKV、MOV、RMVB、FLV、VOB、その他多数。
出力 - DVD ディスクとフォルダー。
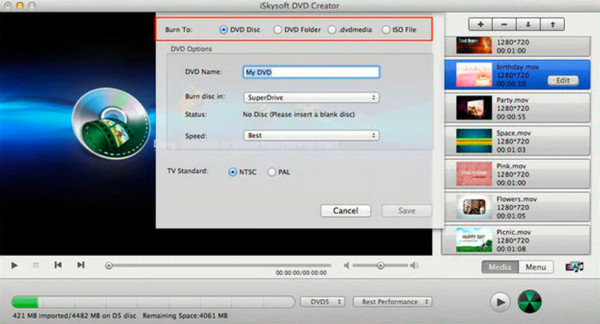
リストの次は、この iSkysoft DVD Creator です。 これは、ビデオ、音楽、画像などのさまざまなメディア ファイルを使用して、プロ仕様の DVD を作成する書き込みプログラムです。 パーソナライズされた DVD を作成したり、大切な思い出を保存したり、プロフェッショナルなプレゼンテーションを簡単に作成したりするのに役立ちます。 インターフェイスに関しては、この DVD クリエイターは初心者でも簡単に理解できるユーザーフレンドリーなナビゲーションを提供します。 したがって、専門家のように、ビデオを書き込む前に、ビデオのトリミング、オーディオ設定の調整、字幕の追加がより簡単になります。 一方、機能に応じて手頃な価格のソフトウェアが必要な場合は、このプログラムを優先的に購入する必要はありません。
対応OS: WindowsおよびMac。
サポートされているメディアの種類:
入力 - MPEG、WMV、AVI、MP4、MOV、MKV、FLV、3GP など。
出力 - DVD ISO、ディスク、フォルダー。
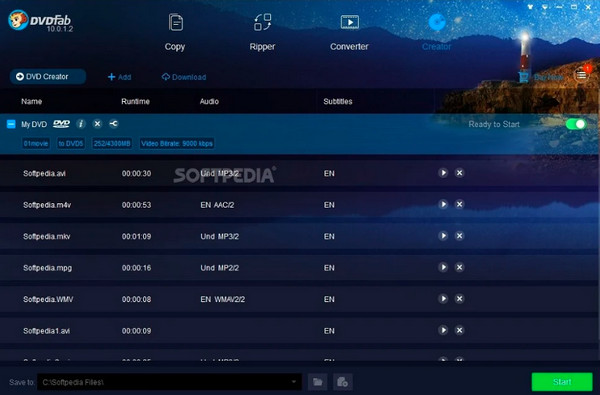
今後は、AVI、MP4、MKV、WMV 形式のビデオを希望の DVD 互換形式に変換する書き込みソフトウェアである、この強力な DVDFab DVD Creator に移行します。 さらに、高解像度ビデオもサポートしており、優れた品質の DVD 出力が保証されます。 さらに、この DVDFab は、DVD 作成を簡単にカスタマイズできる多くの機能を提供します。 この DVD クリエーターの優れた機能の XNUMX つは、カスタマイズ可能なメニュー テンプレートのコレクションが提供されていることです。これにより、インタラクティブなメニューを追加して、DVD にプロのような設定を加えることができます。 また、さまざまなテーマから選択し、希望の背景画像を配置したり、テキストやボタンのスタイルを変更したりしてカスタマイズすることもできます。 ただし、この DVD 作成ソフトウェアには優れた特徴があるため、このソフトウェアがいかに高価であるかという事実は否定できません。
対応OS: WindowsおよびMac。
サポートされているメディアの種類:
入力 - AVI、MP4、MOV、MPEG、FLV、MKV、WMV などの標準および高解像度。
出力 - DVD ISO、ディスク、フォルダー。
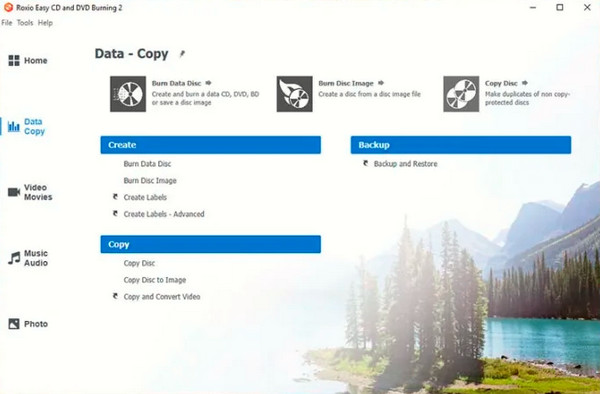
Roxio Easy CD & DVD Burning は、Roxio という人気企業がマルチメディア プログラム ソリューションのために作成した easyDVD Creatorsuite です。 CD や DVD の作成とコピーだけでなく、書き込みも簡単で便利な方法を提供するために開発されました。 この Roxio Easy CD & DVD Burning を使用すると、ディスクのラベル付け、スパン、編集機能も備えているため、メディア管理とディスク書き込みに関連するさまざまなタスクを実行できます。 ただし、Roxio DVD Creator の UI のデザインが古いと感じるかもしれません。
対応OS: Windows
サポートされているメディアの種類:
入力 - AVI、WMV、MOV、MPEG、MP4 など。
出力 - 光学式 DVD および CD。
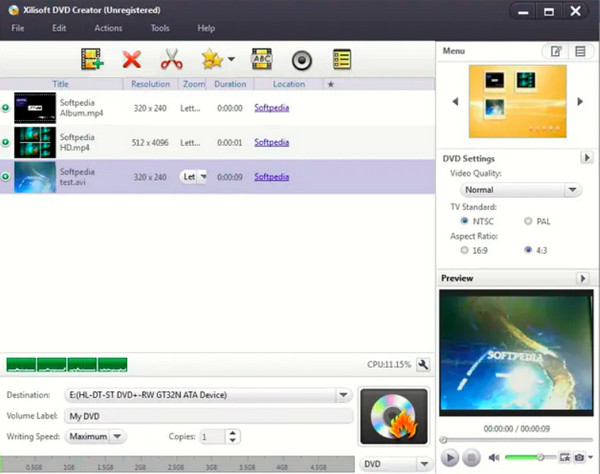
この Xilisoft DVD Creator を使用してみましょう。これは、DVD 作成をカスタマイズしてパーソナライズするための幅広い機能を備えた、もう XNUMX つの使いやすい書き込みソフトウェアです。 この Xilisoft DVD Creator を使用すると、AVI、MPEG、WMV、 MP4、DivX、XviD、VOB などを DVD 形式に変換します。 また、TV 標準 (NTSC または PAL)、DVD タイプ (DVD-5 または DVD-9)、およびアスペクト比をニーズに合わせて調整するオプションが追加されており、バッチ ビデオを XNUMX 枚の光ディスクに迅速に書き込むことができます。 しかし、
対応OS: WindowsおよびMac。
サポートされているメディアの種類:
入力 - WMV、DivX、MOV、MPEG、MP4、VOB、AVI、DV。
出力 - DVD。
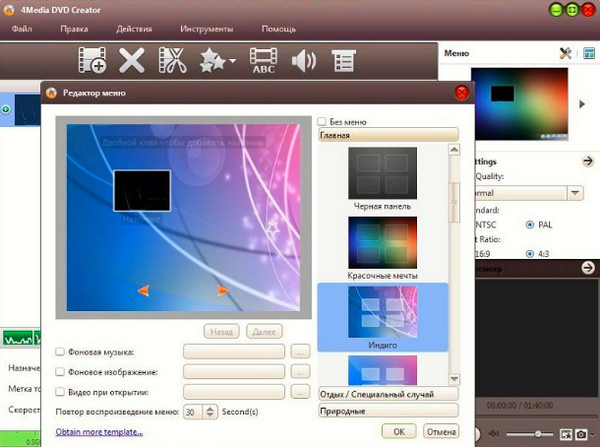
4Media DVD Creator は、DVD を作成する際の幅広いカスタマイズ オプションを備えた、簡単で必要な機能がすべて揃ったインターフェイスを提供します。 ビデオファイルをアップロードしたら、それらを設定して希望の順序に並べ替えることができます。 DVDメニューを作成する それに応じて、背景画像、音楽、テキストを追加します。 DVD をカスタマイズしたら、このツールを使用して最終結果をプレビューし、空の DVD に書き込むことができます。 それにもかかわらず、突然 Blu-ray を書き込みたい場合、このバーナーは選択肢ではありません。
対応OS: WindowsおよびMac。
サポートされているメディアの種類:
入力 - AVI、MPEG、VOB、3GP、M4V、MOV、DivX、WMV、MP4、XviD、H.264/AVC、AVCHD ビデオ。
出力 - DVD フォルダー、ISO、ディスク。
上記のコンテンツの最初の DVD バーナーは、DVD 作成の問題を解決し、あらゆる需要を満たすことを目的としており、ビデオを含む DVD ディスクの書き込み、ビデオを DVD フォルダーに変換、ビデオから DVD ISO イメージ ファイルを作成するなど、DVD を作成する XNUMX つの方法を提供します。簡単に。 ここでは、ビデオを DVD に書き込む方法の詳細な手順を説明します。
空のDVDディスクフォーマットとブランドを選択してください
DVDディスクにはいくつかの選択可能なフォーマットがあるため、ドライブ、書き込みソフトウェア、目的、デバイスに適したフォーマット、および再生する機器を選択する必要があります。 新しい空のDVDにお金を投資する前に、ちょっと調べて、どのフォーマットがお使いのデバイスと互換性があるかを確認してください。 大量のディスクを購入する前にこれを知っておくと、イライラしたりコストのかかるミスを防ぐことができます。
DVD+R: DVD+R ディスクは書き換え可能で、ディスクからファイルを削除して新しいファイルと置き換えることができます。 ファイルは新しいファイルの下に隠れるだけで、ディスク領域を占有します。
DVD-R: DVD-R ディスクは消去できず、再利用できませんが、ファイルを別のドライブにコピーして新しいディスクに書き込むことはできます。
ROM: DVD ROM ディスクは読み取り専用メディアであり、消去することができず、ディスクに永久に書き込まれます。
RW: DVD RW ディスクには、再書き込みまたは再書き込み後に古いファイルが完全に消去され、ディスク領域がまったく取られないと記載されています。 すべての DVD ディスクがコンピュータで書き込むように作られているわけではありません。一部のディスクでは、DVD のムービーやメニューをディスクに書き込むことができますが、DVD プレーヤーでは動作しません。 どのブランドがデバイスでより良く動作するかにも注意してください。
DVDディスクをDVDドライブに挿入する
まず、あなたのラップトップが内蔵DVDドライブを持っていることを確認してください、そうでなければ、代わりに外付けDVDドライブを見つけてください。 デスクトップコンピュータは助けのために外付けDVDドライブが必要です。 DVDディスクを選択してDVDドライブを準備したら、空のDVDディスクを外付けまたは内蔵DVDドライブに挿入して認識を待ちます。

DVD Burner Softwareをダウンロードしてインストールします
上記のダウンロードリンクからDVDメーカーのプログラムをダウンロードしてコンピュータにインストールし、このソフトウェアは、ウィンドウズ10 / 8 / 8.1 / 7 / Vista / XPと互換性があります。 プログラムを起動すると、メインインターフェースがポップアップします。
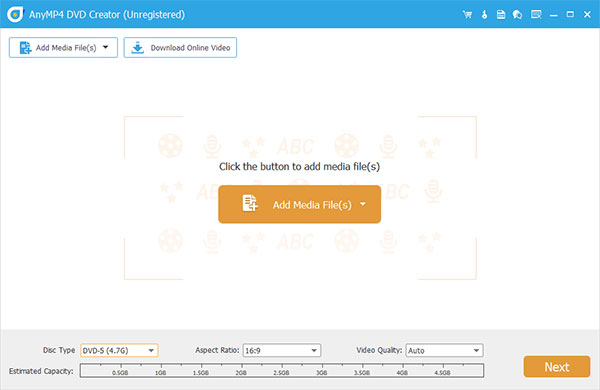
プログラムにビデオファイルを追加する
メディアファイルを追加する ボタンをクリックしてローカルビデオをファイルリストに追加します。 このプログラムは、MP4、AVI、WMV、MKV、VOB、FLV、MOV、TS、MPEG などのほぼすべてのビデオ形式をサポートしています。 複数のビデオ ファイルを追加する必要がある場合は、次のオプションを選択できます。 メディア ファイルを追加 -> フォルダーを追加 左上。
追加したビデオの容量が選択したDVDタイプの容量より小さいことを確認してください。DVDタイプにはDVD 5(4.7G)とDVD 9(8.5G)が含まれています。
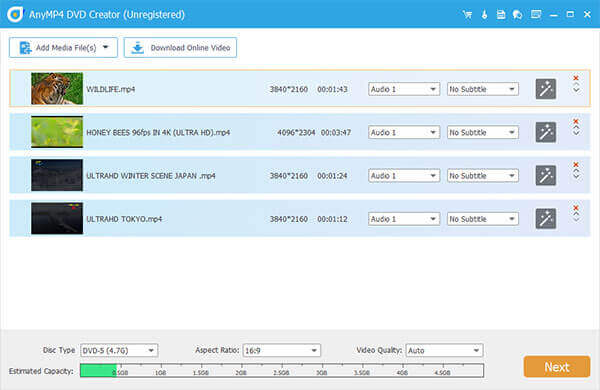
ビデオファイルでDVDディスクを焼き始める
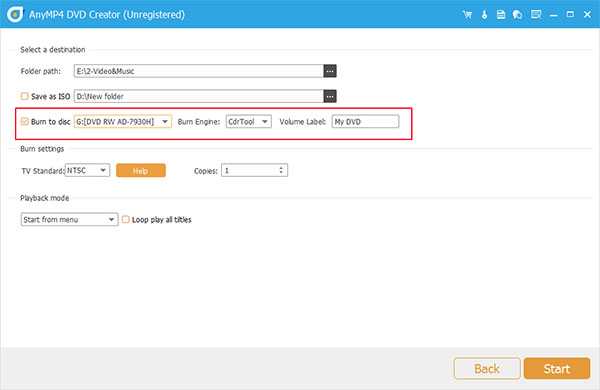
Next ボタンを押して 燃やす 準備中のウィンドウ。 の 燃やす 準備ウィンドウでは、DVD ディスクの出力先を選択し、TV 規格と DVD コピー数を選択し、再生モードなどを選択できます。 メニューからスタート or 最初のタイトルから始める。 すべての設定が完了したら、 開始 ボタンを押して DVD ディスクの書き込みを開始します。
あなたがDVD熱狂者であるならば、あなたはDVDを見たいです、しかし、保存するとき、ディスクは損傷しやすいです。 DVDディスクのようなDVDプレイヤーで再生するためのDVDディスク構造を所有するPCローカルディスクにDVDフォルダとして保存することをお勧めします。 あなたは自宅でDVDコレクションを保存し、多くのスペースを節約する必要はありません。
DVDフォルダを作成してコンピュータのハードドライブに保存する方法 AnyMP4 DVDメーカーも問題の解決に役立ちます。 詳細な手順は同じです。 DVDディスクを作成する, ただし、ここでは空の DVD ディスクを挿入する必要はありません。 ビデオをプログラムに追加してクリックするだけです Next ボタンをタップしてからタップ 燃やす ボタンを押して書き込み準備ウィンドウに入ります。 このプログラムはデフォルトで DVD フォルダーを作成するため、ここで出力 DVD フォルダーの保存先を選択する必要があります。 クリック 開始 ボタンを押してDVDフォルダーを作成します。
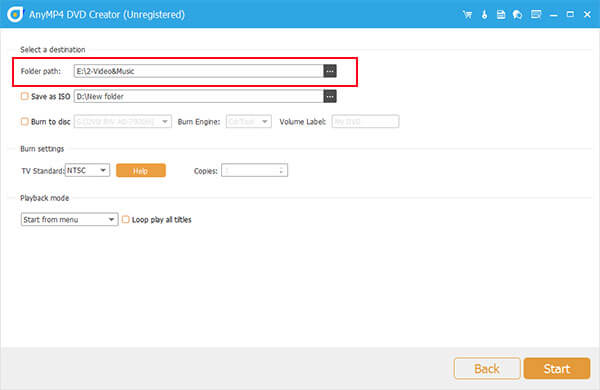
コンピュータに仮想ドライブがインストールされている場合は、DVD メーカー ソフトウェアを使用して DVD ISO イメージ ファイルを作成し、ハード ドライブに保存できます。 方法 ISOを作成する ビデオを含む画像ファイル? 詳細ガイドも方法1と同様です。 上で対象ファイルを選択する場合 燃やす 準備中のウィンドウ、確認する必要があります ISOとして保存 ターゲットを選択し、対応する宛先を設定します。 最後に、クリックできます 開始 ボタンをクリックすると、DVD ISO イメージ ファイルの作成が開始されます。
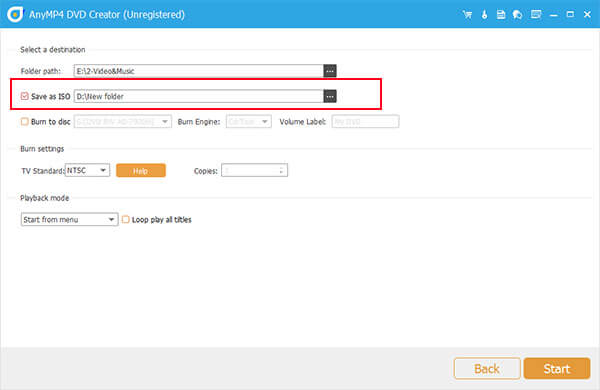
DVD クリエイターの ブルーレイマスター 任意のビデオ ファイルを編集するための複数のビデオ編集機能があり、DVD メニュー テンプレートを選択したり、BGM/画像/ムービーを追加したり、編集したり、 オーディオを追加 トラック/字幕。 ここでは、DVD 書き込みソフトウェアでビデオを編集し、DVD メニューをカスタマイズする方法について詳しく説明します。
より良いエンターテイメントのためにビデオファイルを編集する
ビデオリストの右側にある「編集」ボタンをクリックし、「編集」ウィンドウを開きます。
![]()
ビデオを回転する:ここでは、4モードでビデオ位置を自由に回転させることができます:90を時計回りに回転させる、90を反時計回りに回転させる、水平反転、垂直反転。
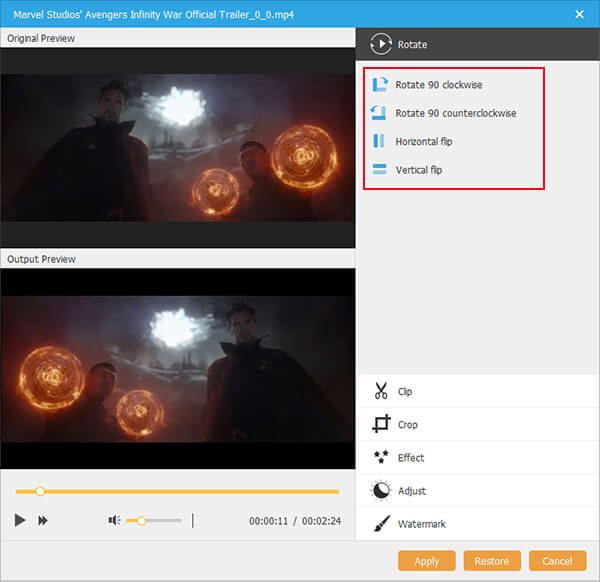
ビデオ: ファイルリストでクリップしたいファイルを選択し、 スタートポイントはさみ をクリックしてセグメントの先頭をマークし、 エンドポイントはさみ セグメントの終わりをマークします。
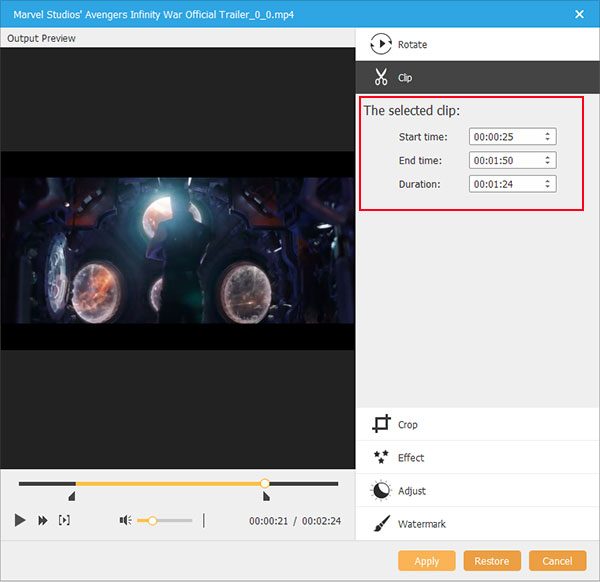
ビデオフレームをクロップする:クリック 作物 編集ウィンドウの ボタンを使用してビデオ フレームをトリミングし、レターボックス、センター、パン & スキャン、フルなどのズーム モードを設定します。
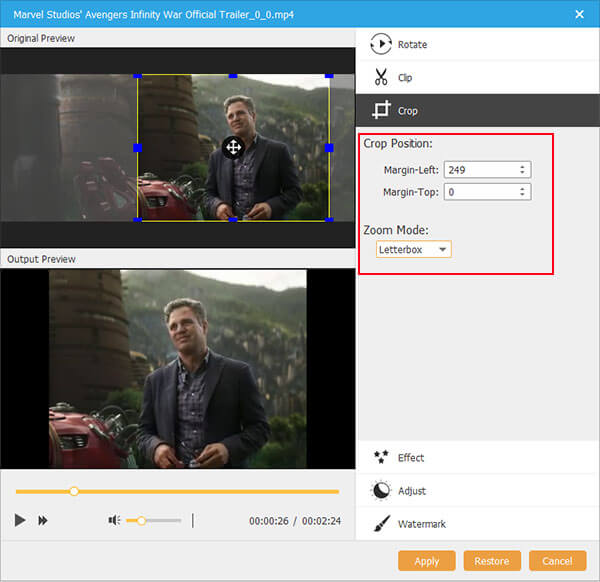
ビデオ効果を選択: クリックによる複数のビデオ効果 効果 ボタンをクリックすると、ぼかし、シャープ、フレーム、グレー、スケッチ、色鉛筆、浸食、立方体、球体化、フィルムグレイン、ウィンナー、エンボス、彫刻などを選択できます。
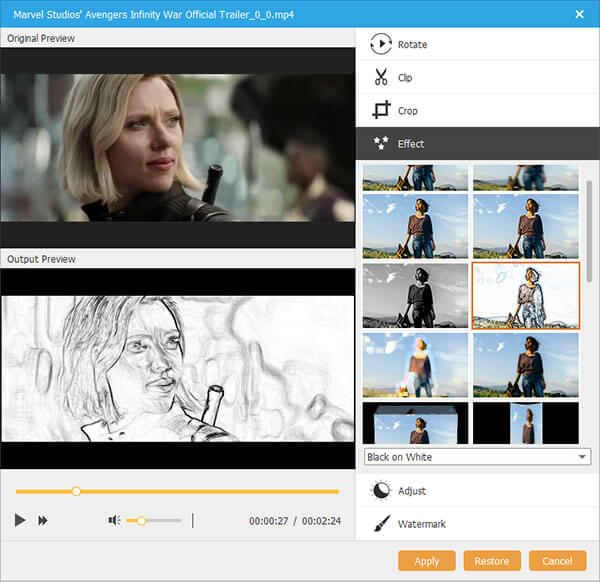
ビデオ効果を調整する:スライドバーに従ってビデオの音量、明るさ、コントラスト、彩度、および色相を調整して、ビデオ効果を高めます。
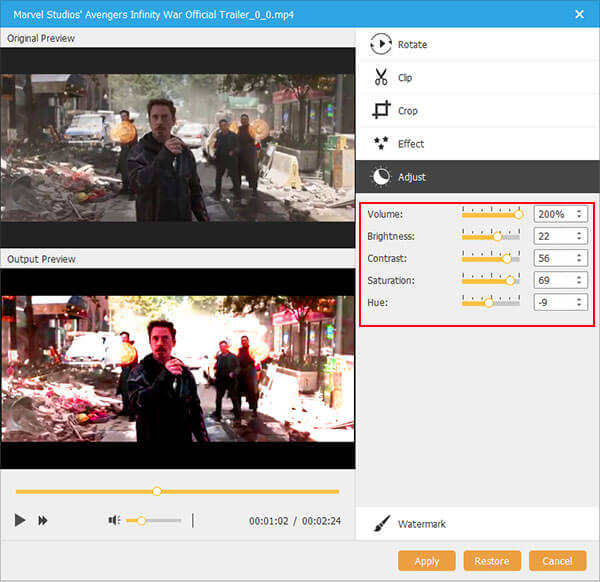
ウォーターマークを追加する: 画像を追加したり、ビデオにテキストを書き込んだりして、ビデオにウォーターマークを追加します。 クリック フォント を開く フォント テキストのフォントを編集するウィンドウを表示し、 色 をクリックしてカラー ウィンドウを開いてフォントの色を選択します。
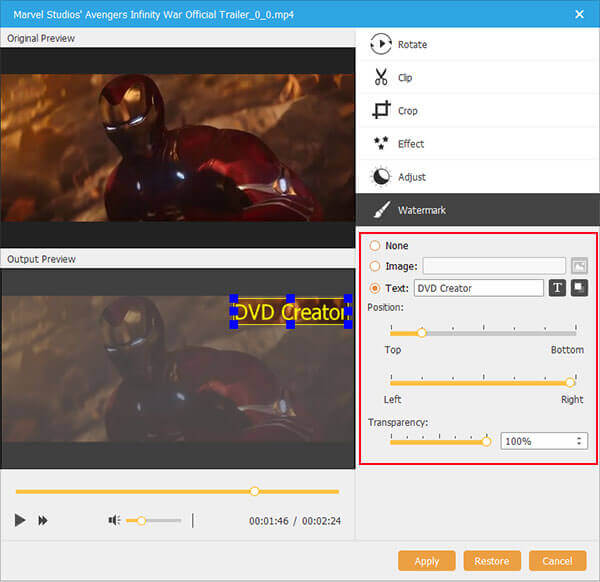
ビデオファイルを編集した後、クリックする必要があります 申し込む 下部にある ボタンをクリックしてすべての編集設定を終了および保存し、編集ウィンドウを閉じます。
DVDムービーのオーディオトラックと字幕を追加または編集する
オーディオトラックまたは字幕 ボタンを押してオーディオ トラック/字幕ウィンドウを開き、オーディオ トラックと字幕を追加または編集します。
オーディオを追加する ボタンをクリックしてオーディオ トラックをビデオに追加するか、 字幕を追加する 出力 DVD ムービーに字幕を追加するボタン。
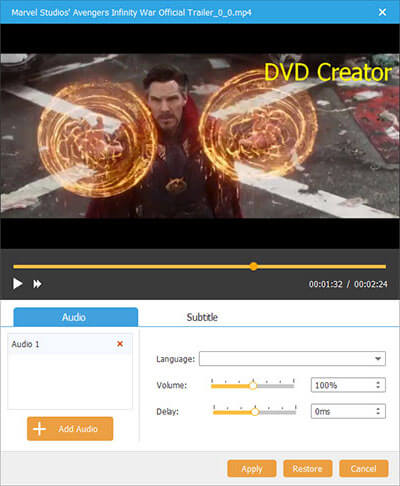
オーディオトラック用:
言語設定:ドロップダウンボタンをクリックして、オーディオトラックに署名する言語を選択します。 言語を変更してもオーディオトラックの内容は変わりません。
音量:音量コントロールスライダをドラッグして、選択したオーディオトラックの出力音量を調整します。 また、音量テキストボックスに直接0%〜200%の値を入力するか、上下ボタンで音量の値を調整することもできます。
ディレイ:オーディオトラックとビデオのイメージの間に遅延がある場合は、ビデオファイルを再生するときにオーディオの遅延コントロールスライダをドラッグしてオーディオトラックをビデオのイメージと同期させることができます。
字幕用:
言語設定:ドロップダウンボタンをクリックして字幕に署名する言語を選択してください。
役職:「垂直位置」コントロールスライダをドラッグして、字幕の位置を調整します。
透明性:字幕の透明度を0-100から調整します。
ディレイ:字幕とオーディオトラックの間に遅延がある場合は、ビデオファイルの再生時に字幕遅延コントロールスライダをドラッグして、字幕をオーディオトラックと同期させることができます。
申し込む ボタンを押して、すべてのオーディオ トラックと字幕の編集プロセスを終了します。
さまざまなテーマでDVDメニューテンプレートをカスタマイズする
Next メインインターフェイスの下部にあるボタンをクリックして、メニューウィンドウに移動します。 無料で使用できる複数のメニュー テンプレートがあり、出力 DVD ムービー用にお気に入りのものを選択できます。 または、フル ユーザーの場合は、さらにオンライン DVD メニュー テンプレートをダウンロードできます。 休日、家族、結婚式、旅行など、さまざまなテーマを選択できます。 また、チェックすることもできます メニューなし すべてのメニュー テンプレートを削除します。
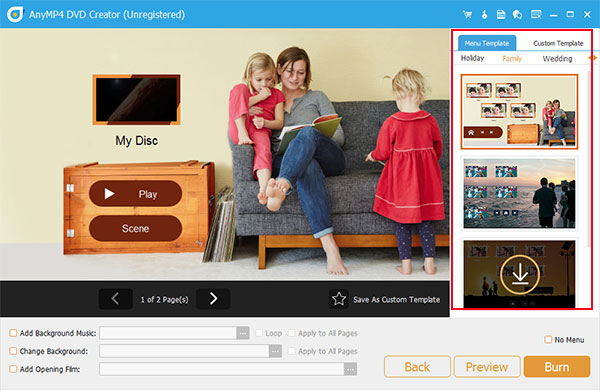
バックグラウンドミュージック、画像、映画をDVDに追加する
メニューウィンドウの下部には、選択するBGM、画像、フィルムがあります。
バックグラウンドミュージックを追加:確認してください バックグラウンドミュージックを追加 オプションをクリックし、 ブラウザ アイコン ボタンを押して、メニューの BGM として好きな音楽を選択します。
背景を変更:確認してください 背景を変更 オプションをクリックし、 ブラウザ アイコン ボタンを押して、メニューの背景画像として好きな写真を選択します。
オープニングフィルムを追加:確認してください オープニングフィルムを追加 オプションをクリックし、 ブラウザ ボタンを押して、オープニング フィルムとして必要なビデオを追加します。
編集後、クリックすることができます プレビュー ボタンを押して個人用 DVD メニューを表示します。
そして、 燃やす ボタンを押してビデオの DVD への書き込みを開始します。
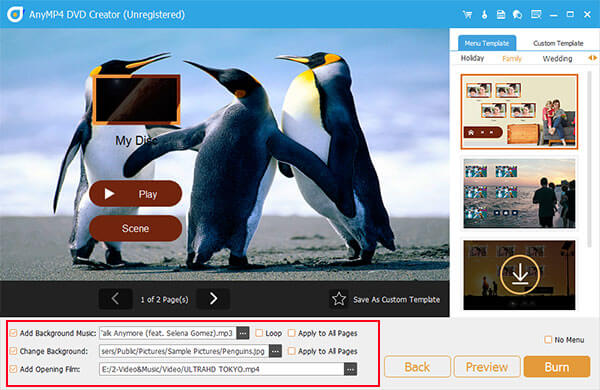
Windows 11/10 および最新の macOS Sonoma 用の最高の DVD バーナーを使用してビデオ ファイルから DVD ムービーを作成する方法に関する詳細なガイドを使用すると、超高速の書き込み速度と優れたパフォーマンスで、ローカルおよびビデオを DVD ディスク/ムービーに完全に変換できます。ビデオの品質。 DVD 書き込みに関するすべての問題は、強力な DVD Burner ソフトウェアで解決できます。
Adobe DVD Creatorは利用できますか?
Adobe には特定の DVD 作成ツールがありません。 ただし、Adobe Encore と呼ばれるプラグインを使用すると、Premiere Pro を使用して DVD をオーサリングできます。
DVD バーナーを使用してオーディオを CD に書き込むことはできますか?
はい、DVD バーナーを使用して、オーディオ ファイルを CD に書き込むこともできます。
外付けの DVD バーナーはありますか?
USB 経由でコンピュータまたはラップトップに接続できる外付け DVD バーナーが市販されています。
DVDバーナーはDVDプレーヤーと同じですか?
外部DVDバーナーは、USBポート経由でDVDを再生できます。 DVDバーナーは、ビデオを含むDVDの書き込みと編集に使用されます。 DVDバーナーを介してDVDムービーをプレビューできます。 DVDプレーヤーは、DVDディスク、フォルダーまたはISOファイル、およびさまざまなビデオの再生に使用されます。
Windows 10にはDVD書き込みソフトウェアはありますか?
はい、Windows 10 で DVD を書き込むことができます。Windows 10 の内蔵 DVD 書き込み機能を使用すると、ビデオ、オーディオ、ドキュメントを DVD/CD に書き込み、コンピューターで再生できます。
DVDバーナーはビデオをISOファイルに書き込むことができますか?
はい、DVDバーナーでビデオをISOファイルに書き込むことができます。 AnyMP4 DVD Creatorを使用すると、ビデオをDVD / Blu-rayフォルダーまたはISOファイルに簡単に書き込むことができます。
上記は、試してみるべきトップ DVD バーナーです。 役立つと思われる場合は、この記事をより多くの人と共有し、より多くの人々が適切な DVD 書き込みツールを選択できるようにしてください。 しかし、まだ選択できない状況にある場合は、選択することを強くお勧めします。 DVD 作成 というのは、DVD を書き込むためのより簡単で素晴らしい方法があるからです。
もっと読書
簡単にDVDをリッピングする10ベストフリーDVDリッパーソフトウェア
優れた品質のビデオにDVDをリッピングするためのトップ10の無料DVDリッパーがあります。 この記事から詳細を学ぶことができます。
Blu-ray ディスクの書き込みに最適な外付け Blu-ray バーナー トップ 5
幸運なことに、優れた外付け Blu-ray バーナーをお探しの場合は、この記事の投稿をクリックすると、購入に最適な XNUMX つの選択肢が見つかります。
これは、最高のマルチメディアプレーヤーのXNUMXつであるLeawoBlu-rayプレーヤーの信頼できるレビューです。 ウォレットを開く前によく読んで、プレーヤーを購入してください。
DVDメニューとチャプターをカスタマイズするための6つの信頼できるソフトウェア
DVDのチャプターとメニューを作成する方法を知りたいですか? ここで詳細を学び、DVDファイルをパーソナライズするためのインスピレーションを得てください。