AVI ファイルがたくさんあり、それらを DVD に保存して収集し、保存したいと考えていますか? 次に、AVI を DVD に書き込む方法を学ぶ必要があります。 ファイルをより長く保存するには、書き込みが効果的な方法です。 ただし、ファイルの書き込みに使用する方法やツールがわからないユーザーもいます。 あなたもそのようなユーザーであれば、この投稿を読むと役に立ちます。 これは、AVI ファイルから DVD を作成するために使用するすべての AVI to DVD バーナーが提供されるためです。 投稿をチェックして、効果的に試してみることができます AVIをDVDに書き込む.
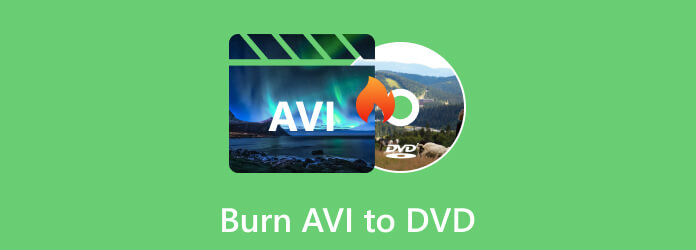
もしかしたら、AVI ファイルを DVD に書き込むのはそれほど簡単ではないと考えているかもしれません。 正直、最終結果が出るまでにはかなりの時間がかかります。 また、使用できる優れた AVI to DVD バーナーを探して探すのは困難です。 そんな時にご紹介したいのが、 DVD 作成 。 このプログラムを使ってみると、AVI ファイルを DVD に書き込むのはまったく難しいことではないことがわかります。 まあ、その理由は分かるでしょう。 DVD Creator は、さまざまなビデオ ファイルを DVD、Blu-ray、ISO などに書き込むのに役立つ、最も信頼性の高いオフライン プログラムの XNUMX つとして知られています。 また、ビデオファイルを書き込むプロセスは比類のないものです。 高速書き込みプロセスを提供し、わずか数秒で希望の結果を得ることができます。 DVD Creatorのインターフェースも直感的で、すべてのユーザー、特に初心者でも問題なくプログラムを操作できます。
さらに、書き込み手順中に、好みのディスクの種類を選択できます。 DVD-5 または DVD-9 を選択できます。 さらに、ファイルの希望のアスペクト比を選択することもできます。 それに加えて、ビデオの品質を変更することもできます。 低、中、高、またはディスクに合わせるオプションを選択できます。 しかし、待ってください。それだけではありません。 DVD に書き込む前に AVI ビデオを編集したい場合でも、オフライン ソフトウェアを利用できます。 ビデオをトリミング、クロップ、クリップすることができます。 字幕、透かし、効果などを追加することもできます。 このプログラムでは、ビデオの音声と音量を変更することもできます。 これらのさまざまな機能を使用すると、書き込み手順後にビデオを完璧で満足のいくものにすることができます。 最後に、このツールを使用するときに体験できる最も優れた点の XNUMX つは、個人情報を保護できることです。 DVD Creator は、データを他のユーザーと共有しないようにします。 AVI ファイルを DVD に効果的に書き込む方法を知りたい場合は、以下の情報を参照してください。
プラットフォームWindows版、Mac
のメイン Web ページに移動します。 DVD 作成 そして「ダウンロード」ボタンをクリックしてプログラムにアクセスします。 提供されているものを使用することもできます 無料ダウンロード 下のボタンを使用して、Windows または Mac コンピュータにプログラムを入手します。
Note: 書き込みプロセスに進む前に、DVD がすでにコンピュータに挿入されていることを確認してください。
次に、インストールプロセスに進み、DVD Creator を実行します。 プログラムのインターフェイスが表示されたら、 ファイルの追加 ボタン。 コンピューターフォルダーが表示されたら、書き込みたい AVI ファイルを選択します。
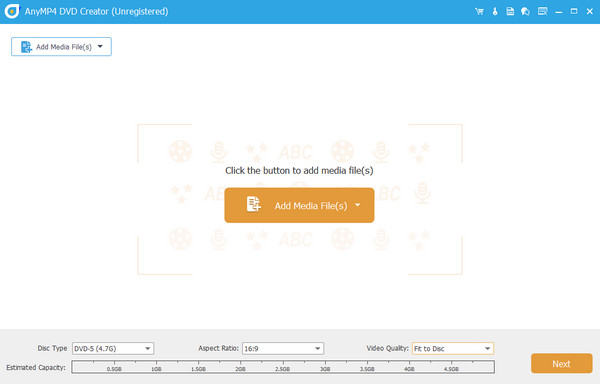
AVI ファイルをプログラムのインターフェイスに追加した後、 ディスクの種類 オプション。 をクリックして次の手順に進みます。 Next オプション。 次に、別のインターフェイスが表示されます。
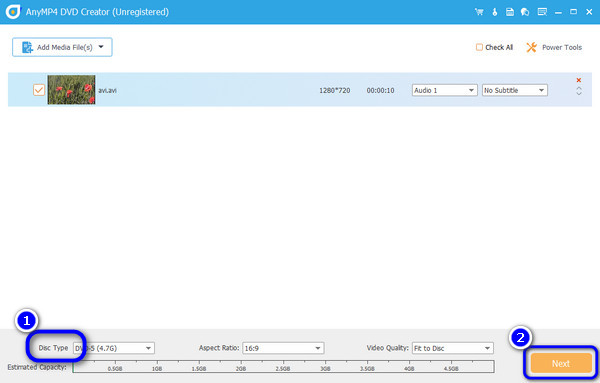
ビデオ ファイルにメニューを追加したい場合は、追加することができます。 このソフトウェアは、ビデオに使用できるさまざまなメニュー テンプレートを提供できます。 インターフェースの右側にメニューが表示されます。 次に、 書き込み > 開始 ボタンをクリックして、この無料の AVI to DVD バーナーを使用して書き込みプロセスを開始します。
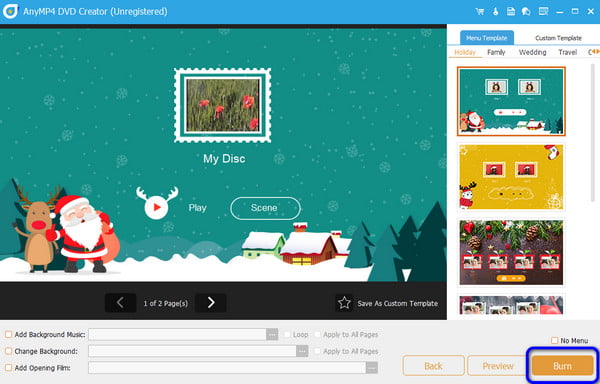
メリット
デメリット
Freemake Video Converter は、別の AVI です。 DVDバーナー 活用することができます。 オフライン プログラムを利用すると、AVI を DVD にすばやく変換できます。 また、メインインターフェイスが理解しやすくシンプルなので、このプログラムは理想的です。 わずか数ステップで、AVI ビデオから DVD ファイルを取得できます。 ただし、オフライン プログラムはファイルの書き込みにのみ役立ちます。 いくつかの基本的な編集機能を使用してビデオを強化したい場合、オフライン プログラムでは必要なものが提供されません。 また、Freemake Video Converter は Mac コンピュータでは利用できません。 AVI を DVD 形式に変換する方法など、詳細については以下を参照してください。
プラットフォームWindows
ダウンロード Freemakeビデオコンバータ あなたのコンピュータ上で。 次に、プログラムをインストールしてすぐに起動します。 DVD がすでにコンピュータ上にあることを確認してください。
上部のインターフェイスで、 ビデオ ボタンをクリックして、コンピュータから AVI ファイルを追加します。
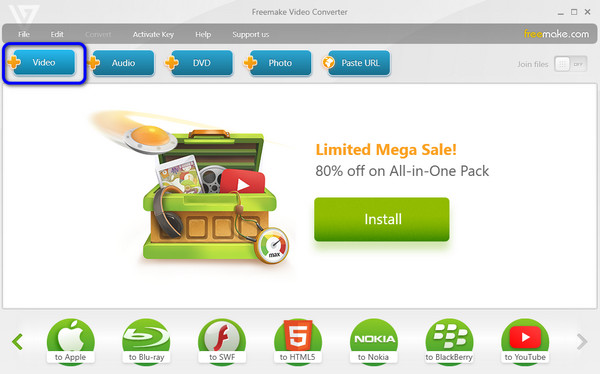
AVI ファイルを追加したら、下部のインターフェイスに移動して、 DVD オプション。 次に、別のインターフェイスが表示されます。
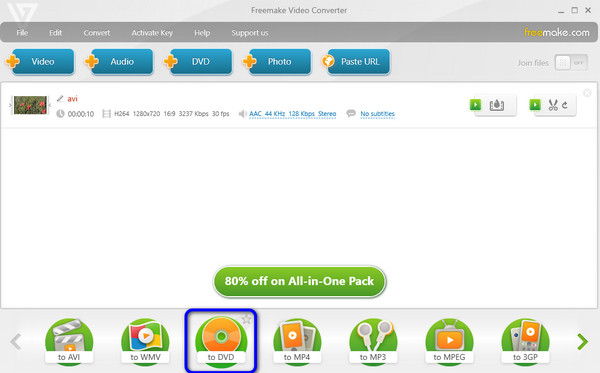
最終プロセスでは、 変換 ミニインターフェースからボタンを押します。 AVI ファイルから DVD が作成されるまで少し待ちます。
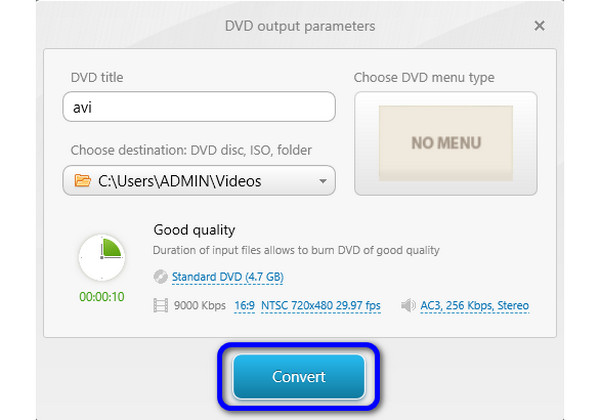
メリット
デメリット
AVI を DVD に変換するには、DVDStyler のヘルプも利用できます。 オフライン DVD作成者 は、ビデオ ファイルを DVD などの別の形式に変換するように設計されています。 また、さまざまな DVD メニュー、テンプレート、背景などを追加して、ビデオをユニークにすることもできます。 ただし、このプログラムは効果的ではありますが、いくつかの欠点もあります。 インターフェイスは時代遅れに見えますが、これはプログラムにとって良くありません。 また、インターフェースの機能も見にくいです。 したがって、初心者の場合は、ファイルを書き込む前にプログラムの使い方を学ぶ必要があります。
プラットフォームWindows版、Mac
まず、ダウンロードします DVDStyler Windows または Mac コンピュータ上で。 次に、それを起動してメインインターフェイスを表示します。
上部のインターフェースに移動し、 File ボタン。 フォルダーがポップアップ表示されたら、変換する AVI ファイルを選択します。
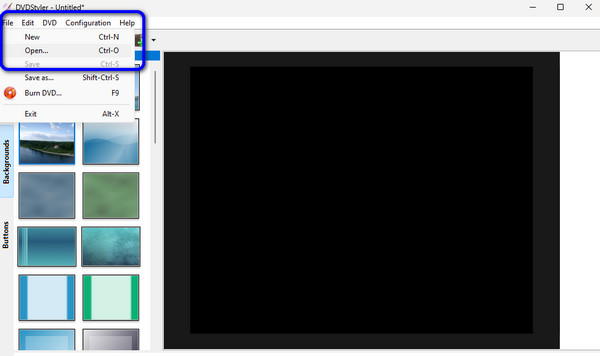
次に、好みに基づいてすべてを設定します。 完了したら、 OK ボタンを押して、AVI から DVD への書き込みを開始します。
![[OK]ボタンをクリックして書き込みます](https://www.bluraycopys.com/images/resource/burn-avi-to-dvd/ok-button-click-to-burn.jpg)
メリット
デメリット
AVI 形式は DVD プレーヤーで再生できますか?
いいえ。AVI ファイルを DVD に変換するのが最善の方法です。 このようにして、DVD プレーヤーでファイルを効果的に再生できます。
ウォーターマークのない無料の AVI から DVD へのコンバーターはありますか?
はいあります。 AVI ファイルから DVD を作成するには、 DVD 作成 。 AVI を DVD に書き込んだ後、ファイルのウォーターマークなしでファイルの再生を開始できます。
DVD の AVI とは何ですか?
AVI は、再生可能な DVD の作成に使用できるビデオ ファイル形式です。 これにより、初期のビデオおよびオーディオ情報を保存できます。
DVD プレーヤーに最適なビデオ形式はどれですか?
DVD プレーヤーに最適なビデオ形式は AVI ファイルです。 それは、MP4 が人気があるにもかかわらず、一部のプレーヤーがそのファイルをサポートしていないためです。 ただし、AVI は DVD プレーヤーに最適です。
AVI は優れたビデオ形式ですか?
はい、そうです。 AVI ファイルでは、ビデオとオーディオから圧縮できる情報が少なくなります。 また、ファイルを DVD に書き込む場合は、AVI ファイルが適切なファイル形式です。
AVI を DVD に書き込む 上記で示したすべての方法を使用すると、これは簡単な作業です。 また、シンプルなインターフェイスを備えた Windows および Mac に最適なプログラムが必要な場合は、 DVD 作成 。 ファイルを書き込むだけでなく、ビデオを編集したり、好みに基づいて DVD メニューを追加したりすることもできます。
もっと読書
FLV から DVD へ: デジタル クリップを優れた再生に変換
FLV を DVD に書き込みたいと思うのには、おそらく正当な理由があるでしょう。 次に、この投稿に記載されているバーナーを使用して効率的に行う必要があります。 ぜひ会いに来てください。
Blu-ray を DVD に書き込む: 1:1 コピーを取得するための究極のガイド
Blu-ray から DVD へのコンバーターを探すのはもうやめましょう。この記事で紹介したツールは、最高の出力を提供するのに十分な優れものだからです。
M4VからDVDバーナー:WindowsおよびMac用のトップ4ツール
M4Vファイルをバックアップするための最良の方法を見つけていますか? このブログは、DVDバーナーへの優れたM4Vと、ビデオを書き込むための確実なチュートリアルを提供します。
DVD リージョン: DVD リージョンのリストとそれらをバイパスする方法
すべての DVD リージョンについて混乱しており、互換性のない海外 DVD をどうすればよいかわからない場合は、ここですべての DVD を再生するための最良の知識とヒントを入手してください。