ウィキペディアによると、ISOファイルは光ディスクのディスクイメージです。 また、DVDディスクからリッピングされたすべてを含むアーカイブファイルです。 ISOファイルから起動可能なDVDを作成できます。 つまり、MacでISOファイルを再生するには、ISOファイルをマウントしてDVDに書き込む必要があります。
この記事では、Macでディスクイメージを書き込むさまざまな方法を紹介します。 組み込みのISOからDVDへの書き込み機能またはサードパーティのDVDバーナーを使用して、MacでDVD ISOファイルを書き込むことができます。 MacでISOを書き込む最良の方法はどれですか? 後で説明します。

パート1。 Mac で品質を損なうことなく ISO を DVD に書き込む方法
以下を使用して、ISOファイルを含むDVDディスクを作成できます。 AnyMP4 DVDコピーfor Mac 100%オリジナル品質。 高度な技術を備えているため、DVD ISOイメージファイルを空のDVDに書き込み、最速で最高の出力品質を実現できます。 すべてのDVDディスク、DVDプレーヤー、およびバーナーがサポートされています。 3つのDVDコピーモードから選択して、好きなコンテンツを含むDVDをMacに書き込むことができます。 さらに、出力ファイルを自由に編集および定義できます。 つまり、AnyMP4 DVDコピーfor Macは、簡単な手順でISOファイルをブート可能にすることができます。
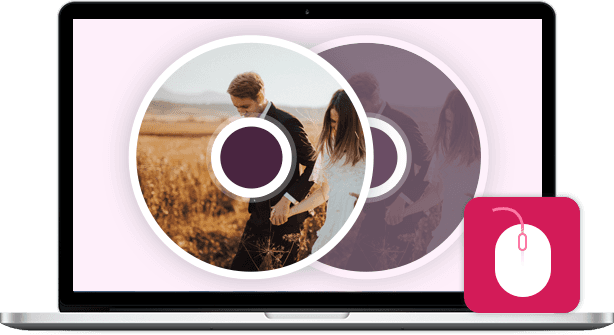
- ISO ファイルを DVD+R、DVD-R、DVD+RW、DVD-RW、DVD RAM、その他の DVD ディスク、およびほとんどの DVD プレーヤーおよびバーナーに書き込みます。
- DVD ISO イメージ ファイルを、品質の低下がなく、高速な書き込み速度で DVD ディスクにコピーします。
- 必要に応じて、ムービー全体、メインムービー、または特別にカスタマイズされたチャプターをコピーします。
- オーディオトラックを選択し、字幕を追加/削除し、メニューを削除/スキップし、必要に応じて出力効果を定義します。
- Mac Mojave、High Sierra、その他の OS X 10.6 以降 (macOS Sonoma を含む) で ISO を書き込みます。
無料ダウンロード
Windowsの場合
安全なダウンロード
無料ダウンロード
MacOSのための
安全なダウンロード
1ステップ。 Macソフトウェア用のISO to DVDバーナーをダウンロードしてインストールします。 空のDVDディスクを光学ドライブに挿入します。 ディスクのラベルを手前に向けます。
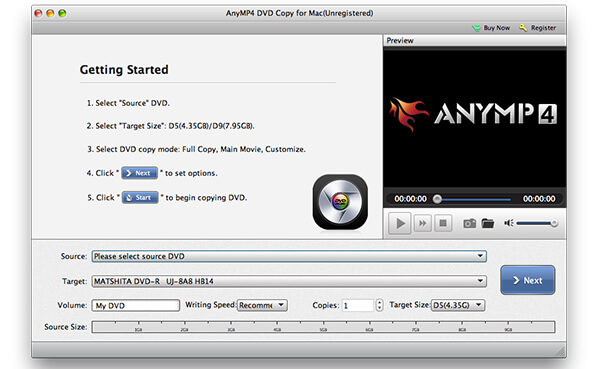
2ステップ。 クリック ソースの中で セクションで、ISOファイルを参照してインポートします。 横にある小さなフォルダーアイコンをクリックできます。 MacでISOファイルをDVDに書き込むための十分な空き領域があることを確認してください。 Mac用DVDコピーは、ISOファイルを認識して、 プレビュー 窓。 後で、挿入したDVDディスクを選択します ターゲット リスト。
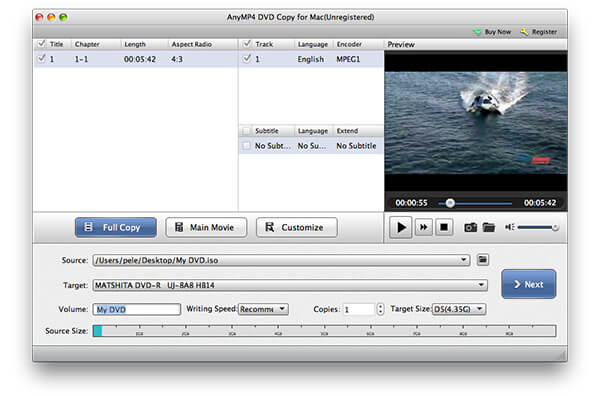
3ステップ。 DVDコピーモードを選択します フルコピー, メインムービー & カスタマイズ。 調整することもできます 音量, 書き込み速度、コピーおよびターゲットサイズの近くのターゲットサイズ。 最後に、クリック Next MacでISOをDVDに書き込むには。
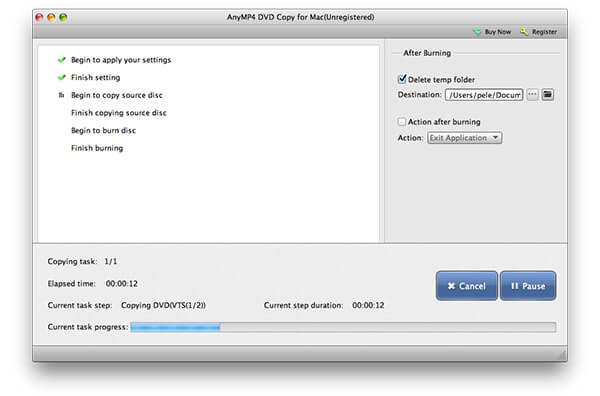
パート2。 Mac で Finder を使用して ISO を DVD に書き込む方法
Finderは、すべてのApple Mac OS X / 11ユーザーのデフォルトアプリケーションです。 実際、FinderをISOバーナーソフトウェアとして使用することもできます。
1ステップ。 Open ファインダー。 ISOイメージファイルに移動して選択します。
2ステップ。 選択 ディスクイメージ**をディスクに書き込む File ドロップダウンリスト。 右クリックメニューから同じディスクイメージをDVD書き込みオプションに取得することもできます。
3ステップ。 空のDVDディスクを光学ドライブに挿入します。
4ステップ。 クリック 燃やす MacのFinderでISOファイルから起動可能なDVDの作成を開始します。
5ステップ。 ISOからDVDへの書き込みプロセスが終了するまで待ちます。 終了すると通知が表示されます。
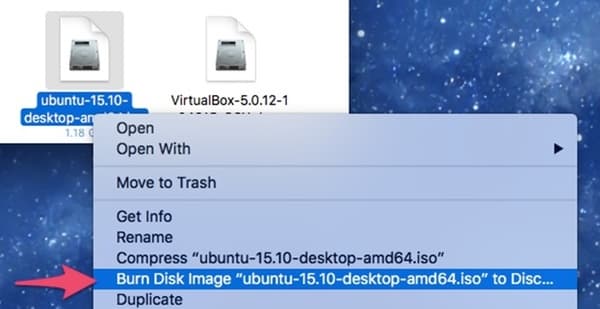
パート3。 Mac でターミナルを使用して ISO を DVD に書き込む方法
ターミナルに精通している場合は、コマンドラインを使用してMacで.isoをDVDに書き込むこともできます。 コマンドを実行すると、ターミナルは挿入されたDVDディスクへのISOの書き込みを自動的に開始することに注意してください。 ISOファイルで書き込むディスクではない場合は、光学ドライブから削除する必要があります。
1ステップ。 インターネットからISOファイルをダウンロードします。 または、ISOファイルを他の場所からデスクトップに移動できます。
2ステップ。 空のディスクをMacOS X / 11コンピュータに挿入します。
3ステップ。 ラン ファインダー。 選択してください アプリケーション。 をダブルクリックします ターミナル セクションに ユーティリティ フォルダにコピーします。
4ステップ。 ターミナルウィンドウでhdiutil burn〜/ Path / To / DiskImageFile.isoをコピーして貼り付けます。 DiskImageFileをDVD ISOファイルの実際の名前に置き換えてください。
5ステップ。 を押した後 入力します キーを押すと、Mac OS X / 11がISOイメージをDVDにすぐに書き込むことがわかります。
その後、あなたはでDVDファイルを再生することができます MacのDVDプレーヤー 便利です。
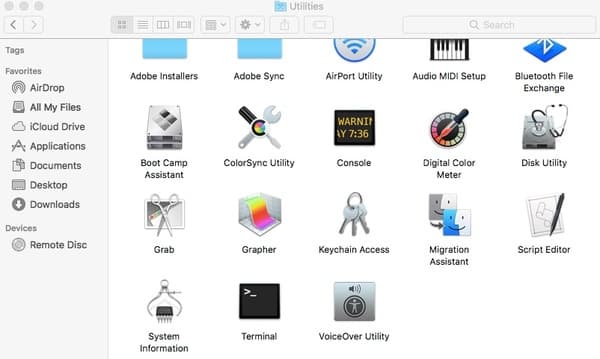
パート4。 Mac でディスクユーティリティを使用して ISO を DVD に書き込む方法
Mac OS X 10.10以前のオペレーティングシステムを実行している場合、MacでISOイメージファイルを書き込むためのもうXNUMXつのツールを入手できます。 サードパーティのISOバーナーは必要ありません。 MacのディスクユーティリティでISOをDVDに無料で書き込むことができます。
1ステップ。 空のDVDディスクを光学ドライブに挿入します。 ポップアップウィンドウで、 Action 続い ディスクユーティリティを開く。 次に、をクリックします OK 移動します。 また見つけることができます ディスクユーティリティ セクションに ユーティリティ フォルダ。 ただ走れ ファインダー 最初にアプリケーションフォルダを開きます。
2ステップ。 ISOファイルをデスクトップに配置できます。 後で、ISOファイルを左ペインにドラッグアンドドロップします。 同じリストで他のハードドライブを見ることができます。
3ステップ。 クリック 燃やす 上部のツールバーにあります。 の ディスクを焼く ダイアログがアクティブになります。
4ステップ。 頭に 燃焼後 セクション。 前にマーク 書き込まれたデータを確認するに設定します。 OK をクリックします。 ディスクを取り出す 起動可能なDVDディスクを安全に取り出します。
5ステップ。 クリック 燃やす 変更を保存してウィンドウを終了します。 ISOからDVDへの書き込みプロセスを完了するには、コンピューターをそのままにしてください。
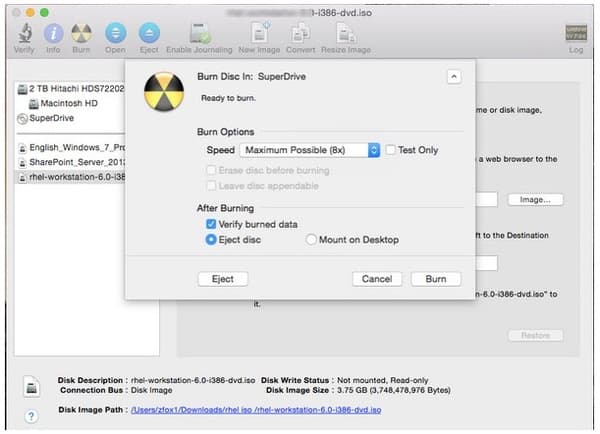
無料ダウンロード
Windowsの場合
安全なダウンロード
無料ダウンロード
MacOSのための
安全なダウンロード
パート5。 Mac で ISO を DVD に書き込む場合の FAQ
-
1. Macに最適なDVD書き込みソフトウェアは何ですか?
Macで4つのDVD書き込みソフトウェアを選択し、DVDに作成する詳細な手順を示しました。 最高のものを選ぶ方法は? 最適なDVD書き込みソフトウェアはどれですか? この投稿で答えを見つけてください: 最高の無料DVD書き込みレビュー.
-
2. Macに外付けDVDドライブを認識させるにはどうすればよいですか?
ISOをDVDに書き込む際に、DVDドライブをMacに接続するために従うべきいくつかの基本的なルールがあります。 まず、Mac コンピュータの電源を入れ、次に USB ケーブルを Mac とデバイスに接続します。その後、ハブを使用せずにデバイスを Mac のポートに直接接続し、最後に外部ドライブの電源を入れます。 USBケーブルが接続されています。
-
3. MacバックアップDVDをISOに取得するにはどうすればよいですか?
実際、Macには組み込みツールが用意されており、DVDをISOにバックアップし、ファイルを安全にMacに保存できます。 の詳細な手順について MacでDVDをISOにバックアップする、こちらで確認できます。
-
4. MacBook ProでDVDを再生するにはどうすればよいですか?
MacにDVDドライブが組み込まれている場合は、DVDをドライブに挿入するだけで、DVDプレーヤーが自動的に開きます。 さらに、Apple USB SuperDriveなどの外部DVDプレーヤーをMacBook Proに接続して、DVDを再生できます。 その上、使用できます DVDプレーヤーソフトウェア DVDファイルを直接開きます。
まとめ
ISOファイルのファイルサイズによっては、DVDの書き込みプロセスに数時間かかる場合があります。 超高速の書き込み速度を取得したい場合は、AnyMP4 DVDコピーfor Macをお見逃しなく。 ISOバーナーソフトウェアは、ISOファイルをDVDに迅速かつ無損失で書き込むことができます。 ISOイメージファイルを完全な1:1の比率でDVDディスクを作成する機能があります。 また、カスタマイズ可能なオプションを取得して、DVDを完全に書き込むか柔軟に書き込むかを決定することもできます。 ちなみに、DVDディスクをDVDフォルダーまたはMac上のISOファイルにクリックするだけでプログラム内でバックアップできます。
Mac Catalina、Mojave、その他のバージョンで ISO を DVD に書き込む方法は以上です。 Mac に他のプロ用または無料の ISO バーナーがある場合は、以下のコメントで共有できます。 また、ディスク ユーティリティ、ターミナル、Finder、AnyMP4 DVD コピー for Mac を使用して ISO ファイルを書き込んだ経験を共有することも歓迎します。
Blu-ray マスターの詳細


