テクノロジーの進歩のおかげで、コンピューターは何でもできるようになります。ただし、留意すべき点が 1 つあります。それは、デフォルトがあるかどうかです。 Windows 11 の DVD プレーヤー。 DVD は映画の多くのステップの 1 つであり、多くの世代にとって重要であるため、これは問題にはなりません。ただし、すべての Windows バージョンが DVD を再生できるわけではないため、Windows で DVD を効果的に再生するための解決策をここで見つけることができます。

パート1。 Windows 11 には DVD プレーヤーがありますか
Windows バージョンには、DVD のサポートだけでなく、さまざまな機能があります。 PC にディスク ドライブが内蔵されている場合は、DVD を再生するための DVD ソフトウェアがオペレーティング システムにプリインストールされている可能性があります。良い例は、Cyberlink PowerDVD ソフトウェアを搭載した Dell ラップトップです。これらの特定の要件が満たされている場合は、Windows 11 で DVD を再生する方法について以下の手順を参照してください。
1ステップ。ディスクを取り出し、コンピュータの光学ドライブに挿入します。 Windows 11 の DVD プレーヤー アプリは、ディスクが検出されると自動的に開きます。
2ステップ。ソフトウェアが起動しない場合は、Windows 11 の検索バーで映画または DVD を検索してください。これは、プリインストールされた DVD ソフトウェアを見つけるのに役立ちます。検索が見つからない場合は、コンピュータのユーザーマニュアルを確認してください。 Windows 11 DVD プレーヤーが動作しない場合は、次の部分に進んでください。
パート2。 DVD ムービーを視聴するための Windows 3 DVD プレーヤー トップ 11
Windows 11 に DVD がない理由について考えられる答えは、おそらく Microsoft が Windows 11 と Windows 10 で組み込みの DVD 再生機能を削除したためです。ただし、DVD を再生できなくなったという意味ではなく、引き続き使用できます。次のソフトウェアなどの代替手段があります。
Windows DVDプレーヤー
Microsoft は、Windows 11 に光学ドライブを内蔵した Windows DVD プレーヤーを提供しています。 DVD-Video 形式の自作ディスクと市販ディスクの両方をサポートします。メディア プレーヤーの欠点は、他の Windows バージョンにプレインストールされているものとは異なり、費用がかからないことです。 7 日間の無料トライアルが提供されており、デバイスの互換性を確認できます。一気に見たい DVD コレクションがある場合は、価値があります。
1ステップ。Microsoft Store から Windows DVD プレーヤーをダウンロードしてインストールします。試用版では互換性チェック以外は何も提供されないことに注意してください。したがって、続行するにはアプリを購入する必要があります。
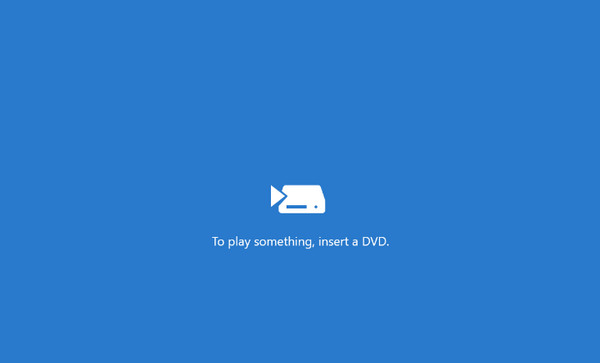
2ステップ。次に、ディスクを光学ドライブに挿入すると、メディア プレーヤーが自動的にディスクを読み取ります。 Windows DVD プレーヤーはムービーをスキャンし、すぐに視聴できるようにします。
概要: コンピューターに DVD プレーヤーがプリインストールされていない場合は、Microsoft Store から公式の Windows DVD プレーヤーをダウンロードできます。ただし、DVD コレクションを視聴するには、必ず購入する必要があります。
ブルーレイプレーヤー
Windows 11 で DVD を制限なく再生するにはどうすればよいですか? ブルーレイプレーヤー Windows 11/10/8/7 にダウンロードする最良の代替手段の XNUMX つです。これは、シームレスな再生のためのコントロールを備えたユーザーフレンドリーなインターフェイスで構成される軽量のプログラムです。 DVD フォルダ、DVD、DVD ISO ファイルなど、幅広い DVD ビデオ タイプをサポートします。
他の形式に関しては、MP4、MOV、FLV、AVI などの一般的な形式もサポートしています。さらに、内蔵のスナップショット機能を使用して、視聴中にスクリーンショットを撮ることができます。 Blu-ray プレーヤーは、Windows および Mac の最小要件でダウンロードできます。
- カスタマイズ可能な画面を備えた Windows 11 および 10 に最適な DVD プレーヤー。
- ビデオとオーディオのトラック、字幕、オーディオ チャンネルを変更します。
- キーボード ショートカットを使用して再生コントロールを完了します。
- HD オーディオを備えた高品質ビデオで、劇場のような映画鑑賞が可能。
無料ダウンロード
Windowsの場合
安全なダウンロード
無料ダウンロード
MacOSのための
安全なダウンロード
1ステップ。下のボタンから Blu-ray プレーヤーをダウンロードします。ソフトウェアをコンピュータにインストールし、ディスクを光学ドライブに挿入します。クリック オープンディスク ボタンをクリックして、「フォルダーを開く」オプションを選択します。ビデオをプログラムにロードします。
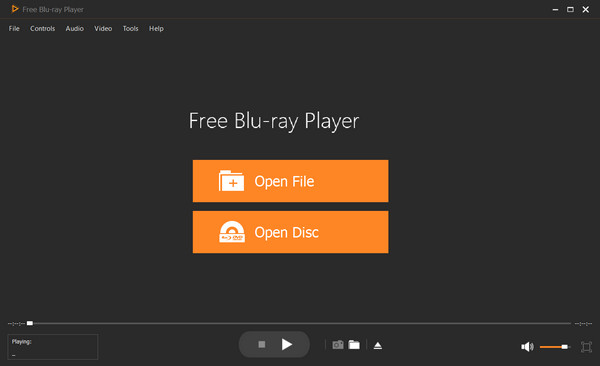
2ステップ。チャプター、オーディオ、サブタイトル、タイトルなどの選択など、いくつかのオプションが表示されます。希望のコンテンツを選択したら、 ビデオを再生します ボタンを押すとムービーが再生されます。
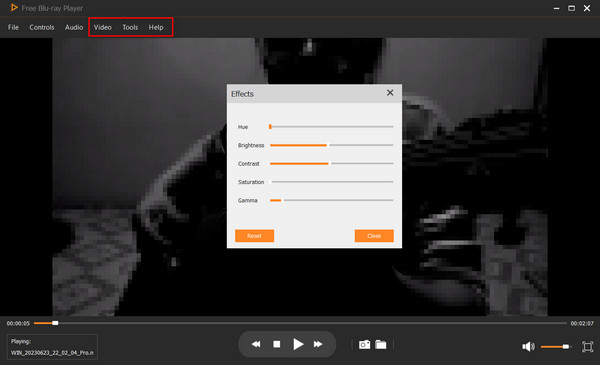
3ステップ。必要に応じて設定を調整します。に行きます コントロール メニューを選択してタイトルまたはチャプターを変更します。から オーディオ 設定では、新しいオーディオ トラック、チャンネル、デバイスを選択できます。 ビデオ設定 画面サイズのオプションのほか、ビデオと字幕トラックもあります。
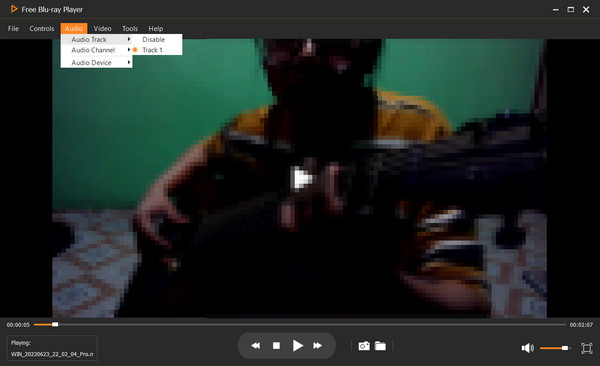
VLC Media Playerの
VLC は、Windows 11、Mac、Linux、およびその他のプラットフォーム用の無料の DVD プレーヤーです。暗号化された DVD ファイルを開くための libdvdcss ライブラリを備えた柔軟なメディア プレーヤーとして知られています。 VLC の主な役割はビデオおよびオーディオ ファイルを再生することですが、コンバータ、ビデオ エディタ、DVD リッパーなどの他の機能も提供します。
1ステップ。ダウンロード後、コンピューターで VLC メディア プレーヤーを開きます。ディスクを挿入し、プログラムのインターフェイスから [メディア] メニューをクリックします。 「ディスクを開く」オプションをクリックします。
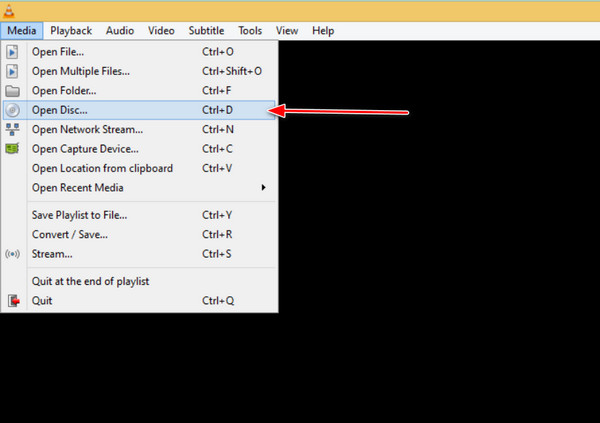
2ステップ。[メディアを開く] ウィンドウが表示されたら、[参照] ボタンをクリックして DVD ドライブを選択します。 「再生」をクリックしてコンテンツを視聴します。
VLC をデフォルトのメディア プレーヤーとして設定し、Windows 11 で DVD を自動再生できます。(VLCはDVDを再生できません?ここで解決策を確認してください。)
パート3。 Windows 11 の Windows Media Player で DVD を再生できない
心配すべき点の 2 つは、DVD ファイルが Windows Media Player で常にサポートされ、再生できるとは限らないことです。 DVD デコーダを使用してビデオを MPEG-11 ファイルにトランスコードすることができます。このツールは必要な DVD コーデックを提供し、DVD ビデオを開くために不足しているコーデック パックをデフォルトのメディア プレーヤーに提供します。 DVD Decoder for Windows Media Player XNUMX を無料で使用して XP をダウンロードし、コーデックのインストール、オーディオとビデオの同期などを行います。
詳細なソリューションを入手するには、 Windows Media Player で DVD を再生する 正しく
パート4。 Windows 11 用 DVD に関するよくある質問
-
Windows 11 で DVD を再生するにはどうすればよいですか?
コンピュータに DVD プレーヤーがインストールされている必要があります。その後、光学ドライブにディスクを挿入するだけで、プレーヤーが再生する映画を自動的に検出します。
-
外付けDVDドライブはWindows11で動作しますか?
通常、Windows 11 は、特に互換性のある USB 接続がある場合、外付け DVD ドライブをサポートします。ただし、外付けドライブがオペレーティング システムと互換性がない可能性は依然としてあります。
-
Windows には無料の DVD プレーヤーがありますか?
Windows DVD プレーヤーは、Windows 8 または 7 からアップグレードする人が利用できます。ただし、DVD プレーヤーがプレインストールされていない場合は、Microsoft Store から購入する必要があります。
-
Windows 11 で Blu-ray を再生するにはどうすればよいですか?
また、ご購読はいつでも停止することが可能です Windows Media Player で Blu-ray を再生する。ただし、入手するのに最も推奨されるプログラムは Blu-ray プレーヤーです。使いやすく、完璧な品質でビデオをストリーミングできます。また、幅広い DVD-Video や MP4、WMV などのデジタル形式もサポートしています。
包み込む
結論として、DVD プレーヤーは Windows バージョンでいつでも利用できるわけではありません。しかし、それでもできます Windows 11 で DVD ムービーを再生する 上記の解決策を使用して。最高の DVD プレーヤーを使用するには、シームレスな再生エクスペリエンスを実現する Blu-ray プレーヤーをダウンロードする必要があります。 Windows および Mac で無料でダウンロードできます。


