「私のラップトップにはブルーレイ ドライブが内蔵されていましたが、ラップトップで VLC を使用してブルーレイ ディスクを再生できないようです。何が問題で、VLC でブルーレイ ムービーを再生するにはどうすればよいですか?」 ブルーレイでのソニーのライセンスは不快です。 これは、特に Mac オペレーティング システムの場合、コンピュータで Blu-ray を再生するのがかなり難しいことを意味します。
この記事では、詳細なチュートリアルを共有しています。 VLCでBlu-rayを再生する Windows および Mac 上の無料の Blu-ray プレーヤー。 Blu-ray ディスクのコレクションと Blu-ray ドライブをお持ちの場合は、この記事に従って、Windows と Mac の両方で VLC Media Player を使用して Blu-ray ムービーを簡単に再生できます。
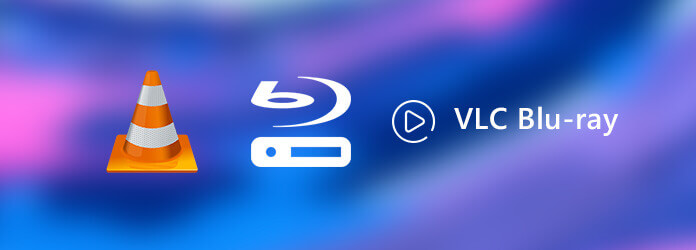
パート1。 VLCはBlu-rayを再生できますか
VLC が Blu-ray を再生できるかどうかは、Blu-ray ディスクの種類によって異なります。 VLC は Blu-ray を正常に再生できる場合もありますが、再生に失敗して「AACS デコードが必要です」または「AACS 用のライブラリ」と表示される場合もあります。 VLC にこのようなエラーが表示される場合は、Blu-ray ディスクが暗号化されており、AASC および法的規定により、VLC は暗号化されたディスクを再生することが許可されていないことを意味します。ただし、これは VLC が Blu-ray を再生できないという意味ではなく、問題のトラブルシューティングにできることは、VLC の再生をサポートする VLC の AACS ライブラリ ファイルをインストールすることだけです。これに対処できるように、VLC メディア プレーヤーで Blu-ray を再生するための詳細なステップバイステップ ガイドを提供します。
パート2。 VLC で Blu-ray ムービーを直接再生する方法
VLC Media Playerの は、幅広いマルチメディア形式に対応した人気のあるメディアプレーヤーです。 これには、バージョン2.0以降の追加の操作を含むBlu-ray再生が含まれます。 VLC Media PlayerでBlu-rayディスクを再生する方法について、順を追って説明します。
1ステップ。すでに VLC Media Player をインストールしている場合は、まず公式 Web サイトから VLC 3 にアップグレードすることをお勧めします。 Windows、Windows 64、macOS、Linux のバージョンは公式 Web サイトから見つけることができます。
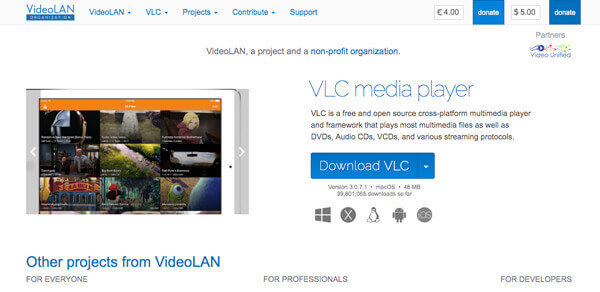
2ステップ。Blu-ray ディスクをドライブに挿入し、[メディア] > [ディスクを開く] に移動して、ディスクを開くダイアログを起動します。 Blu-ray オプションを選択し、「参照」ボタンをクリックして Blu-ray ムービー フォルダーを見つけます。
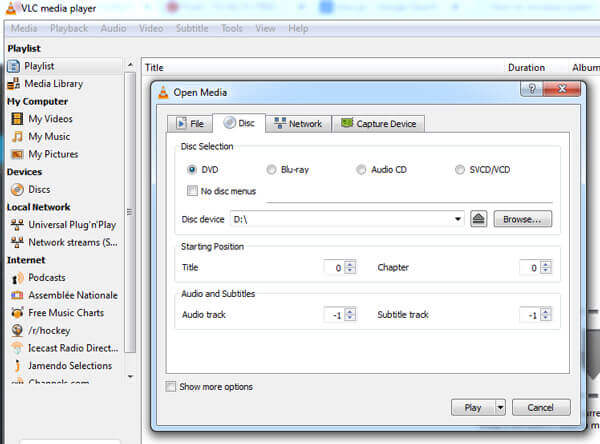
3ステップ。Blu-ray ディスクをプログラムにロードすると、「再生」ボタンをクリックして VLC メディア プレーヤーで Blu-ray ディスクを再生する前に、タイル、オーディオ、字幕を選択できます。
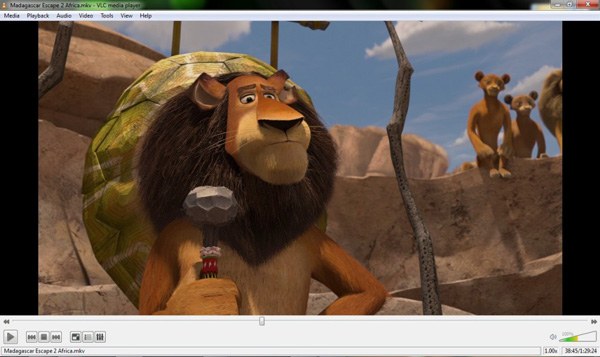
パート3。 Windows および Mac で VLC Play Encrypt Blu-ray ディスクを使用する方法
市販の Blu-ray ディスクは著作権保護で暗号化されているため、Windows 10 および Mac で暗号化された Blu-ray を再生するには、VLC 用の追加キー データベースをインストールする必要があります。 VLC Media PlayerでBlu-rayを再生する詳細なプロセスは次のとおりです。
Windows で VLC を使用して暗号化ブルーレイディスクを再生する方法?
1ステップ。Web ブラウザで http://vlc-bluray.whoknowsmy.name/ にアクセスし、KEYDB.cfg という名前の KEYS DATABASE と libaacs.dll という名前の AACS DYNAMIC LIBRARY をデスクトップにダウンロードします。
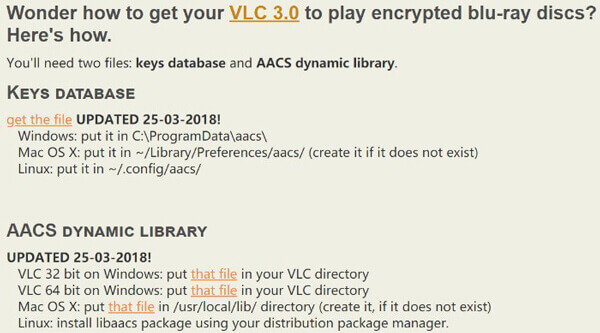
2ステップ。 C:\Users\ユーザー名\AppData ディレクトリにあるユーザー フォルダーを開きます。上部のツールバーを展開し、「表示」タブに移動して、非表示ファイルの表示を有効にします。プロンプトが表示されたら、「OK」ボタンをクリックして変更を確認します。
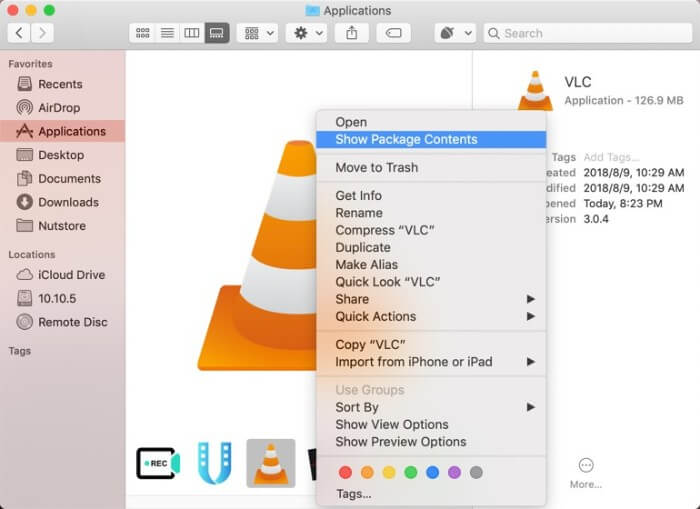
3ステップ。 新しいフォルダーを作成し、aacs という名前を付けます。 KEYDB.cfg ファイルをデスクトップからフォルダーにコピーして貼り付けます。
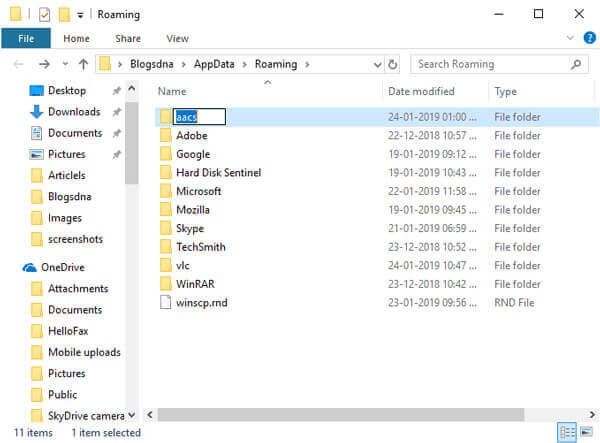
4ステップ。 86 ビット システムでは C:\Program Files または C:\Program Files (x64) に移動します。次に、libacs.dll ファイルを切り取って VLC ディレクトリに貼り付けます。
5ステップ。 セットアップ後、最新バージョンの VLC を開き、ディスクを Blu-ray ドライブに挿入します。 Windows 10 以前で VLC を使用して暗号化された Blu-ray を再生できるようになりました。
注: VLCは、暗号化されたBlu-rayディスクの一部のみを再生できます。 さらに、適切なライブラリを慎重にダウンロードしてインストールする必要があります。 そうしないと、VLCはBlu-rayムービーを表示しません。
Mac で VLC を使用して暗号化 Blu-ray ディスクを再生する方法?
MacでVLC Media Playerを使用してBlu-rayディスクを再生するのはどうですか? 暗号化されたBlu-rayのキーデータベースもインストールする必要がありますが、ディレクトリはWindowsバージョンとは少し異なります。 以下のように、Blu-rayムービーを再生するプロセスの詳細をご覧ください。
1ステップ。 また、VLC キー データベースに移動し、KEYDB.cfg ファイルと libaacs.dylib ファイルをデスクトップにダウンロードします。その前に、Mac 用 VLC をバージョン 2.0 以降に更新する必要があります。
2ステップ。 /Library/Preferences/aacs/ に移動し、KEYDB.cfg をフォルダーに置きます。 [環境設定] で aacs フォルダーが見つからない場合は、手動で作成します。
3ステップ。 次に、アプリケーション フォルダーで VLC for Mac を見つけて右クリックし、[パッケージの内容を表示] を選択します。次に、libacs.dylib ファイルを Content/MacOS/lib/ に移動します。
4ステップ。 次に、ディスクを Blu-ray ドライブに挿入し、プログラムを起動し、通常どおり Mac 上の VLC Media Player で Blu-ray ムービーを再生します。
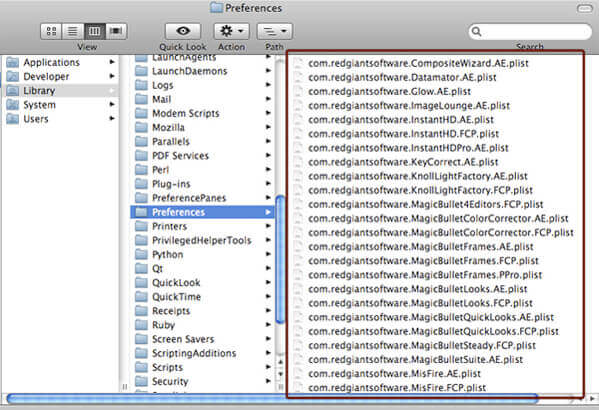
注: KEY DATABASEをインストールしてもVLCでBlu-rayが再生されない場合は、AACS暗号化方式でBlu-rayファイルをリッピングできます。
パート4。 VLC Blu-ray 再生エラーのトラブルシューティング方法
Blu-rayビデオの再生中に次のVLC再生エラーが発生したことはありますか?
- 1.このBlu-rayディスクにはAACSデコード用のライブラリが必要ですが、システムにはライブラリがありません。
- 2.AACS構成ファイルに有効な処理キーが見つかりません。
- 3. AACS構成ファイルがありません!
- 4.入力を開くことができません:VLCはMRL'bluray:/// D:\ 'を開くことができません。 詳細については、ログを確認してください。
問題を解決する方法がわからない場合は迷惑です。 しかし、それを修正するいくつかの方法があるため、心配する必要はありません。 ここにリストされているのは、VLC での Blu-ray 再生の問題に対するいくつかの解決策です。
解決策1.VLC MediaPlayerを最新バージョンに更新します
VLCをV3.0または最新バージョンに更新し、コンピューターシステムに基づいて正しいバージョンをダウンロードしてインストールしたことを確認します。
解決策2.ブルーレイデコーダーツールをインストールする
BD +、AACSなどのさまざまな保護機能を備えたBlu-rayムービーファイルのデコードに役立つ、必要なBlu-rayデコーダーツールをいくつかインストールできます。
解決策3.Blu-rayをVLCでサポートされている形式にリッピングする
上記の方法でVLC Blu-ray再生エラーを解決できない場合、可能なすべてのデバイスとプレーヤーに適用されるため、Blu-rayをVLC互換のビデオ形式にリッピングするのが最良の選択です. そして、ブルーレイ ムービーをスムーズかつ流暢に再生できます。 Blu-rayマスターフリーBlu-rayリッパー ブルーレイをMP4、MOV、AVIなどのビデオに超高速でリッピングするように設計されています。 さらに、Blu-rayムービーをiPhone 15、iPad Pro、Nokia、Zuneなどのデバイスに変換することもできます。
ブルーレイをビデオにリッピングする手順:1ステップ。 Blu-ray Master Free Blu-ray Ripper をコンピュータに無料でダウンロードしてインストールします。
無料ダウンロード
Windowsの場合
安全なダウンロード
2ステップ。 インストール後、コンピューター上で実行します。クリック ディスクをロードする、次に選択 BDディスクをロードする or BDフォルダーを読み込む ブルーレイムービーをロードします。
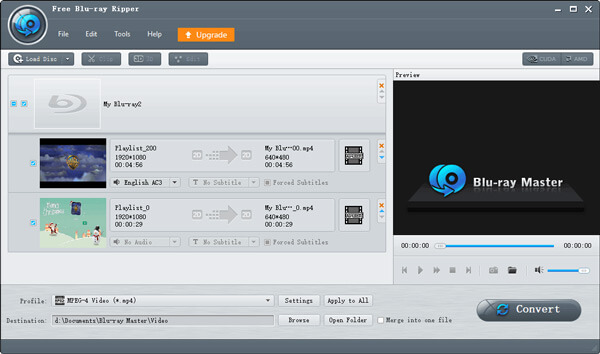
3ステップ。 次に、出力形式を次から選択できます。 プロフィール ブルーレイをVLC対応フォーマットに変換するタブ。 たとえば、 MP4 形式でダウンロードすることができます。
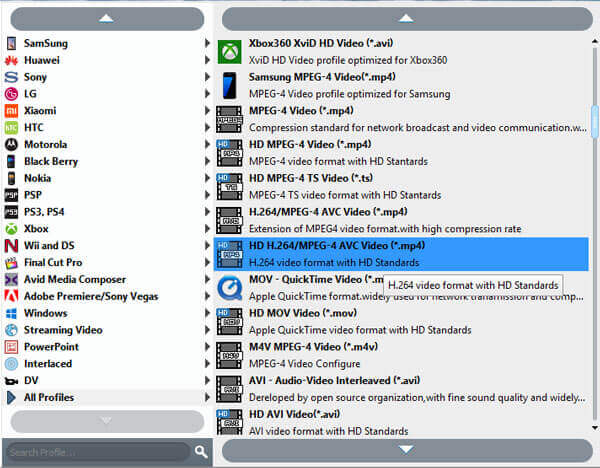
4ステップ。 最後に、 変換 ボタンをクリックして、リッピングプロセスを開始します。
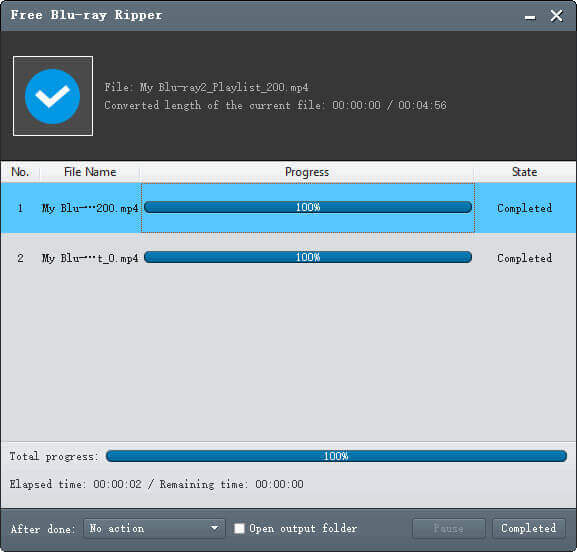
数秒待つと、変換されたBlu-rayビデオが取得され、VLC MediaPlayerを介して再生できます。
パート5。 Windows および Mac に最適な VLC Blu-Ray の代替品
単純なクリックですべてのBlu-rayディスクを直接再生する方法はありますか? 上記のプロセスが複雑すぎる場合は、選択できます 最高のVLC Blu-rayプレーヤーの代替品 Blu-ray ムービーや DVD をオリジナルの品質で簡単に再生できます。次の図は、Blu-ray Master Blu-ray Player と VLC Media Player のより鮮明な比較を示しています。
| Blu-ray マスター Blu-ray プレーヤー | VLC Media Playerの | |
| プラットフォーム | ウィンドウズ、メイス | Windows、Mac、Linux、Android、iOS、ChromeOS、AppleTV |
| リージョンコード制限 | 追加のライブラリやコーデックなしで Blu-ray ムービーを再生できます。 | 暗号化された Blu-ray ディスクを再生する場合は、追加のライブラリまたはコーデックが必要です。 |
| サポートされるフォーマット | MP4、AVI、WMV、TS、FLV、MTS、M2TS、MKV、TRP、MXF、MPEG、RMVB などの一般的なフォーマットと一般的でないフォーマットをサポートします。 | 一般的に使用される一般的な形式をサポートします。 |
- 1。 一般的なビデオ形式、HDビデオ、DVDディスク、Blu-rayファイルをサポートします。
- 2.商用ディスクを含むすべてのBlu-rayディスクを再生します。
- 3。 さまざまな画面モード、フル、ハーフ、ノーマル、ダブルなど。
- 4。 再生エクスペリエンスを向上させる高度なハードウェアアクセラレーション。
無料ダウンロード
Windowsの場合
安全なダウンロード
無料ダウンロード
MacOSのための
安全なダウンロード
VLC Blu-rayプレーヤーなしでBlu-rayを再生する方法
1ステップ。最高のVLC Blu-ray Playerの代替をダウンロードしてインストールします。 次に、コンピューターでプログラムを起動します。 Blu-rayディスクをデフォルトのBlu-rayドライブに挿入します。 代わりに外部のものを使用することもできます。
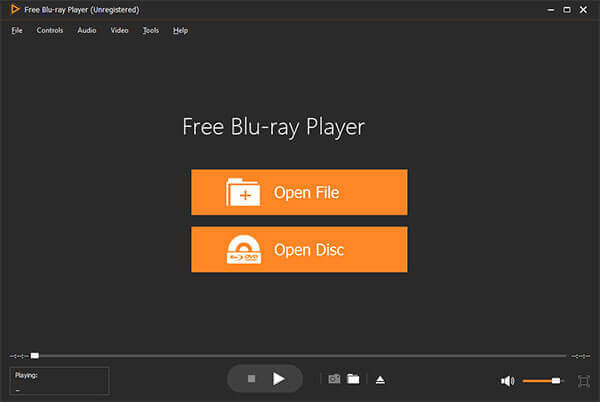
2ステップ。「ディスクを開く」ボタンをクリックして、ブルーレイディスクをプログラムにロードします。 「ファイル」>「ディスクを開く」に移動することもできます。 次に、Blu-ray ディスクのチャプター、字幕、オーディオを選択できます。
3ステップ。下部にある「再生」アイコンをクリックするだけで、暗号化された Blu-ray ムービー用の追加のコーデックをダウンロードすることなく、プログラム内の Blu-ray ムービーを再生できます。 カスタム オプションを微調整して、最高のオーディオ ビジュアル エクスペリエンスを実現します。
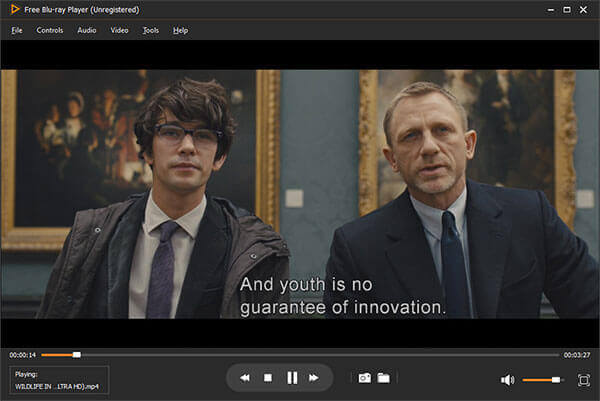
パート6。 Windows および Mac で VLC を使用して Blu-ray ムービーを再生する場合の FAQ
-
VLC Media Player で Blu-ray を再生できないのはなぜですか?
実際、VLCはBlu-rayディスクを直接サポートしていませんが、2.0以降のバージョンでは、Blu-rayメディアの再生にいくつかの追加操作がサポートされています。 VLCのバージョンが2.0未満の場合、2.0以降のバージョンにアップグレードできます。
-
VLCで1080pビデオをスムーズに再生する方法は?
1080P ビデオの再生中に VLC メディア プレーヤーが遅延する場合は、キャッシュ値の変更、H.264 デコードのループ フィルターのスキップ オプションの変更、ハードウェア アクセラレーションによるデコードの無効化など、環境設定をリセットすることでこの問題を解決できます。それはうまくいきません、あなたは他のものを選ぶことができます VLCの代替 1080pの動画を送ります。
-
VLCはWindows 10でBlu-rayを再生しますか?
Windows 10 には、Blu-ray ディスクを再生する機能が組み込まれていません。 ただし、VLC を使用して Windows 10 で Blu-ray を再生できます。VLV を初めてインストールしたときは、Blu-ray ディスクを直接再生することはできません。 インストール後、KEYS DATABASE (KEYDB.cfg) と AACS DYNAMIC LIBRARY (Windows の場合は libaacs.dll、Mac の場合は libaacs.dylib) をダウンロードして、正しい場所に配置する必要があります。
-
VLC 2.0で暗号化されたBlu-rayディスクを再生するにはどうすればよいですか?
VLC で直接 Blu-ray ディスクを再生することはできません。 AACS ライブラリが公開されている Blu-ray ディスクのみがサポートされています。 次に、KEYS DATABASE (KEYDB.cfg) と AACS DYNAMIC LIBRARY (Windows の場合は libaacs.dll、Mac の場合は libaacs.dylib) をダウンロードし、適切な場所に配置します。
-
VLC は 4K Blu-ray を再生できますか?
はい、VLC は 4K Blu-ray を再生できます。 4K ビデオが新しい形式で非常に一般的になったため、多くのユーザーが VLC で 4K ビデオを再生したいと考えています。一部の VLC ユーザーは、VLC で 4K Ultra HD ビデオを再生すると途切れや遅延があると不満を述べていました。この場合、VLC を最新バージョンに更新することをお勧めします。
-
VLC Blu-ray リージョンコードを設定する方法?
「ツール」と「環境設定」を選択し、「設定を表示」を「すべて」に選択します。 「入力/コーデック」、「アクセスモジュール」、「Blu-ray」を見つけます。 「地域コード」を選択し、「保存」ボタンを押してください。
包み込む
この記事では、次の方法について説明しています。 VLCメディアプレーヤーでBlu-rayディスクを再生する。オープンソース メディア プレーヤーの最新バージョンには、Blu-ray 再生サポートが統合されています。ただし、VLC で市販の Blu-ray ムービーを再生するのはそれほど簡単ではありません。最新バージョンの VLC に加えて、KEY DATABASE もコンピュータにインストールする必要があります。初心者には少し難しいかもしれません。無料の Blu-ray プレーヤーは、オリジナルの品質で Blu-ray 映画を楽しむための最高の VLC Blu-ray プレーヤーの代替品です。


