スライドショーとは、一連の画像を音楽に合わせて順番に点滅させることで、より魅力的にする一連の画像をビデオに変換したものです。 スライドショーに任意の写真を含め、フィルターや効果を追加して視覚的に強調することができます。 また、Apple の Final Cut Pro プログラムを使用すると、手間をかけずに美しいスライドショーを作成できます。 プロのビデオ編集者や映画製作者向けの高度な機能により、スライドショーは見事に表示されます。
知るために以下を読み続けてください FinalCutProでスライドショーを作成する方法 また、FinalCutProが利用できない場合の最良の代替ツールです。
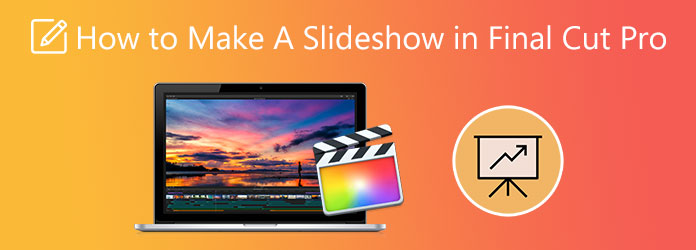
パート1。 Final Cut Proの最良の代替品
Final Cut Proは、Macユーザーにとって優れたスライドショープログラムかもしれませんが、平均的なユーザーが煩わしいと感じるかもしれない制限もあります。 マスターするのは難しいです。無料バージョンは30日しか続かず、Windowsバージョンはありません。 問題を解決するには、このプログラムを試してみてください。 動画変換 究極 数回クリックするだけで見事なスライドショーを作成できます。 そのMV機能を使用して、スライドショーを作成できるだけでなく、ミュージックビデオやショートムービーを無料で作成することもできます。 背景音楽の追加、フィルター効果、写真の編集、さまざまなテーマのテンプレートの使用など、さまざまなカスタマイズを行うことができます。 ユーザーインターフェイスは非常にわかりやすく、初心者や初めてのユーザーに最適です。
主な特長:
- オーディオとビデオの 500 以上のファイル形式をサポート (MP3、AAC、AC3、MP4、AVI、MKV など)
- ビデオと写真のコラージュ作成者
- ツールボックスのその他のツール (ビデオ透かし除去、色補正、ビデオ ローテーターなど)
- WindowsおよびMacコンピューターとの互換性
無料ダウンロード
Windowsの場合
安全なダウンロード
無料ダウンロード
MacOSのための
安全なダウンロード
1ステップ。クリックしてプログラムを取得します ダウンロード ボタンをクリックしてプロセスを開始します。 次に、デスクトップまたはラップトップにプログラムをインストールします。 ツールが正常にインストールされたら、アプリケーションの起動に進みます。 をタップします MV スライドショーの作成を開始する機能。
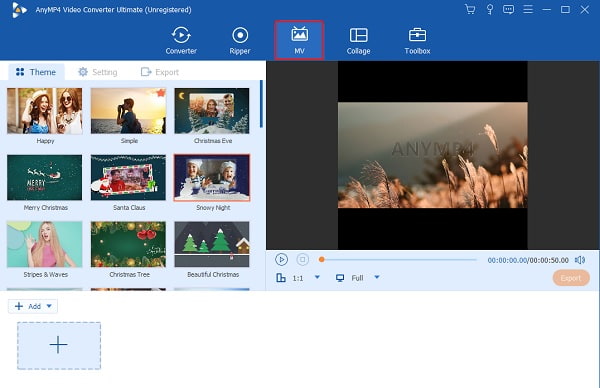
2ステップ。クリックしてプログラムを取得します ダウンロード ボタンをクリックしてプロセスを開始します。 次に、デスクトップまたはラップトップにプログラムをインストールします。 ツールが正常にインストールされたら、アプリケーションの起動に進みます。 をタップします MV スライドショーの作成を開始する機能。
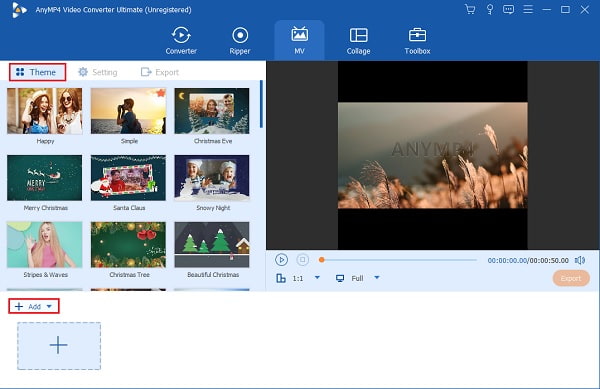
3ステップ。あなたはに向かうことができます 設定 スライドショーのバックグラウンドミュージックを変更するためのタブ。 ドロップダウンリストまたは + 横のサインボタン バックグラウンドミュージック サウンドトラックを変更します。 ボリュームの スライドコントロールは、バックグラウンドオーディオの強度を調整するためのものです。 遅延の スライドコントロールは、エコー効果を追加するためのものです。
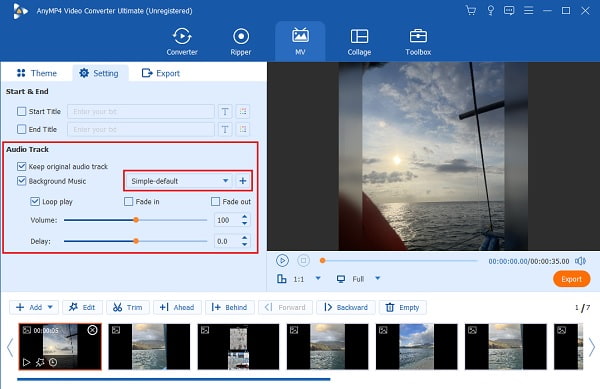
4ステップ。最後に、 輸出 タブをクリックして、ビデオ ファイルの名前、ファイル出力形式、フレーム レート、解像度、およびビデオ品質を変更します。 さまざまなデバイスと互換性のある形式に変更し、より高い解像度を選択して、ビデオの明瞭度を高めます。 また、最終的な出力場所を変更して、ファイルをすばやく見つけます。 打つ エクスポートを開始 エクスポートプロセスを開始します。 エクスポートプロセスが終了するのを待ちます。
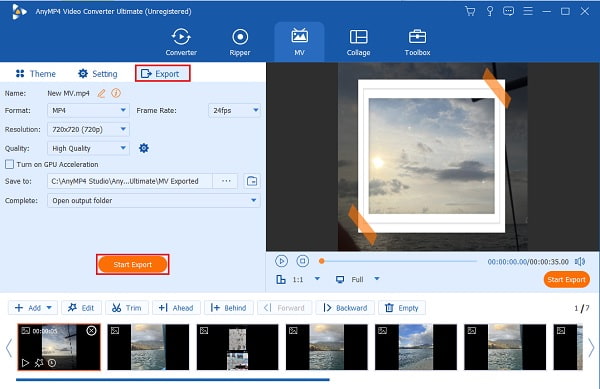
パート2。 Final Cut Pro でスライドショーを作成する方法
Mac で Final Cut Pro を使用しているが、これまでほとんどまたはまったく使用したことがないという方のために、Final Cut Pro でスライドショーを作成する方法を順を追って説明します。
1ステップ。Final Cut Proで新しいプロジェクトを開始するには、を押します File その後 新規プロジェクト.
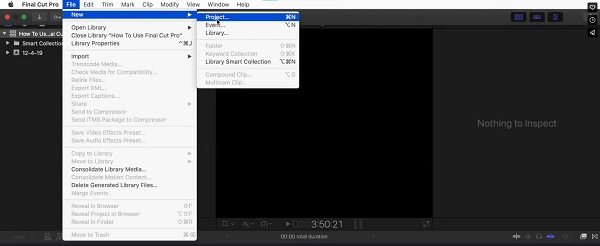
2ステップ。クリック [ファイル]>[インポート]>[ファイル] スライドショーに使用する画像のインポートを開始します。 スライドショーにさらに写真を含める場合は、このプロセスを繰り返します。
3ステップ。写真をにドラッグします タイムライン あなたの新しいプロジェクトの。 画像は任意の方法や順序で配置できます。
4ステップ。次に、写真間のフェードなどのトランジションを追加できます。 クリック エフェクト メニューから、をクリックします ビデオトランジション、トランジションの名前をタップして、スライドショーの選択した場所に含めます。
5ステップ。スライドショーに音楽を追加するには、をクリックします [ファイル]>[インポート]>[ファイル]> ファイルフォルダから音楽を選択>インポート。 オーディオファイルがプログラムにインポートされたら、それを上にドラッグします タイムライン ペイン。
6ステップ。スライドショーにテキストを追加するには、 エフェクト>ビデオジェネレータ>テキスト> その後 テキスト また。 タップ コントロール ポップアップウィンドウから、追加するテキストを入力します。 [ビデオ]をクリックし、テキストが表示されているビデオボックスを表示する場所にドラッグします。
7ステップ。ビデオスライドショーを共有するには、 [ファイル]>[共有]>[マスターファイル](デフォルト)。 コンピュータに十分なストレージスペースがあることを確認してください。
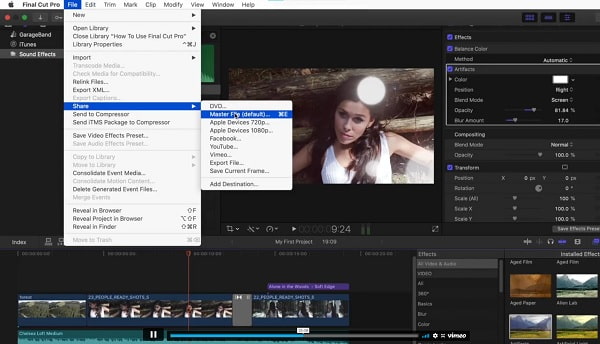
パート3。 Final Cut Pro スライドショー テンプレートとスライドショー エフェクト
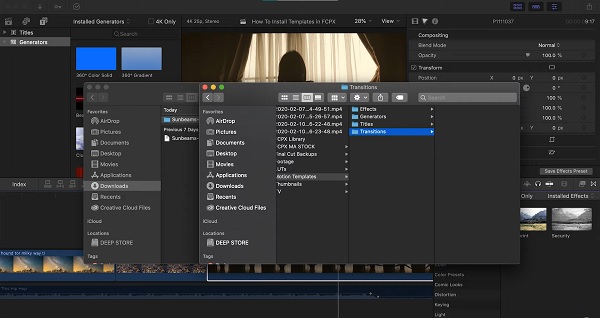
Final Cut Pro スライドショー テンプレートは、通常 Motions フォルダにあるエフェクト、トランジション、タイトル、およびジェネレータのコレクションです。 独自の Final Cut Pro エフェクト、トランジション、ジェネレータ、およびタイトルを作成できます。 また、事前に作成されたものをカスタマイズして、スライドショーをさらに改善することもできます. さらに、許可すれば、他のユーザーもあなたのパーソナライズされたテンプレートを使用できます。
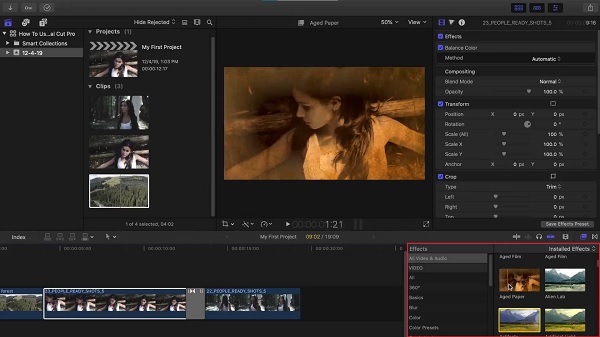
Final Cut Pro スライドショー エフェクトの場合、ビデオおよびオーディオ クリップ用にさまざまなエフェクトが用意されています。 色効果、グラフィック イコライザー、水滴の波紋、虫の目ビューなどがあります。 また、動かない画像やビデオ クリップに命を吹き込む Ken Burns エフェクトもあります。
パート4。 Final Cut Pro でスライドショーを作成する方法に関する FAQ
-
Macで最高のスライドショーメーカーツールは何ですか?
最高のものとしてiMovieを選びます スライドショーメーカー Appleデバイスで取得します。 最初の理由は、AppStoreから無料でダウンロードできることです。 古いデバイスにはプリインストールされています。 次は、iPhoneやiPadなどのAppleデバイスとの相互互換性と相互共有です。 そして最後は、特に初心者ユーザーにとって、それがいかにユーザーフレンドリーであるかです。
-
Macには事前にダウンロードされたスライドショープログラムがありますか?
はい。 写真と呼ばれる事前にダウンロードされたアプリを使用して、Macでスライドショーを作成できます。 それを行う方法を知るには、以下の手順に従ってください。
1。 オープン 写真 Macの場合は、スライドショーに含める写真を選択します。
2。 選択 [ファイル]>[作成]>[スライドショー]>[写真]。 ポップアップをタップして選択します 新しいスライドショー.
3.表示されたスペースにスライドショーの名前を入力し、[ OK.
4。 をタップ テーマ ボタンをクリックして、スライドショーのテーマを選択します。 次に、[音楽]ボタンをクリックして、使用可能なデフォルトの音楽を選択します。 音楽ライブラリの音楽を使用することもできます。
-
プロの映画製作者はFinalCutProを使用していますか?
はい。 多くのテレビプロデューサー、映画製作者、ニュースグループ、プロの編集者やビデオグラファー、グラフィックデザイナーなどが、ビデオ編集ソフトウェアとしてFinalCutProを使用しています。 FinalCutProが本当にプロのユーザー向けであることは誰もが知っています。
包み込む
素晴らしいニュース! あなたは今学んだ FinalCutProでスライドショーを作成する方法。 Final Cut Proを完全に使用することを理解するには時間がかかる場合がありますが、最終的にはそこに到達します。 また、WindowsとMacの両方でアクセスでき、わかりやすいインターフェイスと豊富な機能を備えたツールが必要な場合は、常に覚えておいてください。 動画変換 究極.

