MP4は、あらゆるプラットフォームで見つけることができる最も優れた、最も人気のあるビデオファイル形式の1つです。優れた品質を提供し、すべての人がアクセスできます。ただし、このツールは他の形式と比較してファイルサイズが大きいです。そのため、デバイスに十分なストレージがない場合、ファイルをうまく再生できない可能性があります。MP4よりも小さいファイルサイズを提供できるファイル形式が必要な場合は、FLV形式を使用できます。ありがたいことに、この記事では、MP4をFLVに変換するという最適なソリューションを提供します。したがって、MP4をFLVに変換する方法を学びたい場合は、 MP4からFLVへ 完璧に、すぐに投稿を読んでください!
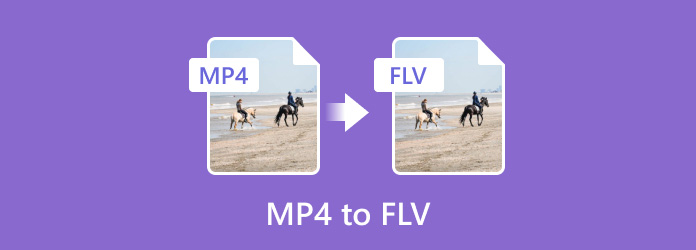
目次
パート1。 パート 1. MP4 と FLV
MP4
MPEG-4 ビデオおよび AAC オーディオ標準は、MP4 拡張子を定義します。この FILE コンテナは、さまざまなメディア タイプに対応できます。これには、2D および 3D グラフィック、オーディオ、ビデオ、字幕が含まれます。ほとんどの Windows プレーヤーは MP4 ファイルを処理できますが、Mac ユーザーはプラグインまたは変換を使用してアクセスする必要があります。また、MP4 は、さまざまなメディア プレーヤーやその他のプラットフォームで再生できる最も優れた最も一般的な形式の 1 つであり、すべての人にとって便利でアクセスしやすいものとなっています。
動画
動画 Adobe Flash Video 形式で保存できるファイルです。2003 年に Adobe Flash Player 7 で導入されました。一般的には .flv ファイル拡張子で知られています。FLV 形式の主な目的は、Adobe Flash Player で再生するためのビデオ コンテンツを保存することです。これには、映画、テレビ番組、短いクリップ、および同様のコンテンツが含まれます。広く使用されているため、FLV ファイルは、互換性のある FLV ビデオ プレーヤーがあれば、さまざまなデバイスで再生できます。
| ファイル形式 | MP4 | 動画 |
| フルネーム | MPEG-4 | フラッシュビデオ |
| ファイル拡張子 | .mp4 | .flv |
| MIMEタイプ | ビデオ/mp4 | ビデオ-x-flv |
| によって開発された | 動画専門家グループ | アドビ |
| 関連プログラム | ブルーレイリッピング VLCメディアプレーヤー MPlayer クイックタイム ウィンドウズメディアプレイヤー | プレイヤーエクストリーム アドビ VLCメディアプレーヤー |
| 人気 | 広く使われています | あまり一般的ではありません |
| ファイルサイズ | 大きい | 小さい |
パート2。 パート2. Video Converter Ultimateを使用してMP4をFLVに変換する
利用できる多機能なMP4からFLVへのコンバーターソフトウェアの1つは ビデオコンバーター究極このツールを使えば、問題のない方法で MP4 を FLV に変換できます。また、ファイル変換に関しては、他のコンバーターと比較して最大 70 倍の高速変換プロセスを実現できます。さらに、プログラムにはバッチ変換機能があるため、複数のファイルを変換することもできます。これにより、さまざまなファイルをトランスコードするときに時間と労力を節約できます。さらに、Video Converter Ultimate はシンプルなユーザーインターフェイスを提供するため、初心者と熟練ユーザーの両方が使用できます。さらに、処理中にファイルを編集することもできます。編集機能をナビゲートするだけで、ファイルの改善を開始できます。使用する編集機能には、切り取り、回転、トリム、透かしなどがあります。したがって、処理後に驚くべき結果を得たい場合、Video Converter Ultimate をメインツールとして使用するのが最適です。MP4 を FLV ファイルに変換するには、以下の簡単な手順に従ってください。
ステップ1。 ダウンロードボタンをクリックしてアクセスし、インストールしてください。 ビデオコンバーター究極 Windows および Mac コンピューターで。
無料ダウンロード
Windowsの場合
安全なダウンロード
無料ダウンロード
macOS用
安全なダウンロード
ステップ2。 上部のインターフェースから「コンバーター」を選択し、「プラス」ボタンを押します。これで、変換したい MP4 ファイルを選択できます。
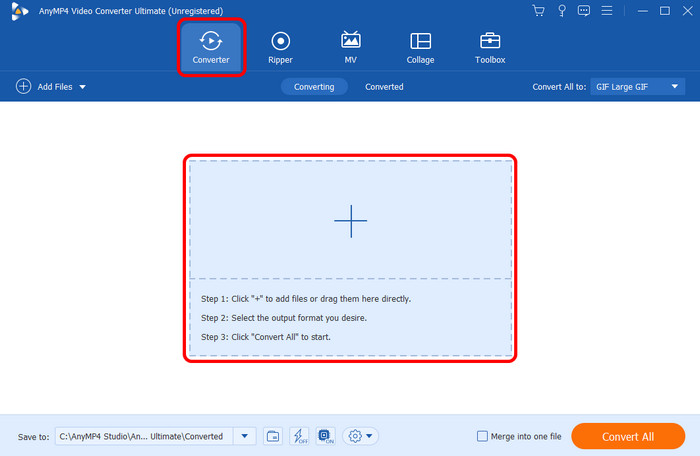
ステップ3。 次に、「すべてを変換」セクションに移動して、FLV 形式を選択します。その後、ファイルの好みの品質を選択することもできます。
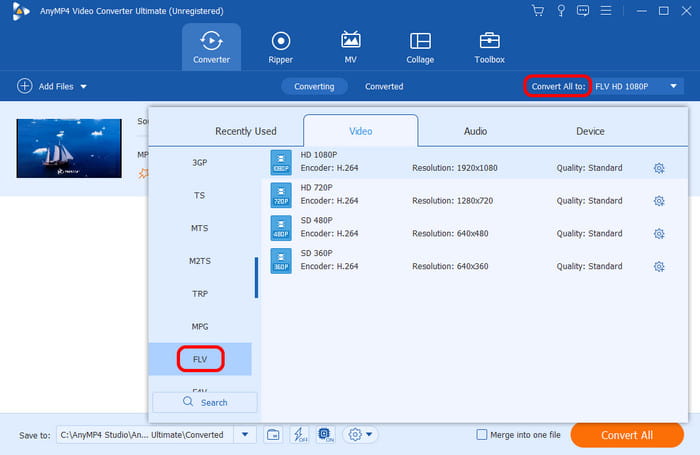
ステップ4。 最終的な変換プロセスに進むには、「すべて変換」ボタンをクリックします。完了すると、コンピューターでビデオを視聴できるようになります。
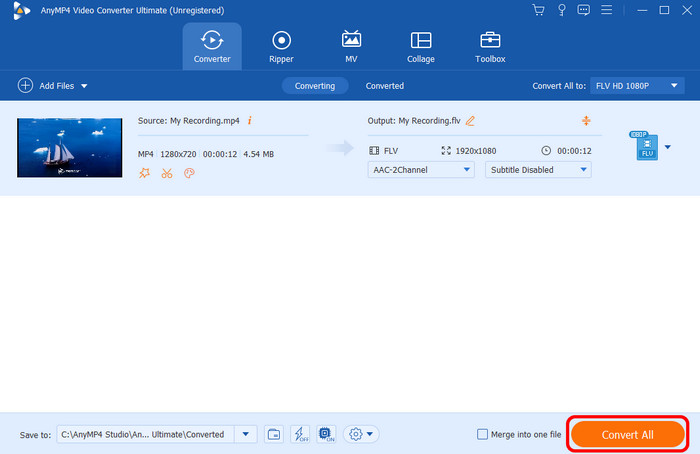
パート3。 パート3. Adobe Media Encoderを使用してMP4をFLVに変換する方法
.mp4を.flvに変換する別の方法をお探しですか?その場合は、 Adobe メディアエンコーダこのオフラインツールを使用すると、MP4をFLVにスムーズかつ効果的に変換できます。また、他のコンバーターと同様に、ビデオ品質を損なうことなくファイルを変換できるため、すべてのユーザーにとって理想的なコンバーターになります。さらに、変換手順が簡単なので、どのようなタイプのユーザーでもAdobe Media Encoderの操作は簡単です。ここで見つけることができる唯一の欠点は、変換プロセスが長すぎることです。 1つのファイルを取得するだけで非常に時間がかかります。また、ソフトウェアはビデオの変換にのみ焦点を当てているため、ビデオを強化するための基本的な編集機能を使用することはできません。
ステップ1。 ダウンロード Adobe メディアエンコーダ コンピュータ上でプログラムを起動したら、[追加] ボタンをクリックして MP4 ファイルを挿入します。
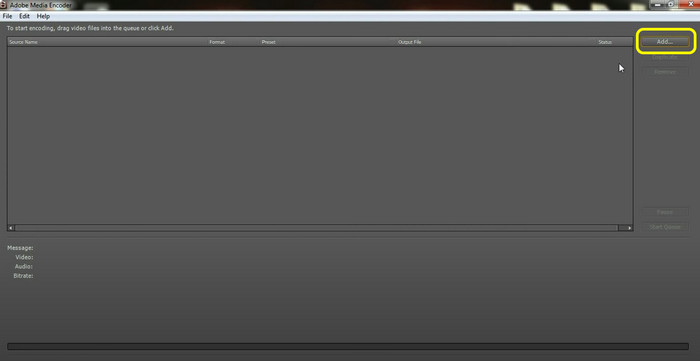
ステップ2。 その後、「フォーマット」セクションに移動し、出力形式として FLV ファイルを選択します。その後、次のプロセスに進むことができます。
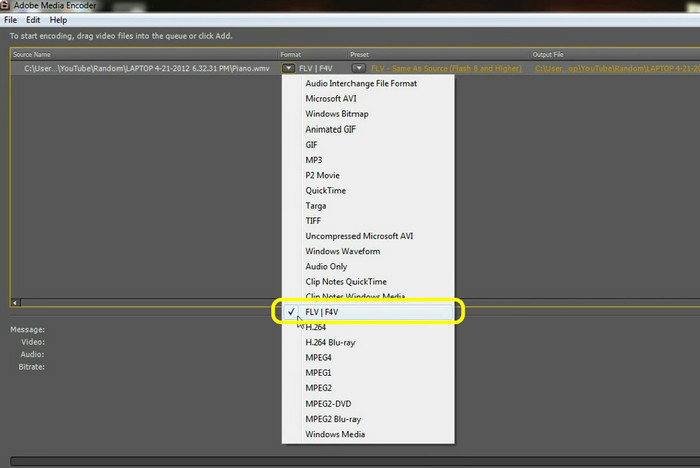
ステップ3。 変換プロセスを開始するには、「キューを開始」をクリックします。プロセスが完了すると、FLV ファイルが完成します。
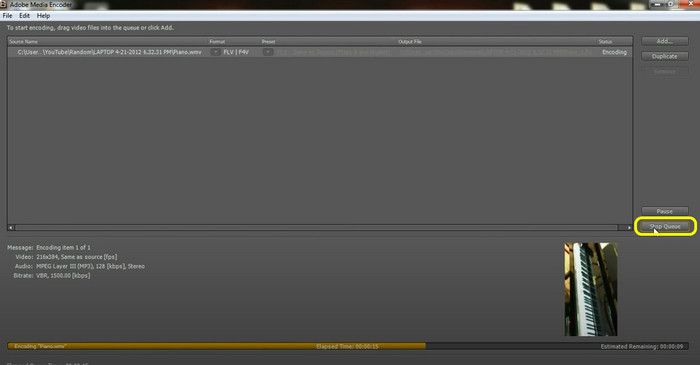
パート4。 パート4. VLCでMP4をFLVに変換する効果的な方法
MP4をFLVに変換するオフラインの方法を探している場合は、 VLCメディアプレーヤーまだご存知ないかもしれませんが、このプログラムは単なるメディア プレーヤーではありません。さまざまなメディア ファイルを効果的に変換することもできます。これにより、MP4 をエラーなしで FLV にトランスコードできます。さらに、このプログラムは MOV、AVI、ASF など、さまざまな形式もサポートしています。ただし、VLC の習得には時間がかかることも知っておく必要があります。ファイルを変換するときにソフトウェアを操作するのはそれほど簡単ではありません。そのため、プログラムを使用するときは専門家に指導を求めることをお勧めします。
ステップ1。 実行 VLCメディアプレーヤー ソフトウェアを PC にインストールします。その後、メディア セクションに移動して、[変換/保存] オプションを選択します。
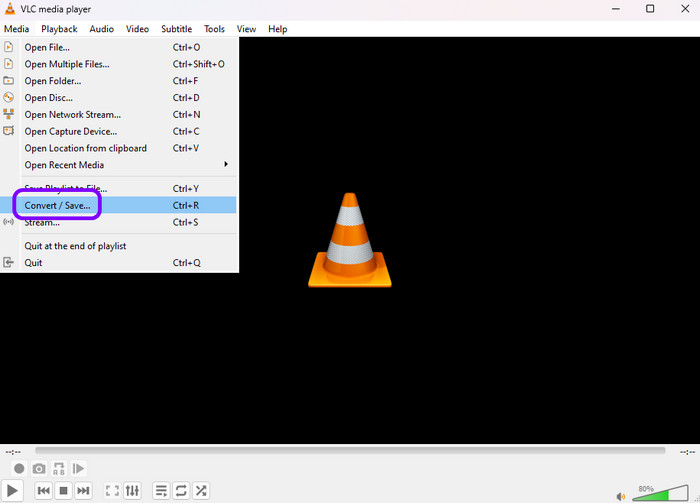
ステップ2。 次に、「参照」オプションをクリックして、コンピューターから MP4 ファイルを追加します。完了したら、下の「変換/保存」オプションをクリックします。
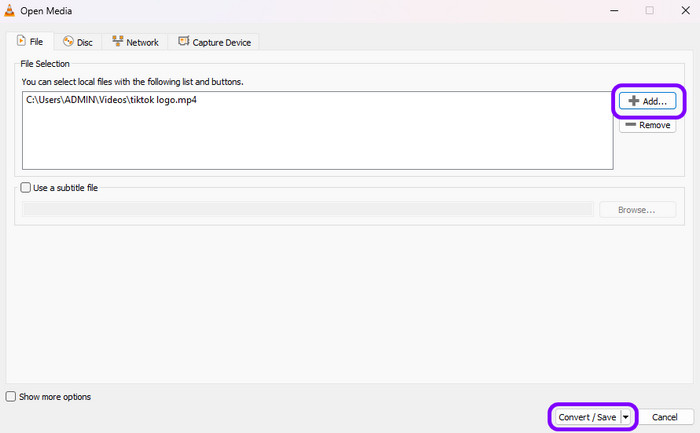
ステップ3。 「Dump Raw Input > Browse」オプションをクリックします。次に、ファイル名に .flv を追加します。次に、「Start」ボタンをクリックしてファイルの変換を開始できます。
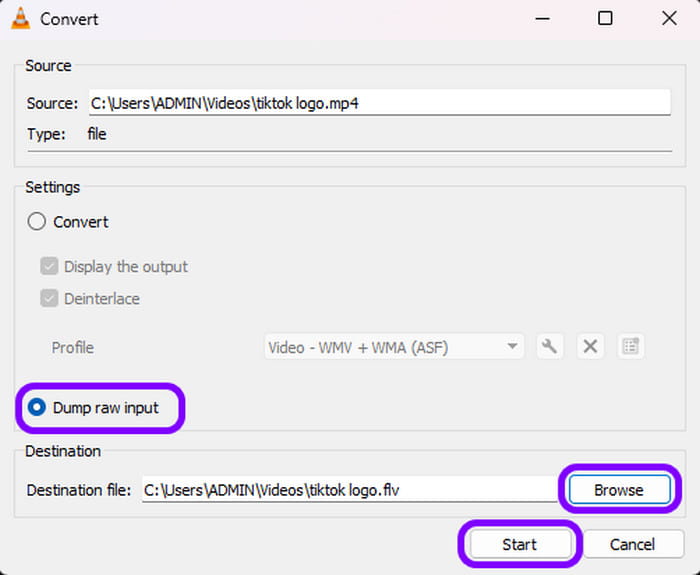
パート5。 パート5. MP4をFLVに無料でオンラインで変換する方法
このセクションでは、オンラインツールを使用してMP4をFLVに変換する方法を説明します。 コンバーティオこのウェブベースのコンバーターを使用すると、手間をかけずに MP4 ファイルを変換できます。ファイルを変換するときに必要なのは、ファイルを追加し、希望の形式を選択するだけで、変換プロセスを開始できます。これにより、目的の出力を簡単に取得できます。さらに、このツールはバッチ変換機能もサポートしています。したがって、複数の MP4 ファイルを FLV に変換したい場合は、そうすることができます。ただし、Convertio にはいくつかの欠点があることも知っておく必要があります。これはオンライン ツールであるため、常にインターネット接続があることを確認してください。さらに、ツールの無料バージョンを使用する場合、最大 100 MB のビデオしかアップロードできません。ファイル サイズが大きいファイルを変換する場合は、有料バージョンを入手するのが最適です。
ステップ1。 メインウェブサイトをご覧ください コンバーティオ ブラウザで、[ファイルの選択] ボタンをクリックして、ファイル フォルダーから MP4 ファイルを添付します。
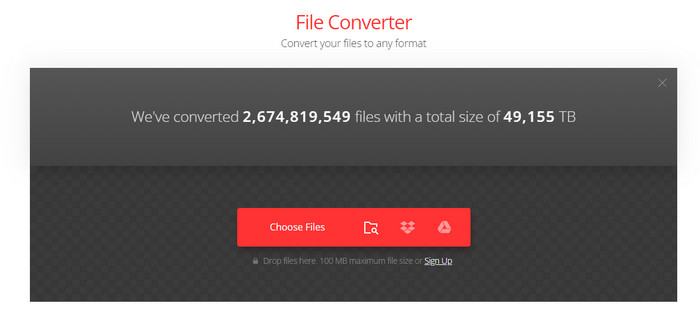
ステップ2。 その後、ドロップダウン矢印をクリックしてさまざまな形式を表示します。次に、出力形式として FLV 形式を選択します。
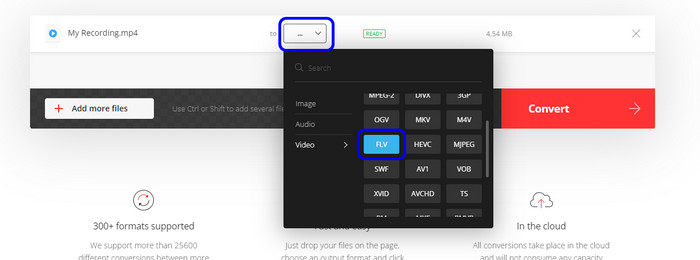
ステップ3。 FLV形式の選択が完了したら、「変換」をクリックして最終的な変換プロセスを開始します。その後、変換されたファイルをダウンロードしてコンピュータに保存できます。このツールを使用して、 MP4からMP3へ.
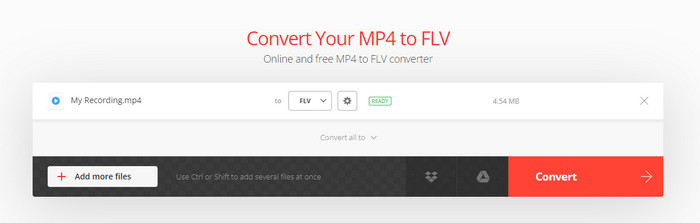
パート6。 パート6. MP4からFLVへの変換に関するよくある質問
-
FLV は MP4 よりも品質が良いですか?
実際、ファイルサイズに関しては、FLV の方が小さくなります。ただし、さまざまなプラットフォームで再生できる形式を探している場合は、MP4 を選択することをお勧めします。MP4 は高品質のコンテンツも提供できるため、すべての人にとって理想的な形式です。
-
FLVは廃止されましたか?
残念ですが、Adobe は FLV を廃止しました。そのため、FLV ファイルがあり、それをすべてのプラットフォームで再生したい場合は、他の形式に変換するのが最善です。
-
品質を損なわずに FLV を MP4 に変換するにはどうすればよいですか?
品質を落とさずに MP4 を FLV に変換するには、Video Converter Ultimate を使用します。このプログラムを使用すると、コンテンツの品質を落とさずに任意のファイルを変換できます。これにより、変換するたびにビデオの品質を心配する必要がなくなります。
-
Handbrake で MP4 を FLV に変換する方法は?
残念ながら、Handbrake は MP4 を FLV に変換できません。これは、プログラムがファイルをサポートしていないためです。FLV ファイルを開くことはできますが、ビデオを FLV に変換することはできません。
まとめ
変換する MP4からFLVへ、この投稿で提供したチュートリアルを使用できます。目標を達成するためのオフラインとオンラインの方法を示しました。また、ファイルを変換して同時に編集したい場合は、Video Converter Ultimateを使用することをお勧めします。このプログラムを使用すると、問題なくファイルを変換して強化できます。

