多くの経験豊富なプロデューサーは、アスペクト比を調整するためのツールを利用します。 シーンやムービーの撮影が終了すると、クリップに不要な部分が含まれる場合があります。 プロデューサーは、特定の部分に焦点を合わせるためにアスペクト比を変更できます。 たとえば、プロデューサーは視聴者にビデオの特定の部分を見てもらいたい場合があります。 フッテージをトリミングすることで、ビデオの残りの部分を再撮影することなく、すべてを達成できます。 あなたがする方法を探しているなら OpenShotでビデオをトリミングする、あなたは正しいページにいます。 今日のブログでは、OpenShotがXNUMXつの異なるが単純な方法でビデオのサイズを変更する方法と、ビデオのトリミングに関するヒントを学びます。
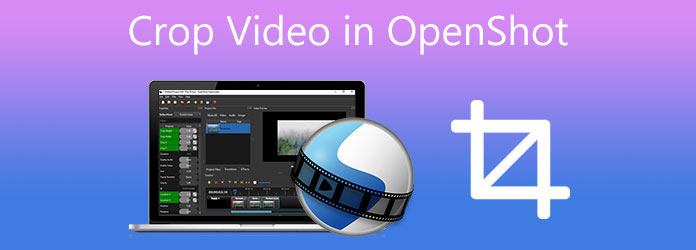
パート1。 OpenShot でビデオをクロップする 2 つの方法
Jonathan Thomasによって開発されたOpenShotは、Mac、Windows、およびLinuxで使用できるオープンソースのビデオエディタです。 このプログラムを作成する理由は、無料でわかりやすく、ユーザーフレンドリーなビデオエディタを提供することです。 OpenShot Video Editorの優れた機能は、アスペクト比の変更です。 ただし、 ビデオのアスペクト比、OpenShotには直接トリミングツールがないため、ズームツールを使用できます。これは、ビデオを任意のアスペクト比に即座にトリミングするソリューションを提供します。 これは、特定の領域を拡大し、各スケールのパラメーターを直接調整することで実行できます。 これについてさらに詳しく説明するには、OpenShotを使用してビデオをトリミングする方法に関する上記のXNUMXつの方法を見てください。
1.OpenShotでスライスメソッドを使用する
1ステップ。 まず、PCでOpenShotを起動し、に移動します プロジェクトファイル 左側のオプション。 次に、スペースを右クリックして、 ファイルのインポート トリミングしたいビデオをインポートします。 ビデオのインポートが完了したら、ビデオをクリックして画面下部のタイムラインにドラッグします。
2ステップ。 選択を開始または終了する場所に赤い線を引きます。 ポジショニングマーカーを右クリックして、保持するものを選択します。
注: 中央のセクションを削除する場合は、両側を保持します。
3ステップ。 フラグメントを削除するには、フラグメントをクリックしてからDeleteキーを押します。 空のギャップをなくすには、フラグメントを手動で再配置する必要があります。
ヒント: 目的の結果が得られるまで、この手順を続けます。
4ステップ。 ファイルをエクスポートするには、インターフェースの赤いボタンを押します。
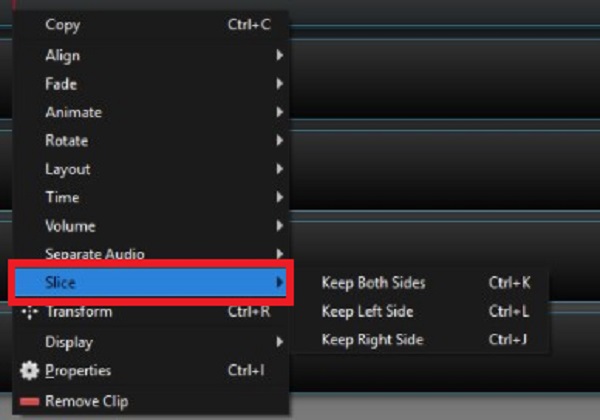
2.OpenShotのスケールメソッドを使用してビデオをトリミングします
1ステップ。 まず最初に、OpenShotの公式ページにアクセスしてツールをインストールします。 ツールを起動すると、メインインターフェイスに移動します。 切り抜くファイルを必ず追加してください。 追加(+) インターフェイスの上隅にあるボタン。
2ステップ。フッテージをインポートした後、ビデオ クリップをタイムラインにドラッグします。ビデオを右クリックします。 を選択 プロパティ メニューから。 そうするとすぐに、新しいツールバー プロパティ エディターの左側に表示されます。
3ステップ。 次に、 プロパティ ツールバー、探します スケールX および スケールY。 スケールXおよびスケールYパラメータを変更することにより、ビデオをズームできます。 たとえば、ビデオを200%ズームする場合は、スケールXとスケールYの両方に2.00と入力します。その後、右クリックします。 規模 オプションとヒット 作物.
4ステップ。 ビデオをトリミングした後、エクスポートできます。 これを行うには、をクリックします File メニューを押して 輸出 ボタンをクリックして、新しくトリミングしたビデオをPCに保存します。
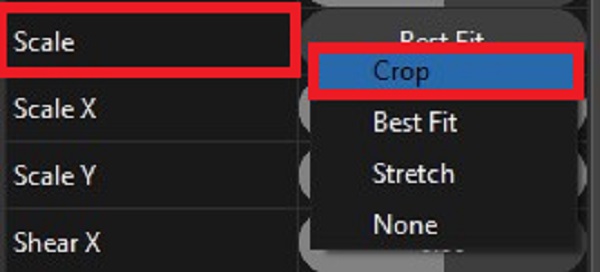
パート2。 ビデオをトリミングするためのはるかに簡単なアプローチ
OpenShotでのビデオのトリミングが複雑な場合は、別の解決策があります。 もう一度やり直さなくても、ビデオを楽しむことができます。 動画変換 究極 ビデオのトリミングとサイズ変更に最適です。 このツールは何を提供しますか? 組み込みのエディタを使用して、ビデオを任意のサイズにトリミング、トリミング、分割、回転、およびファイルの切り取りをすぐに行うことができます。 それだけでなく、このツールは他の標準的なビデオエディタよりも70倍速い変換速度を備えているため、ファイルをエクスポートするのにXNUMX時間待つ必要はありません。 このツールを使用すると、黒いバーのあるフッテージはもう問題になりません。 非常に興奮しているので、ここに作物ビデオの完全なガイドがあります。
主な機能
- クロップ、回転、強化、反転、分割、トリミングしてビデオを変更します。
- 4 以上の異なる出力形式で 5K/8K/1080K/500p HD ビデオに変換します。
- ビデオ コンプレッサー、アニメーション GIF メーカー、およびビデオ プレーヤーとして使用します。
- お気に入りのビデオ、画像、音楽を使用してミュージック ビデオを作成します。
無料ダウンロード
Windowsの場合
安全なダウンロード
無料ダウンロード
MacOSのための
安全なダウンロード
1ステップ。 切り抜きツールを起動します
開始するには、上のダウンロードボタンを押してVideo ConverterUltimateをインストールします。 逆に、ブラウザをプルしてツールの公式ページにアクセスすることもできます。 次に、プログラムをダウンロードして起動します。
2ステップ。 ツールボックスを見つけます
起動したら、 ツールボックス メニューバーで、 ビデオクロッパー。 これを選択すると、切り抜きツールページに移動します。

3ステップ。 切り抜きたいファイルを追加します
ファイルをインポートするには、トリミングする場合は、[ プラス(+) ボタンをクリックして、ファイルフォルダからファイルを選択します。

4ステップ。 ビデオをトリミングする準備ができました
ファイルをアップロードした後、画面の最初のパネルにあるハンドルバーを調整して、ビデオをトリミングできます。 希望のサイズに合わせてハンドルバーを動かすと、すぐにビデオをトリミングできます。 または、ビデオのアスペクト比を変更することもできます。
注: 右側の画面は、作成した結果が表示されるプレビュー パネルです。

5ステップ。 変換する前に名前を変更する
その後、を押してビデオ出力の名前を変更します ペン ボタン。 次に、変更にすでに満足している場合は、 OK

6ステップ。 トリミングされたビデオをエクスポートする
を打つと OK ボタンをクリックすると、メインインターフェイスに戻ります。 を見つけて選択します 輸出 ボタンを押して、最終的にファイルをプレビューします。

注: これで、変換されたファイルをiPhone、Android、iPad、Windows、Mac、Linuxなどのさまざまなオペレーティングシステムで楽しむことができます。

パート3。 ビデオのトリミングに関する追加のヒント
トリミングされたビデオの解像度は、選択した出力形式によってある程度影響を受けることに注意してください。 説明のために、指定されたファイルのパラメータが小さいが、エクスポート時に大きなパラメータに変更されると、品質が低下します。 この場合、出力パラメータは小さい方が望ましいです。
パート4。 OpenShot に関するビデオのトリミング方法に関する FAQ
-
OpenShot でビデオのサイズを調整するにはどうすればよいですか?
次のようなビデオのサイズを変更するには MP4ファイルサイズを減らす、選択 高機能 タブ4.を見つけます ビデオ設定、変更する ビットレート/品質 〜へ 1.5 Mb / s ファイルサイズを小さくします。 その後、を選択します RED ボタンへ 輸出 ファイル。
-
OpenShot でプロジェクト ファイルを開くにはどうすればよいですか?
OpenShotでプロジェクトファイルを開くには、[プロジェクトファイル]パネルでファイルを右クリックして、ファイルメニューを表示します。
-
ShotCut は OpenShot よりも優れていますか?
ShotCutは、熟練したビデオ編集者を驚かせるフリーウェアのビデオ編集ソフトウェアです。 ただし、4K品質のビデオを作成するためによく使用されるため、OpenShotよりも少し複雑です。
包み込む
要約すると、OpenShotは、意欲的で経験豊富なビデオ編集者の誰にとっても素晴らしいツールです。 そして、あなたはXNUMXつの方法を得ることができます OpenShotでビデオをトリミングする。 ただし、このツールを処理するには難しすぎると思われる場合は、 動画変換 究極 ビデオを即座にトリミングできるシンプルなインターフェイスを備えています。ツールをダウンロードして試してみましょう

