Windows の愛用者であれば、Windows Media Player についてご存知でしょう。これはデスクトップに内蔵されている標準のメディア プレーヤーで、メディア コレクションに使用できる十分な機能も備えています。一方、ビデオのトリミングは、ビデオ編集で最も頻繁に実行されるものの 1 つです。実際、プロにとってもビデオ編集の基本ブロックの一部とされています。なぜそうしないのでしょうか。このトリミングにより、ビデオに映っている不要な部分をカットしてきれいにすることができます。では、問題は、 Windows Media Playerでビデオをトリミングする? 諺にあるように、意志があれば道は開けます。したがって、以下の内容を読んで、コンピューターのメディア プレーヤーでトリミング プロセスを実行する最適な方法を確認しましょう。
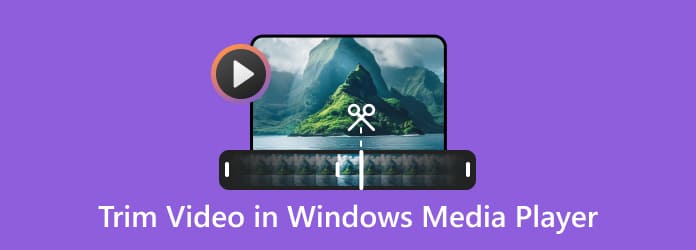
パート1。 Windows Media Player を使用してビデオをトリミングする方法
前述のように、この Windows Media Player は Windows ベースのコンピューターの標準プレーヤーです。主にビデオとオーディオの再生に対応するために作られています。したがって、他のメディア プレーヤーと同様にストリーミングに使用できます。ただし、他のプレーヤーとは異なり、この Windows Media Player にはファイルに使用できる組み込み編集ツールがありません。ただし、トリミングのニーズに合わせて統合できるサードパーティのプラグインを入手できます。はい、その通りです。SolveigMM WMP と呼ばれるトリミング ツールが統合されていない限り、Windows Media Player でビデオをトリミングすることはできません。
一方、Windows Media Player にこのプラグインがすでにインストールされている場合は、その出力が完璧にトリミングされた素晴らしいものであることを確信できます。では、SolveigMM WMP を使用して Windows Media Player でビデオを編集するにはどうすればよいでしょうか。以下の手順で、プロセス全体がどのように進むかを学びましょう。
ステップ1。まず、プラグインツールをダウンロードしてください。 ソルヴェイグMM WMP次に、Windows Media Player を起動してプラグインを組み込み、電子メール アカウントにログインしてプラグインを起動します。
ステップ2。ログインが完了すると、トリマープラグインが使用できる状態になっていることがわかります。これで、トリミングする必要があるビデオを、 ビデオ タブをクリックします。次に、 このファイルを編集する インターフェースの中央下部にあるボタン。
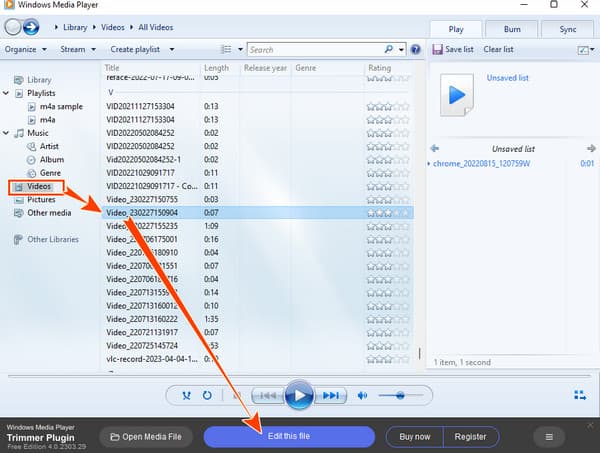
ステップ3。これはWindows Media Playerでビデオをトリミングする方法です。最初の トンネル アイコンをクリックして、ビデオにトリミングするマーカーを追加します。次に、タイムラインに移動し、トリミングする部分をマークします。その後、 はさみ 切り取りを実行するアイコン。
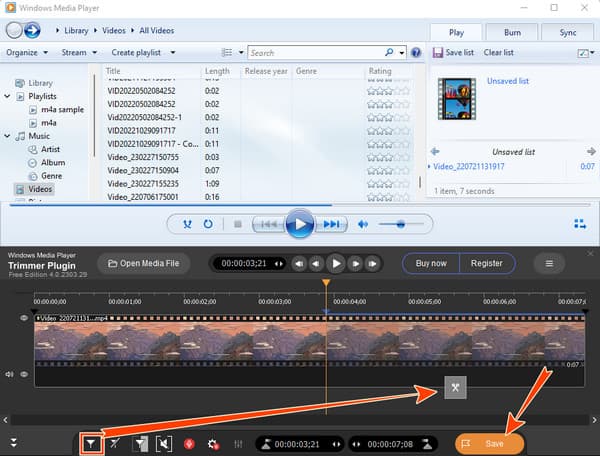
ステップ4。その後、 保存 ボタンをクリックして、トリミングしたビデオのコピーをエクスポートします。
SolveigMM WMP に加えて、別のサードパーティ ツールである Clipchamp を使用してビデオをトリミングすることもできます。Clickchamp は、最大 1080p の品質でビデオをトリミングするのに役立つ、簡単で強力な編集ツールです。Clipchamp を使用して Window Media Player でビデオ クリップを短縮する手順は次のとおりです。
ステップ1。Windows Media Player で編集したいビデオを開いた後、3 つのドットのアイコンをクリックし、「Clipchamp で編集」を選択します。その前に、Microsoft Store から Clipchamp をダウンロードしてインストールする必要があることに注意してください。
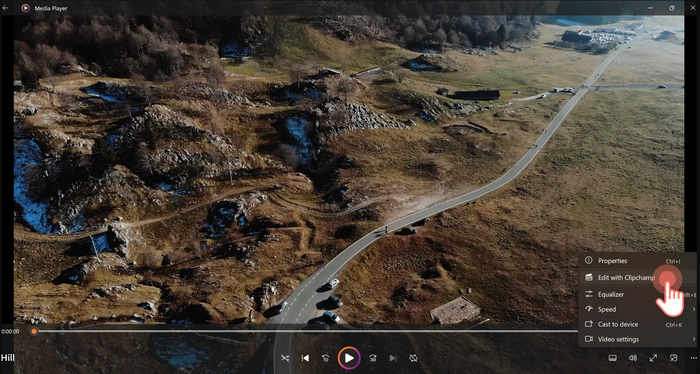
ステップ2。その後、Clipchamp インターフェースが自動的に開きます。ビデオをタイムラインにドラッグ アンド ドロップできます。
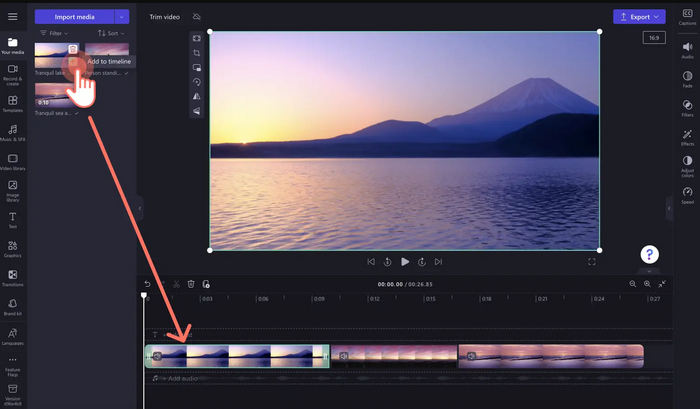
ステップ3。ビデオの長さをトリミングするには、タイムライン上のビデオをクリックし、緑色の端をドラッグしてビデオの長さを直接トリミングするだけです。
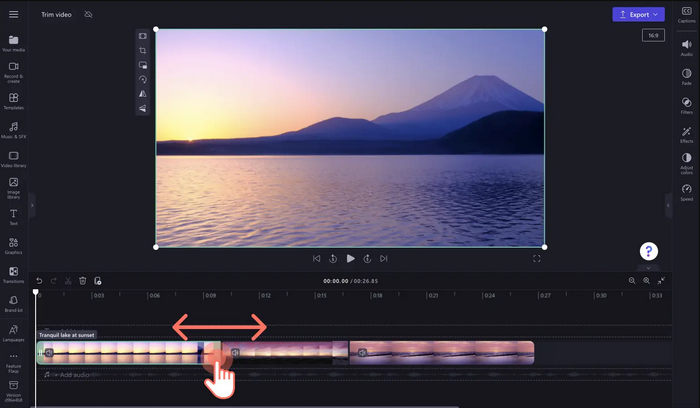
ステップ4。結果を保存するには、「エクスポート」ボタンをクリックします。
パート2。 Windows Media Player でビデオをトリミングする最良の代替方法
Windows Media Playerではサードパーティのプラグインのインストールが必要なので、代わりに本格的なビデオ編集プログラムをインストールするのが最善です。このため、ビデオをトリミング、強化、編集するための最高の変換プログラムであるこのVideo Converter Ultimateを試してみることをお勧めします。あなたのようなビデオ編集の初心者にとって、操作にそれほど手間をかけずに、そのわかりやすいインターフェイスを贅沢に活用できます。さらに、これは ビデオコンバーター究極 には究極のビデオ トリマーがあり、ツールボックスとコンバーターの 2 つの方法でアクセスできます。高速分割、セグメントの追加、フェードインおよびフェードアウト効果の適用を可能にする専用トリマーが必要な場合は、ツールボックスを選択してください。ツールボックスのこのトリマーには、出力の解像度、ズーム モード、品質、チャンネル、フレーム レート、エンコーダー、ビットレート、サンプル レートのカスタマイズなどの追加のプリセットも用意されています。一方、同じ部屋で複数のビデオをすばやくトリミングしたい場合は、コンバーターのトリマーをご利用ください。
このツールが素晴らしいもう一つの理由は、入力と出力に適用できる500以上のファイル形式をサポートしていることです。さらに、必要な編集ツールがすべて揃っているので、プラグインは必要ありません。 コンプレッサー、透かし除去、エンハンサー、クロッパー、スピードコントローラーなど、他にもたくさんの機能があります。また、3D、GIF、ムービーメーカーとしての機能も気に入っていただけるでしょう。人工知能、ハードウェアおよびGPUアクセラレーション、超高速変換などの高度なテクノロジーはどうでしょうか。はい、すべて揃っています。したがって、ビデオのトリミングにこれを利用しないでください。したがって、以下の手順を参照して従ってください。

- プロのように変換、強化、編集できる多機能ビデオトリマー。
- 品質を損なうことなくビデオファイルで動作します。
- ファイルの変換と結合が 70 倍速くなります。
- ハードウェア アクセラレーションや人工知能などの強力なテクノロジーが組み込まれています。
無料ダウンロード
Windowsの場合
安全なダウンロード
無料ダウンロード
macOS用
安全なダウンロード
ステップ1。この最初のステップでは、この素晴らしいVideo Converter UltimateをPCにインストールしてください。 ダウンロード 上のボタンをクリックしてください。その後、指定されたインストール プロセスに従い、デスクトップで起動します。
ステップ2。では、 ツールボックス メニューをクリックして ビデオトリマー ツールをクリックします。 プラス 新しいウィンドウの中央にあるボタンをクリックして、トリミングする必要があるビデオをインポートします。
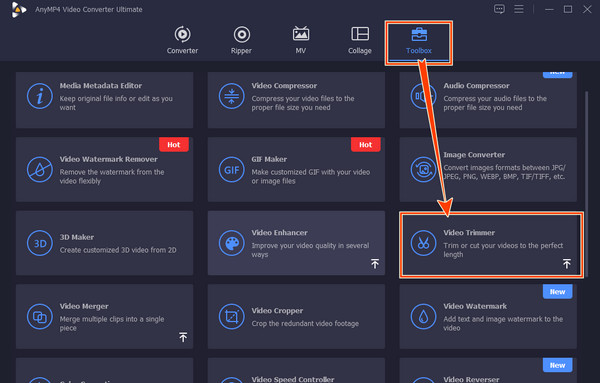
ステップ3。次に、次のインターフェースで、 ハンドルバー タイムラインの下に動画の場所が表示されます。 開始を設定 そして 終了を設定 トリミングまたは ビデオをカットする.
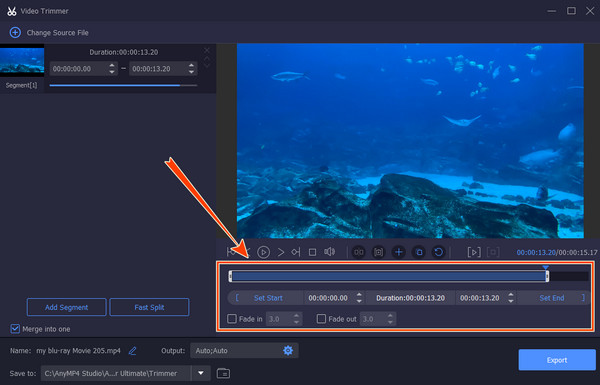
ステップ4。その後、追加のプリセットにアクセスするには、 コグル アイコンをクリックします。その後、 に保存 セクション。その後、 輸出 出力を取得するためのボタン。
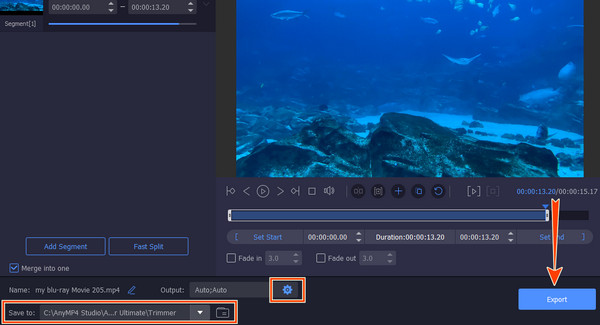
パート3。 Windows Media Player でのビデオのトリミングに関する FAQ -
Mac 上の Windows Media Player でビデオをトリミングできますか?
いいえ。残念ながら、Windows Media Player はデスクトップでのみご利用いただけます。
-
Windows Media Player の SolveigMM トリマーを使用してビデオを一括でトリミングできますか?
いいえ。Windows Media Player のビデオ トリマー プラグインは、複数のビデオをトリミングすることはできません。したがって、一度にトリミングできるのは 1 つのビデオのみです。
-
Windows Media Player で MP3 ファイルをトリミングするにはどうすればよいですか?
SolveigMM トリマーを使用して Windows Media Player を起動します。次に、インターフェイスの下部にあるメディア ファイルを開くボタンを押して、MP3 ファイルをアップロードします。その後、トリミングを開始し、保存ボタンをクリックします。
-
クロッピングとトリミングの違いは何ですか?
切り取りとトリミングは、画像やビデオの編集でよく使用されます。切り取りとは、写真やビデオの一部を削除して、画像の構成やアスペクト比を変更することです。切り取ったメディア ファイルを元の状態に戻すことはできません。トリミングとは、ビデオやオーディオの一部を削除することであり、元に戻せるプロセスであり、メディア ファイルの長さを変更できます。
Mac 上の Windows Media Player でビデオをトリミングできますか?
いいえ。残念ながら、Windows Media Player はデスクトップでのみご利用いただけます。
Windows Media Player の SolveigMM トリマーを使用してビデオを一括でトリミングできますか?
いいえ。Windows Media Player のビデオ トリマー プラグインは、複数のビデオをトリミングすることはできません。したがって、一度にトリミングできるのは 1 つのビデオのみです。
Windows Media Player で MP3 ファイルをトリミングするにはどうすればよいですか?
SolveigMM トリマーを使用して Windows Media Player を起動します。次に、インターフェイスの下部にあるメディア ファイルを開くボタンを押して、MP3 ファイルをアップロードします。その後、トリミングを開始し、保存ボタンをクリックします。
クロッピングとトリミングの違いは何ですか?
切り取りとトリミングは、画像やビデオの編集でよく使用されます。切り取りとは、写真やビデオの一部を削除して、画像の構成やアスペクト比を変更することです。切り取ったメディア ファイルを元の状態に戻すことはできません。トリミングとは、ビデオやオーディオの一部を削除することであり、元に戻せるプロセスであり、メディア ファイルの長さを変更できます。
まとめ
これがトップシークレット Windows Media Playerでビデオをカットする方法このタスクを成功させるには、追加のツールが必要になります。ただし、その追加のツールをインストールする場合は、軽量サイズのビデオ編集ソフトウェアをインストールする方がよいでしょう。 ビデオコンバーター究極その後、ビデオトリマーだけでなく、数多くの素晴らしいビデオ編集ツールをお楽しみください。
Blu-ray Masterのその他の情報


