Obecnie wideokonferencje i rozmowy wirtualne są szeroko stosowane w globalnym środowisku biznesowym. Tego rodzaju spotkania online stały się częścią naszego codziennego życia. W takim przypadku na rynku oferowanych jest coraz więcej usług wideokonferencji, takich jak Google Meet.
Usługa Google Meet jest przeznaczona głównie do bezpiecznych spotkań biznesowych. Zapewnia całkowicie darmowy i bezpieczny sposób przeprowadzania różnych wideokonferencji. Niezależnie od tego, czy używasz komputera, dowolnej nowoczesnej przeglądarki internetowej czy urządzenia mobilnego, możesz wygodnie prowadzić spotkanie w Google Meet lub do niego dołączać. Podczas codziennego użytkowania, czy chcesz nagraj Google Meet?
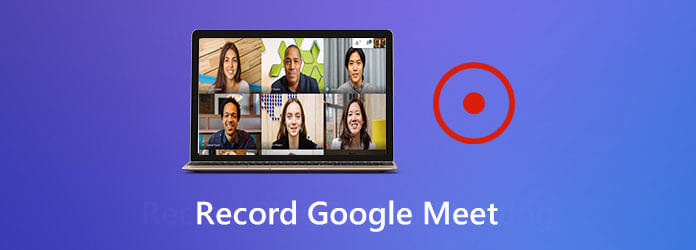
Powinieneś wiedzieć, że nie każdy może uczestniczyć w każdym zaplanowanym spotkaniu. Czasami trzeba nagrać Google Meet w celu udostępnienia lub ponownego obejrzenia w późniejszym czasie. W rzeczywistości nagrywanie sesji lub spotkania w Google Meet jest dość proste. Poniżej pokażemy, jak utworzyć rekord Google Meet.
Część 1. Jak nagrać spotkanie Google
podobne do innych popularnych usług wideokonferencji dostępnych na rynku, takich jak GoToMeeting, Zoom itp., Google Meet jest również zaprojektowany z możliwością nagrywania spotkań na swojej platformie. Ta funkcja nagrywania w Google Meet umożliwia innym członkom, którzy nie mogą uczestniczyć w spotkaniu, na bieżąco z główną zawartością. Przyjrzyjmy się teraz, jak nagrać sesję lub spotkanie w Google Meet.
Krok 1.Gdy masz sesję lub spotkanie Google Meet, po prostu kliknij trzy kropki menu w prawym dolnym rogu.
Krok 2.Wybierz pierwszy Rekordowe spotkanie funkcja w wyskakującym menu. Na tym etapie musisz uzyskać zgodę innych uczestników spotkania. Pojawi się okno dialogowe z monitem o to.
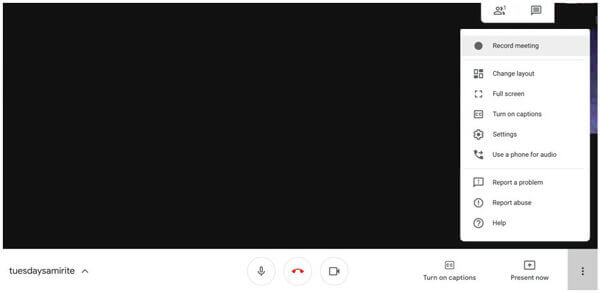
Krok 3.Po uzyskaniu wszystkich zgód kliknij Akceptuj aby rozpocząć proces nagrywania w Google Meet. Możesz zobaczyć czerwony REC przycisk pojawia się w lewym górnym rogu ekranu spotkania. Oznacza to, że spotkanie jest nagrywane.
Krok 4.Po zakończeniu wideokonferencji możesz kliknąć menu z trzema kropkami ponownie, a następnie wybierz Zatrzymaj nagrywanie aby zakończyć nagrywanie.
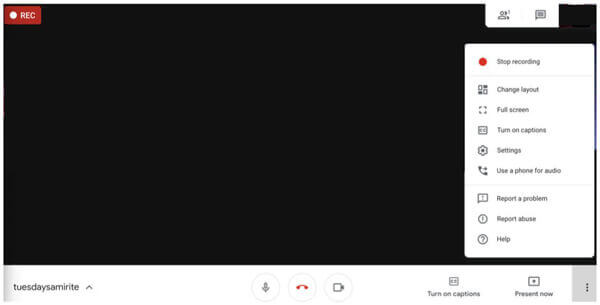
Krok 5.Pojawi się okno dialogowe z pytaniem, czy chcesz zatrzymać nagrywanie, kliknij Zatrzymaj nagrywanie aby potwierdzić operację.
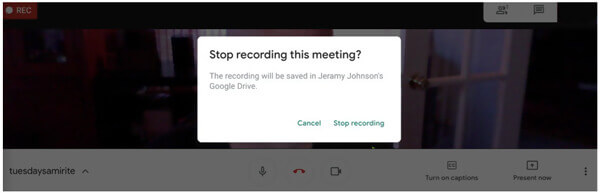
Po nagraniu w Google Meet nagrane wideo zostanie automatycznie zapisane na Twoim Dysku Google. Przetwarzanie i wysyłanie na Dysk Google zajmie trochę czasu, w zależności od długości i określonego rozmiaru pliku. Następnie każdy uczestnik tego spotkania otrzyma e-mail z linkiem do nagrania.
Część 2. Lepszy sposób na nagranie sesji w Google Meet
Dzięki powyższej metodzie możesz łatwo nagrać sesję lub spotkanie w Google Meeting. A jeśli nie możesz uzyskać zgody innych osób lub wolisz potajemnie zapisać zawartość spotkania Google? Tutaj przedstawiamy Ci świetne narzędzie do nagrywania w Google Meet, Rejestrator ekranu aby wykonać zadanie.
- Screen Recorder to potężny rejestrator wideokonferencji, który pozwala nagrywać dowolne działania, w tym sesje Google Meet, w wysokiej jakości.
- Nagraj spotkanie w Google Meet na pełnym ekranie, w określonym oknie lub w niestandardowym obszarze.
- Eksportuj nagranie Google Meet w dowolnym popularnym formacie, takim jak MP4, MOV, AVI, FLV itp.
- Zaawansowane funkcje edycji oraz zaawansowana technologia kodowania i przyspieszania wideo.
Darmowe pobieranie
Dla Windowsa
Bezpieczne pobieranie
Darmowe pobieranie
dla systemu MacOS
Bezpieczne pobieranie
Krok 1.Aby nagrać sesję w Google Meet, należy najpierw bezpłatnie zainstalować i uruchomić ten rejestrator na komputerze. Możesz dwukrotnie kliknąć przycisk pobierania powyżej, a następnie postępować zgodnie z instrukcjami, aby to zrobić.
Krok 2.Po wejściu do okna głównego możesz wybrać plik Magnetowid funkcja nagrywania w Google Meet. Oferuje również opcje nagrywania dźwięku i zrzutów ekranu.
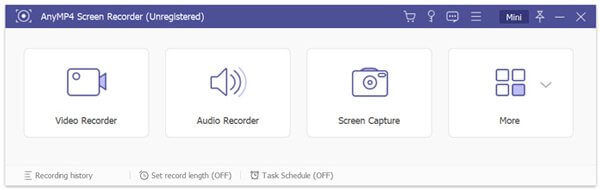
Krok 3.Przed nagraniem sesji Google Meet możesz dostosować obszar nagrywania ekranu do swoich potrzeb. Na tym etapie możesz również wybrać źródło nagrywania dźwięku, spośród dźwięku systemowego, mikrofonu lub obu.
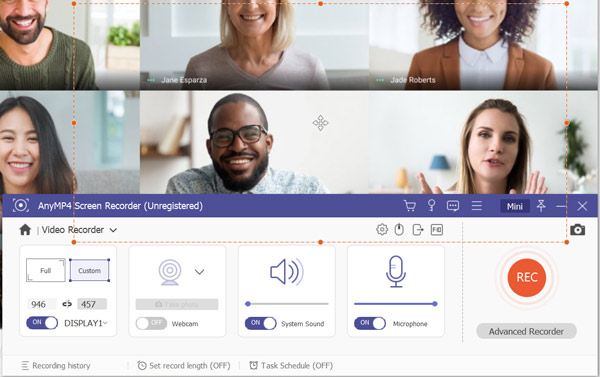
Krok 4.Jeśli chcesz nagrać Google Meet, możesz po prostu kliknąć REC przycisk, aby rozpocząć proces nagrywania. Screen Recorder umożliwia dowolne wstrzymywanie, ponowne uruchamianie lub zatrzymywanie nagrywania w Google Meet. Aby zatrzymać rejestrowanie spotkania Google, możesz kliknąć Stop przycisk.
Krok 5.Zaraz po zatrzymaniu nagrywania zostaniesz przeniesiony do okna podglądu, aby obejrzeć przechwycone wideo. Tutaj możesz sprawdzić i edytować plik nagrania w zależności od potrzeb. W tym rejestratorze Google Meet zaprojektowano niektóre podstawowe funkcje edycji, z których możesz korzystać.
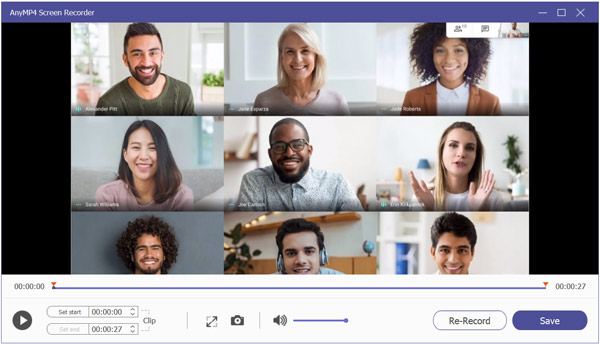
Krok 6.Jeśli jesteś zadowolony z nagrania, możesz kliknąć Zapisz przycisk, aby zapisać go na komputerze.
Nagrany film zostanie zapisany w MP4 format. Jeśli chcesz wyeksportować go w innym formacie, możesz kliknąć plik Ustawienia nagrywania ikonę, aby wejść Preferencje okno, aby to zmienić.
Oprócz nagrywania spotkań online, to oprogramowanie również obsługuje nagrywanie wykładów wideo online uchwycić wszystkie punkty.
Część 3. Często zadawane pytania dotyczące nagrywania w Google Meet
-
Gdzie są zapisywane nagrania Google Meet?
Przechwycone nagrania ze spotkań zostaną zapisane w folderze o nazwie Meet Recordings. Możesz znaleźć folder na Dysku Google organizatora.
-
Czy uczestnicy zewnętrzni mogą dołączać do rozmowy w Google Meet?
Tak. Uczestnicy zewnętrzni również mogą z łatwością dołączyć do rozmowy. Ale wszyscy uczestnicy muszą zalogować się na konto Google, aby dołączyć.
-
Czy Google Meet jest bezpłatne?
Google Meet można traktować jako bezpłatną usługę wideokonferencji. Jego darmowa wersja umożliwia prowadzenie spotkania wideo z udziałem do 100 uczestników i 60 minut. Jeśli chcesz zaprosić więcej uczestników lub przeprowadzić spotkanie ponad godzinę, musisz zapłacić za dodatkowe funkcje.
Zamykając
jak nagraj Google Meet? Z tego posta możesz zapoznać się na dwa proste sposoby na przechwytywanie wartościowych treści w Google Meet. Jeśli nadal masz pytania dotyczące nagrywania w Google Meet, możesz zostawić nam wiadomość lub bezpośrednio skontaktować się z nami.

