Plik wideo Matroska (MKV) to format wideo i kontener obsługujący wiele ścieżek audio i napisów w jednym pliku. Ten kontener obsługuje kilka formatów kompresji audio i wideo i nie jest kodekiem, ponieważ stanowi dużą różnicę w stosunku do innych formatów wideo. Z drugiej strony MOV to kolejny format wideo powiązany z QuickTime. Jest to format wykorzystujący algorytm kompresji wideo i audio opracowany przez firmę Apple. Mimo że Apple jest jego właścicielem, format ten działa również w systemie Windows i w przeciwieństwie do MKV, MOV jest częściej używany do zapisywania filmów i plików filmowych. Dlatego wielu użytkowników woli konwertować swoje pliki MOV do MKV. Jeśli więc jesteś jednym z nich, nie wahaj się zapoznać z trzema niesamowitymi sposobami tego rodzaju nawrócenia.
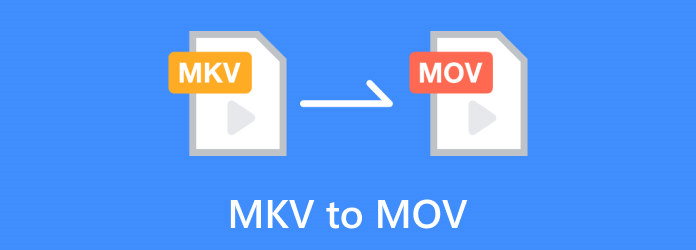
Część 1. MKV VS. MOV
Oto ich definicje i różnice, które dają bardziej szczegółowy obraz MKV i MOV.
Co to jest MKV?
Ten specyficzny kontener o nazwie MKV został opracowany przez Steve'a Lhomme'a i Lasse Kärkkäinena i nosi nazwę Matroska. Ten wieloformatowy plik może pomieścić wiele typów multimediów, takich jak wideo, audio i tekst. Nadaje się głównie do przechowywania filmów i filmów HD i jest obecnie powszechnie akceptowany i obsługiwany. Jednak może się okazać, że jego kompatybilność z większością urządzeń, zwłaszcza mobilnych, jest słaba. Co więcej, ma większy rozmiar niż inne formaty wideo, co jest kolejnym powodem, dla którego wiele osób się zmienia Mkv do MOV.
Co to jest MOV?
MOV, opracowany przez Apple Inc., przeznaczony jest dla Szybki czas Movie i został nazwany na cześć multimedialnej platformy QuickTime. Ten format wideo jest powszechnie używany do przechowywania plików audio, wideo i innych danych multimedialnych, takich jak napisy, ścieżki tekstowe i metadane. MOV to wszechstronny i elastyczny format wysokiej jakości treści audio i wideo. Jednakże, ponieważ jest szeroko stosowany i wszechstronny, nadal ma potencjalne wady i ograniczenia, szczególnie w przypadku przesyłania strumieniowego online.
| Aspekt | Mkv | MOV |
| Deweloper plików | Matroska: Steve Lhomme i Lasse Kärkkäinen. | Apple Inc. |
| Nazwa rozszerzenia pliku | .mkv lub .mk3d. | .mov lub .qt. |
| Do transmisji strumieniowej online | Tak | Tak |
| Z obsługą 3D | Tak | Tak |
| zgodność | Odtwarzacze i urządzenia z odpowiednimi kodekami. | Szeroko kompatybilny. |
| Rozmiar | Jest stosunkowo większy ze względu na swoją zawartość i elastyczność. | Stosunkowo mniejszy ze względu na optymalizację. |
Część 2. Jak szybciej przekonwertować MKV na MOV bez utraty jakości
Kiedy mówimy o najlepszych czynnikach wymaganych przy sprawdzaniu funkcji i standardów konwertera MKV na MOV, Konwerter wideo Ultimate Blu-ray Master to idealne rozwiązanie. Ten konwerter wideo zyskał swoją markę jako najbardziej wydajne narzędzie do konwersji wideo i audio. Co więcej, zapewnia wysoką jakość wyników przy zastosowaniu prostej procedury. Ponadto ten Video Converter Ultimate jest powszechnie znany ze swojej zaawansowanej, ultraszybkiej technologii, która umożliwia konwersję plików masowych z 70-krotnie większą szybkością. Będziesz zaskoczony płynnym procesem, nawet w przypadku konwersji zbiorczej. Co więcej, zapewnia doskonałe wyniki, a jednocześnie możesz używać jego zestawu narzędzi do innych potężnych narzędzi do edycji. Zatem nauczmy się wszyscy, jak najlepiej konwertować pliki .mkv na pliki .mov za pomocą tego wydajnego narzędzia do konwersji.
Korzyści
- 100% bezpieczny w użyciu.
- Przyjazny dla użytkownika interfejs z prostą nawigacją.
- Obsługuje ponad 500 formatów multimediów.
- Utrzymuje wysoką jakość wideo.
- Ultraszybka konwersja i technologie sztucznej inteligencji.
Darmowe pobieranie
Dla Windowsa
Bezpieczne pobieranie
Darmowe pobieranie
dla systemu MacOS
Bezpieczne pobieranie
Krok 1.Na początku wystarczy kliknąć przycisk Do pobrania przycisk widoczny powyżej, aby szybko pobrać Video Converter Ultimate na swój komputer. Po pobraniu natychmiast zainstaluj oprogramowanie.
Krok 2.Uruchom konwerter i prześlij filmy MKV, naciskając przycisk Plus przycisk. Możesz także przeciągnąć pliki zbiorcze i upuścić je na środku interfejsu.
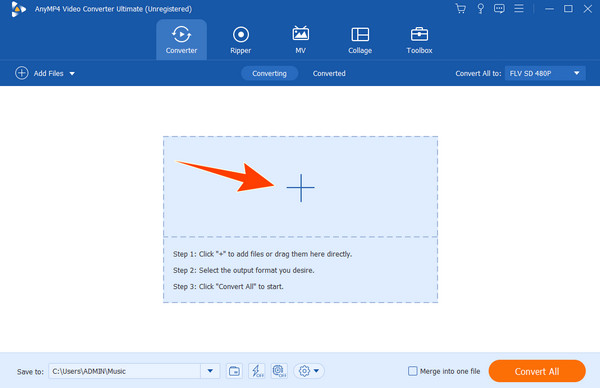
Krok 3.Po przesłaniu plików możesz wybrać docelowy format pliku, MOV, klikając Konwertuj wszystko na przycisk w prawym górnym rogu ekranu.
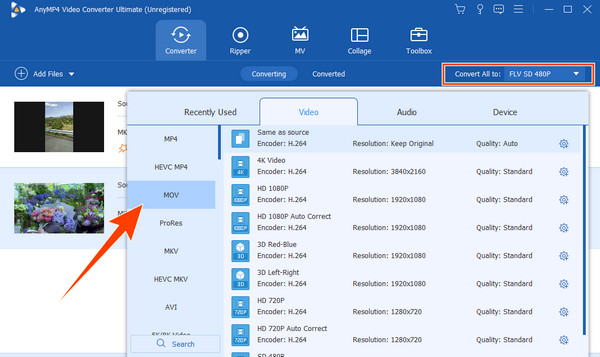
Krok 4.Następnie naciśnij Skonwertuj wszystko przycisk w prawym dolnym rogu po dotarciu do głównego interfejsu. Następnie proces konwersji rozpocznie się natychmiast. Będziesz musiał po prostu poczekać mniej niż minutę. Następnie po zakończeniu sprawdź nowo przekonwertowane pliki MOV.
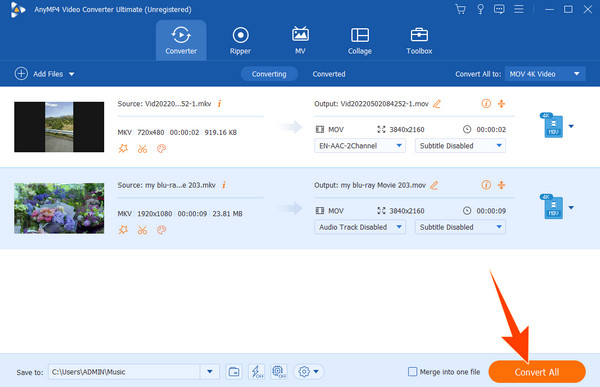
Część 3. Jak przekonwertować MKV na MOV w VLC?
Jeśli potrzebujesz bezpłatnego rozwiązania do bezpłatnej konwersji MKV na MOV na komputerach Mac i Windows, VLC Media Player to dobry wybór. VLC to nie tylko świetny odtwarzacz multimediów, ale także robi wiele innych rzeczy, w tym konwersję wideo pomiędzy różnymi formatami. Za pomocą VLC Media Player możesz konwertować szeroką gamę obsługiwanych plików multimedialnych. Jednak mimo że działa świetnie w przypadku większości kodeków i formatów wideo, nadal można znaleźć pewne problemy podczas korzystania z VLC. Ponadto funkcja konwersji może nie być najlepsza, ale nadal może dobrze działać dla większości użytkowników. W rzeczywistości możemy przekonwertować MKV na MOV w VLC, wykonując poniższe kroki.
Krok 1.Uruchom VLC Media Player i otwórz wideo MKV, przechodząc do Media menu karty, a następnie wybierz opcję Konwersja / Save opcja. Następnie kliknij Dodaj w nowym oknie i naciśnij przycisk Konwersja / Save przycisk.
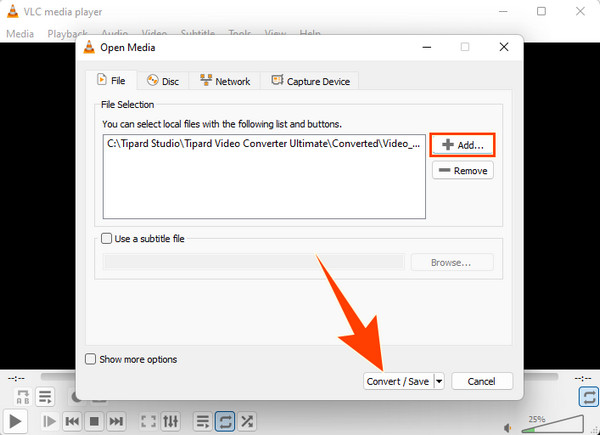
Krok 2.Aby uzyskać wyjście MOV, znajdź plik Wideo - H.264 + MP3 (MP4) i wybierz go jako wyjście w pliku Profil
Krok 3.Po zakończeniu kliknij przycisk Przeglądaj i ustaw miejsce docelowe pliku wideo, który chcesz przekonwertować. Następnie naciśnij Start przycisk, aby rozpocząć proces konwersji. Sprawdź miejsce docelowe pliku po zakończeniu procesu. Pamiętaj, że należy wykonać ten sam proces, aby bezpłatnie przekonwertować MKV na MOV na komputerze Mac.
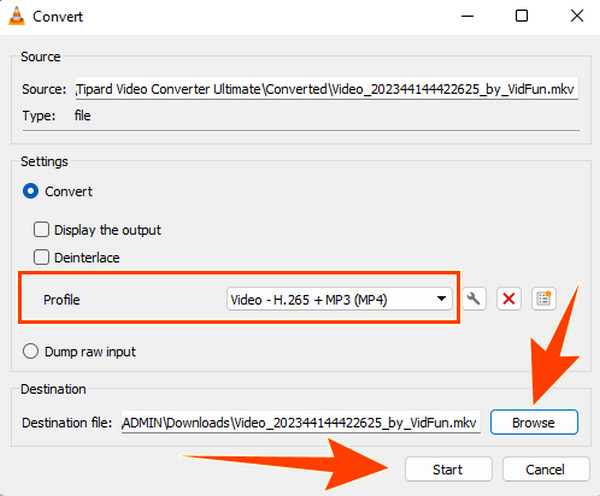
Część 4. Jak przekonwertować MKV na MOV za pomocą hamulca ręcznego
Hamulec ręczny to darmowy, doskonały program. Program działa od kilkudziesięciu lat i nadal pozostaje jednym z najlepszych transkoderów wideo. Można łatwo konwertować pliki multimedialne i zgraj Blu-ray w HandBrake. Co więcej, Handbrake, podobnie jak VLC, jest całkowicie wolny od wszelkich podejrzanych i dołączonych oferowanych ciągów znaków, a jednocześnie jest programem typu open source. W rzeczywistości otrzymasz tylko to, co pobrałeś, nic więcej i nic mniej. Wreszcie, dzięki temu HandBrake możesz zagwarantować jego dostępność na komputerach Mac, Windows i Ubuntu. Posiada także narzędzie wiersza poleceń lub interfejs GUI. W tym artykule będziemy używać wersji GUI dla systemu Windows. Jak więc przekonwertować MKV na MOV w HandBrake? Przejdź do kroków podanych poniżej.
Krok 1.Po pobraniu i zainstalowaniu HadBrake na swoim komputerze możesz zacząć od jego uruchomienia. Następnie po uruchomieniu przejdź do open Source , aby wybrać wideo MKV jako źródło. Aby to zrobić, przejdź do filet menu zakładki i wybierz open Source opcja.
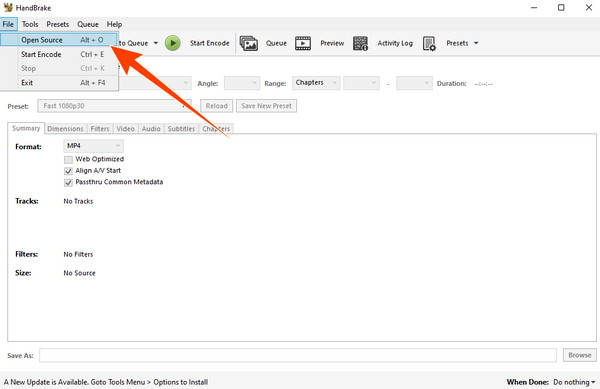
Krok 2.Teraz wybierz format MP4 z listy. Należy pamiętać, że HandBrake używa kontenera MP4 dla plików MOV, ponieważ są one podobne, a większość odtwarzaczy multimedialnych obsługuje te formaty.
Krok 3.Skonfiguruj ustawienia wideo jako opcjonalną optymalizację. W przeciwnym razie naciśnij Rozpocznij kodowanie przycisk, aby rozpocząć proces konwersji.
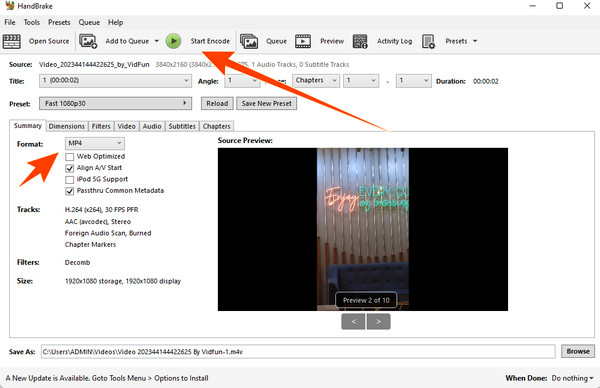
Część 5. Często zadawane pytania dotyczące MKV i konwersji
-
Czy MKV to to samo co MOV?
Nie, kontener multimedialny Matroska i format pliku QuickTime lub MKV i MOV to różne formaty kontenerów multimedialnych do przechowywania wideo, audio i innych danych.
-
Jak przekonwertować MKV na MOV bez utraty jakości?
Użyj wysokiej jakości narzędzia do konwersji wideo, takiego jak Video Converter Ultimate firmy Blu-ray Master, aby przekonwertować MKV na MOV bez utraty jakości, wybierając odpowiednie ustawienia i zachowując oryginalne kodeki wideo i audio.
-
Czy MKV ma niższą jakość niż MP4?
Nie, MKV i MP4 to formaty kontenerowe i nie wpływają względny wpływ na jakość wideo. Cóż, jakość zależy od ustawień i kodeków używanych w kontenerze.
-
Czy MKV jest bezstratnym wideo?
MKV nie wpływa z natury na jakość wideo jako formatu kontenera, a nie kodeka. W rzeczywistości MKV może przechowywać bezstratne wideo, jeśli jego kodek jest bezstratny.
Zamykając
Jeśli chcesz przekonwertować MKV na MOV, trzeba zaangażować wyspecjalizowane konwertery. Celem tego procesu jest zapewnienie zgodności treści MKV z aplikacjami i urządzeniami obsługującymi MOV. Dlatego wybór wysokiej jakości konwertera wideo ma kluczowe znaczenie dla zachowania oryginalnej jakości treści wideo i audio podczas procesu. Niezależnie od tego, czy chodzi o kompatybilność, czy preferencje, przedstawione powyżej narzędzia konwertujące znacznie ułatwiają ten proces, szczególnie podczas korzystania z Konwerter wideo Ultimate.
Więcej od Blu-ray Mastera
- 5 najlepszych sposobów konwertowania GIF-ów na filmy MOV na komputerze i w Internecie
- AVI na MOV: najlepsze 4 konwertery do wypróbowania na komputerach Mac i Windows
- [Rozwiązania 2] Jak skompresować filmy MOV do mniejszego rozmiaru na komputerze Mac
- 5 Najlepsze oprogramowanie MKV do Blu-ray: przegląd aktualizacji 2024
- 3 sposoby nagrywania MKV na Blu-ray z oryginalną jakością i napisami
- Konwertuj Blu-ray 3D na format MKV za pomocą programów offline


