„Mój laptop został dostarczony z wbudowanym napędem Blu-ray, ale nie mogę odtwarzać płyt Blu-ray z VLC na moim laptopie. W czym powinien tkwić problem i jak odtwarzać filmy Blu-ray w VLC?” Licencje Sony na Blu-ray są okropne. Oznacza to, że odtwarzanie Blu-ray na komputerze jest dość trudne, szczególnie w systemie operacyjnym Mac.
W artykule udostępniono szczegółowy samouczek odtwarzać Blu-ray z VLC Odtwarzacz Blu-ray na Windows i Mac za darmo. Jeśli masz kolekcję płyt Blu-ray i napęd Blu-ray, możesz skorzystać z artykułu, aby z łatwością odtwarzać filmy Blu-ray za pomocą VLC Media Player na komputerach z systemem Windows i Mac.
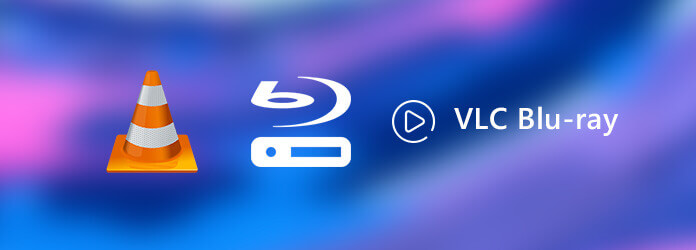
- Część 1. Czy VLC może odtwarzać Blu-ray
- Część 2. Jak odtwarzać filmy Blu-ray bezpośrednio za pomocą VLC
- Część 3. Jak korzystać z VLC Play Encrypt Blu-ray Disc na Windows i Mac
- Część 4. Jak rozwiązywać problemy z błędami odtwarzania Blu-ray VLC
- Część 5. Najlepsza alternatywa VLC Blu-Ray dla Windows i Mac
- Część 6. Często zadawane pytania dotyczące odtwarzania filmów Blu-ray za pomocą VLC w systemach Windows i Mac
Część 1. Czy VLC może odtwarzać Blu-ray
To, czy VLC może odtwarzać Blu-ray, zależy od typu płyty Blu-ray. Czasami VLC może z powodzeniem odtwarzać Blu-ray, a czasem nie odtwarza i wyświetla komunikat „Wymagane jest dekodowanie AACS” lub „biblioteka dla AACS”. Kiedy Twój VLC pokazuje taki błąd, oznacza to, że Twój dysk Blu-ray jest zaszyfrowany, a VLC nie może odtwarzać zaszyfrowanych dysków ze względu na AASC i przepisy prawne. Nie oznacza to jednak, że VLC nie będzie odtwarzać Blu-ray i jedyne, co możesz zrobić, aby rozwiązać problem, to zainstalować plik biblioteki AACS dla VLC, aby obsługiwał odtwarzanie VLC. Aby pomóc Ci sobie z tym poradzić, przedstawiamy szczegółowy przewodnik krok po kroku dotyczący odtwarzania Blu-ray w odtwarzaczu VLC Media Player.
Część 2. Jak odtwarzać filmy Blu-ray bezpośrednio za pomocą VLC
VLC Media Player jest popularnym odtwarzaczem multimediów dla szerokiej gamy formatów multimedialnych. Obejmuje odtwarzanie Blu-ray z kilkoma dodatkowymi operacjami w wersji 2.0 lub nowszej. Oto przewodnik krok po kroku na temat odtwarzania płyt Blu-ray za pomocą VLC Media Player.
Krok 1.Jeśli zainstalowałeś już VLC Media Player, zaleca się najpierw aktualizację do VLC 3 z oficjalnej strony internetowej. Wersje dla systemów Windows, Windows 64, macOS i Linux można znaleźć na oficjalnej stronie internetowej.
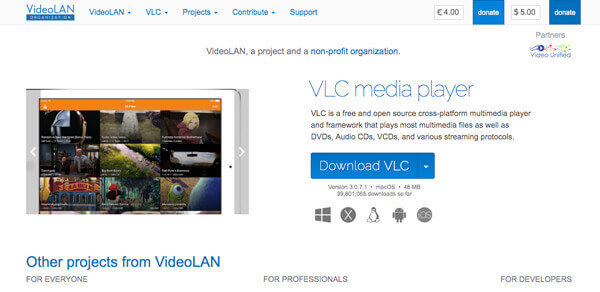
Krok 2.Włóż płytę Blu-ray do napędu, przejdź do „Media” > „Otwórz dysk”, aby wyświetlić okno dialogowe otwierania dysku. Wybierz opcję Blu-ray i kliknij przycisk „Przeglądaj”, aby zlokalizować folder z filmami Blu-ray.
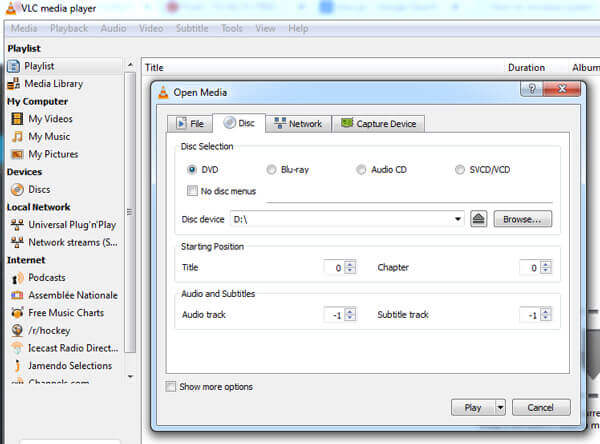
Krok 3.Po załadowaniu płyty Blu-ray do programu możesz wybrać kafelek, dźwięk i napisy, a następnie kliknąć przycisk „Odtwórz”, aby odtworzyć płytę Blu-ray za pomocą odtwarzacza multimedialnego VLC.
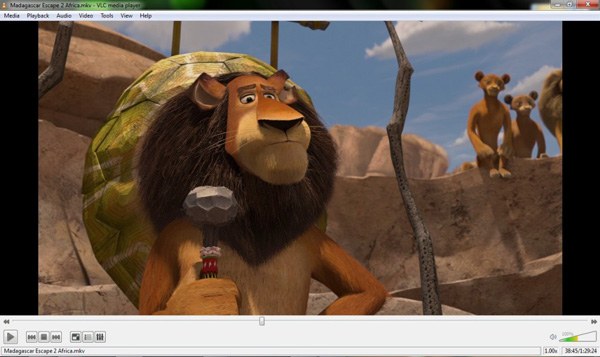
Część 3. Jak korzystać z VLC Play Zaszyfruj płytę Blu-ray w systemie Windows i Mac
Ponieważ komercyjne dyski Blu-ray są szyfrowane z ochroną praw autorskich, musisz zainstalować bazę danych dodatkowych kluczy dla VLC, aby odtwarzać zaszyfrowane dyski Blu-ray w systemie Windows 10 i Mac. Oto szczegółowy proces odtwarzania Blu-ray za pomocą VLC Media Player.
Jak grać w szyfrowaną płytę Blu-ray za pomocą VLC w systemie Windows?
Krok 1.Wejdź na stronę http://vlc-bluray.whoknowsmy.name/ w swojej przeglądarce internetowej i pobierz na pulpit KEYS DATABASE o nazwie KEYDB.cfg i AACS DYNAMIC LIBRARY o nazwie libaacs.dll.
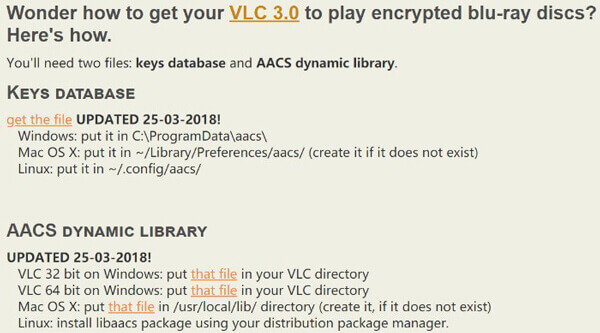
Krok 2. Otwórz folder użytkownika zawierający następujący katalog: C:\Users\twoja nazwa użytkownika\AppData. Rozwiń górny pasek narzędzi, przejdź do zakładki „Widok” i włącz opcję pokazywania ukrytych plików. Jeśli pojawi się monit, kliknij przycisk „OK”, aby potwierdzić zmianę.
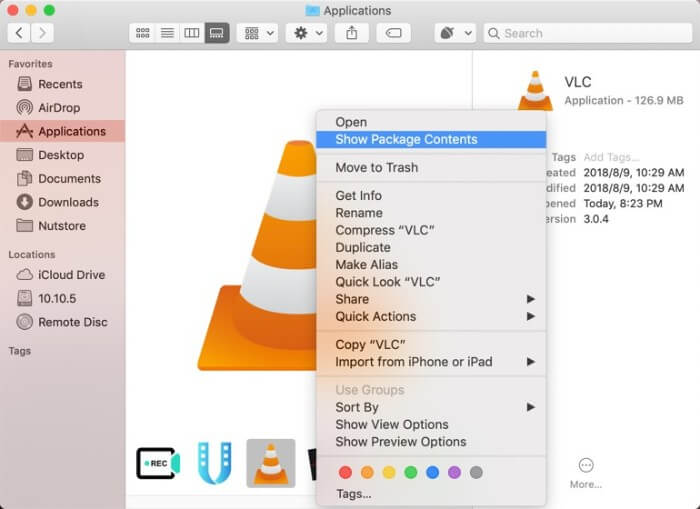
Krok 3. Utwórz nowy folder i nazwij go aacs. Skopiuj i wklej plik KEYDB.cfg do folderu na pulpicie.
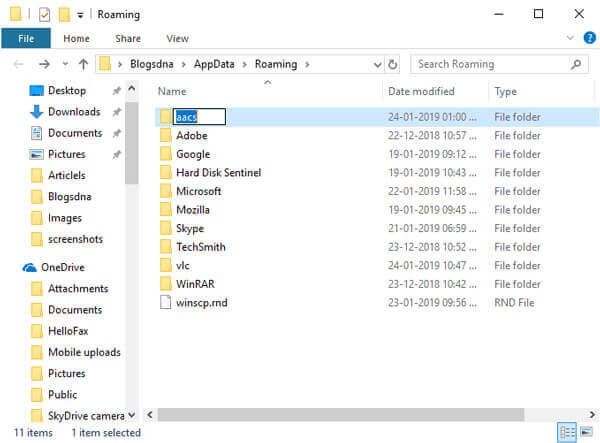
Krok 4. Przejdź do C:\Program Files lub C:\Program Files (x86) w systemie 64-bitowym. Następnie wytnij i wklej plik libaacs.dll do katalogu VLC.
Krok 5. Po konfiguracji otwórz najnowszą wersję VLC i włóż płytę do napędu Blu-ray. Teraz możesz odtwarzać zaszyfrowane Blu-ray za pomocą VLC w systemie Windows 10 lub starszym.
Uwaga: VLC może odtwarzać tylko część zaszyfrowanych płyt Blu-ray. Ponadto należy dokładnie pobrać i zainstalować odpowiednią bibliotekę. W przeciwnym razie VLC nie wyświetli filmów Blu-ray.
Jak odtwarzać szyfrowaną płytę Blu-ray za pomocą VLC na komputerze Mac?
Co powiesz na odtwarzanie płyty Blu-ray za pomocą VLC Media Player na komputerze Mac? Musisz także zainstalować bazę danych kluczy dla zaszyfrowanego Blu-ray, ale katalog różni się nieco od wersji Windows. Dowiedz się więcej o procesie odtwarzania filmów Blu-ray, jak poniżej.
Krok 1. Przejdź także do bazy danych kluczy VLC i pobierz na pulpit pliki KEYDB.cfg i libaacs.dylib. Wcześniej musisz zaktualizować VLC dla komputerów Mac do wersji 2.0 lub nowszej.
Krok 2. Przejdź do /Library/Preferences/aacs/ i umieść plik KEYDB.cfg w folderze. Jeśli nie możesz znaleźć folderu aacs w Preferencjach, utwórz go ręcznie.
Krok 3. Następnie znajdź VLC dla komputerów Mac w folderze Aplikacje, kliknij go prawym przyciskiem myszy i wybierz Pokaż zawartość pakietu. Następnie przenieś plik libaacs.dylib do katalogu Contents/MacOS/lib/.
Krok 4. Teraz włóż płytę do napędu Blu-ray, uruchom program i jak zwykle odtwarzaj film Blu-ray za pomocą VLC Media Player na komputerze Mac.
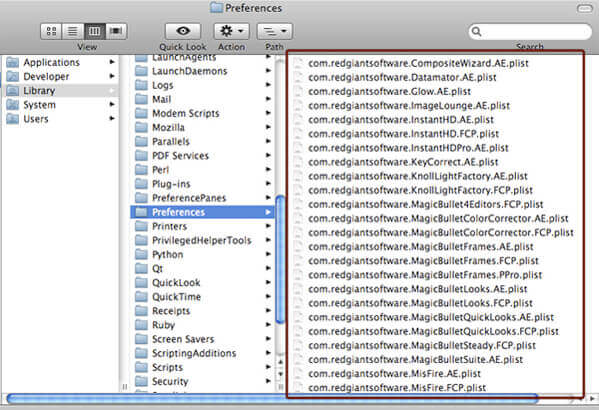
Uwaga: Jeśli VLC nadal nie odtwarza Blu-ray, nawet jeśli zainstalowałeś KEY DATABASE, Możesz zgrać pliki Blu-ray za pomocą metody szyfrowania AACS.
Część 4. Jak rozwiązywać problemy z błędami odtwarzania Blu-ray VLC
Czy kiedykolwiek napotkałeś następujące błędy odtwarzania VLC podczas odtwarzania filmów Blu-ray?
- 1. Ten dysk Blu-ray wymaga biblioteki do dekodowania AACS, a Twój system jej nie posiada.
- 2. W pliku konfiguracyjnym AACS nie znaleziono prawidłowego klucza przetwarzania.
- 3. Brak pliku konfiguracyjnego AACS!
- 4. Nie można otworzyć wpisu: VLC nie może otworzyć MRL „bluray: /// D: \”. Sprawdź dziennik, aby uzyskać szczegółowe informacje.
To denerwujące, gdy nie wiesz, jak rozwiązać problem. Ale nie musisz się martwić, ponieważ istnieje kilka sposobów, aby to naprawić. Wymieniono tutaj kilka rozwiązań problemów z odtwarzaniem Blu-ray za pomocą VLC.
Rozwiązanie 1. Zaktualizuj VLC Media Player do najnowszej wersji
Zaktualizuj VLC do V3.0 lub najnowszej wersji i upewnij się, że pobrałeś i zainstalowałeś odpowiednią wersję w oparciu o system komputerowy.
Rozwiązanie 2. Zainstaluj narzędzia dekodera Blu-ray
Możesz zainstalować niezbędne narzędzia do dekodowania Blu-ray, które pomogą Ci dekodować pliki filmowe Blu-ray z różnymi zabezpieczeniami, takimi jak BD +, AACS i inne.
Rozwiązanie 3. Zgraj Blu-ray do formatu obsługiwanego przez VLC
Jeśli powyższe sposoby nie mogą rozwiązać błędu odtwarzania VLC Blu-ray, najlepszym wyborem byłoby zgranie Blu-ray do formatu wideo zgodnego z VLC, ponieważ dotyczy to wszystkich możliwych urządzeń i odtwarzaczy. A potem możesz płynnie i płynnie odtwarzać filmy Blu-ray. Blu-ray Master Darmowy Blu-ray Ripper jest przeznaczony do zgrywania Blu-ray na filmy takie jak MP4, MOV, AVI itp. z superszybką prędkością. Co więcej, umożliwia także konwersję filmów Blu-ray na urządzenia, takie jak iPhone 15, iPad Pro, Nokia, Zune i inne.
Kroki, aby zgrać Blu-ray na filmy:Krok 1. Pobierz bezpłatnie i zainstaluj Blu-ray Master Free Blu-ray Ripper na swoim komputerze.
Darmowe pobieranie
Dla Windowsa
Bezpieczne pobieranie
Krok 2. Po instalacji uruchom go na swoim komputerze. Kliknij Załaduj płytę, A następnie wybierz Załaduj dysk BD or Załaduj folder BD aby załadować filmy Blu-ray.
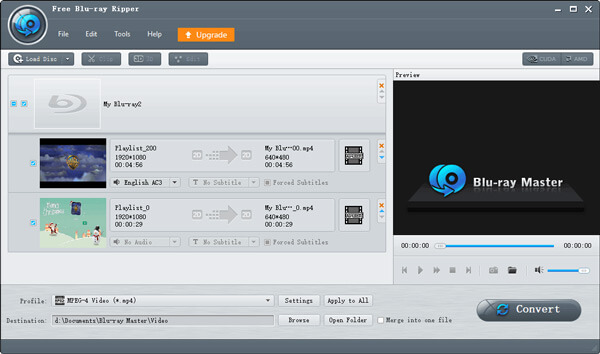
Krok 3. Następnie możesz wybrać format wyjściowy z pliku Profil zakładka, aby przekonwertować Blu-ray na obsługiwany format VLC. Na przykład możesz wybrać MP4 Format.
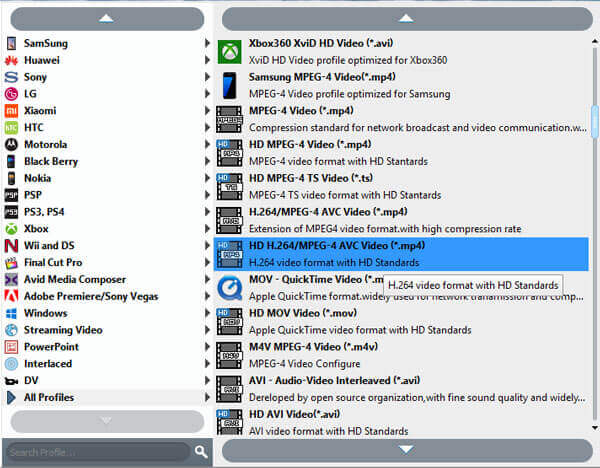
Krok 4. Na koniec kliknij konwertować przycisk, aby rozpocząć proces zgrywania.
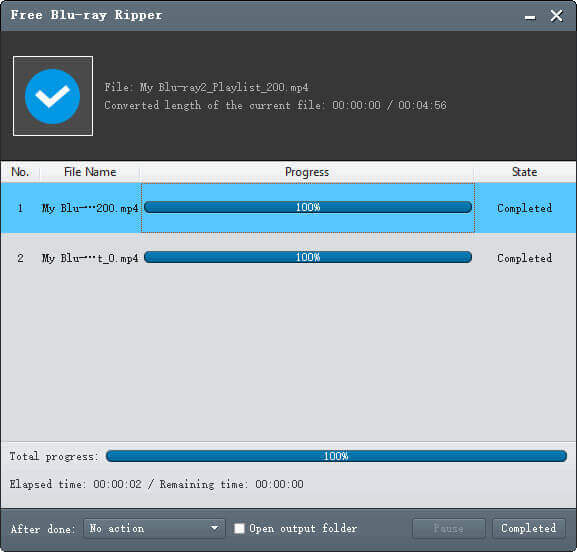
Poczekaj kilka sekund, otrzymasz przekonwertowane filmy Blu-ray, a następnie możesz je odtwarzać za pomocą VLC Media Player.
Część 5. Najlepsza alternatywa VLC Blu-Ray dla Windows i Mac
Czy istnieje metoda odtwarzania wszystkich płyt Blu-ray jednym kliknięciem bezpośrednio? Jeśli powyższy proces jest dla Ciebie zbyt skomplikowany, możesz wybrać najlepsza alternatywa dla odtwarzacza Blu-ray VLC aby z łatwością odtwarzać filmy Blu-ray i DVD w oryginalnej jakości. Poniższy diagram przedstawia bardziej realistyczne porównanie odtwarzacza Blu-ray Master Blu-ray i VLC Media Player.
| Główny odtwarzacz Blu-ray Blu-ray | VLC Media Player | |
| Platformy | Okno, Maceusz | Windows, Mac, Linux, Android, iOS, ChromeOS, AppleTV |
| Ograniczenie kodu regionu | Odtwarzaj filmy Blu-ray bez dodatkowej biblioteki i kodeka. | Podczas odtwarzania zaszyfrowanej płyty Blu-ray musi mieć dodatkową bibliotekę lub kodek. |
| Obsługiwane formaty | Obsługuje popularne i nietypowe formaty, w tym MP4, AVI, WMV, TS, FLV, MTS, M2TS, MKV, TRP, MXF, MPEG, RMVB itp. | Obsługuj popularne i powszechnie używane formaty. |
- 1. Obsługuje popularne formaty wideo, filmy HD, płyty DVD i pliki Blu-ray.
- 2. Odtwarzaj wszystkie dyski Blu-ray, w tym te komercyjne.
- 3. Różne tryby ekranu, pełny, pół, normalny, podwójny i więcej.
- 4. Zaawansowane przyspieszenie sprzętowe w celu poprawy jakości odtwarzania.
Darmowe pobieranie
Dla Windowsa
Bezpieczne pobieranie
Darmowe pobieranie
dla systemu MacOS
Bezpieczne pobieranie
Jak grać w dowolny odtwarzacz Blu-ray bez odtwarzacza Blu-ray VLC
Krok 1.Pobierz i zainstaluj najlepszą alternatywę dla VLC Blu-ray Player. Następnie uruchom program na swoim komputerze. Włóż dysk Blu-ray do domyślnego napędu Blu-ray; możesz zamiast tego użyć zewnętrznego.
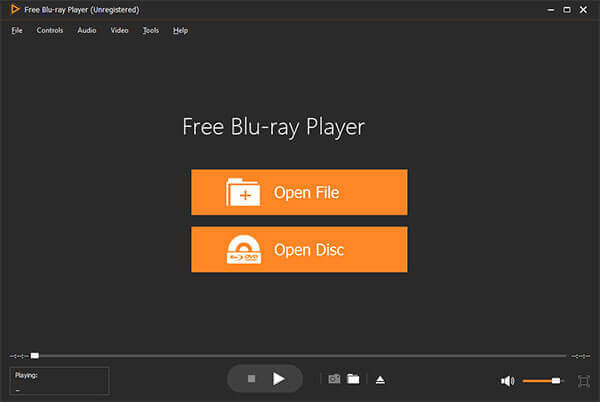
Krok 2.Kliknij przycisk „Otwórz dysk”, aby załadować dysk Blu-ray do programu. Możesz także przejść do „Plik” > „Otwórz dysk”. Następnie możesz wybrać rozdział, napisy i dźwięk dla płyty Blu-ray.
Krok 3.Wystarczy kliknąć ikonę „Odtwórz” na dole, aby odtworzyć dowolny film Blu-ray w programie bez pobierania dodatkowego kodeka dla zaszyfrowanych filmów Blu-ray. Dostosuj niestandardowe opcje, aby uzyskać najlepsze wrażenia audiowizualne.
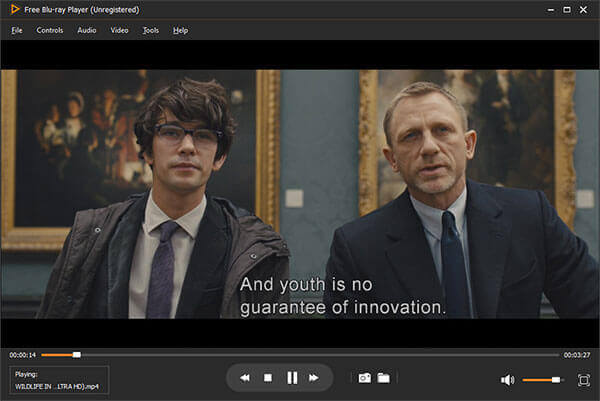
Część 6. Często zadawane pytania dotyczące odtwarzania filmów Blu-ray za pomocą VLC w systemach Windows i Mac
-
Dlaczego VLC Media Player nie odtwarza Blu-ray?
W rzeczywistości VLC nie oferuje bezpośredniego wsparcia dla dysku Blu-ray, ale jego 2.0 i nowsze wersje obsługują odtwarzanie multimediów Blu-ray z kilkoma dodatkowymi operacjami. Jeśli wersja VLC jest mniejsza niż 2.0, możesz ją uaktualnić do wersji 2.0 lub nowszej.
-
Jak płynnie odtwarzać filmy 1080p na VLC?
Jeśli odtwarzacz multimediów VLC działa z opóźnieniem podczas odtwarzania filmów 1080P, możesz rozwiązać ten problem, resetując jego preferencje, takie jak zmiana wartości buforowania, zmiana opcji Pomiń filtr pętli dla dekodowania H.264, wyłączenie dekodowania przyspieszanego sprzętowo itp. Jeśli to nie działa, możesz wybrać inne Alternatywy VLC aby pobladnąć swoje filmy 1080p.
-
Czy VLC odtwarza Blu-ray w systemie Windows 10?
Windows 10 nie zawiera wbudowanej możliwości odtwarzania dysków Blu-ray. Możesz jednak użyć VLC do odtwarzania płyt Blu-ray w systemie Windows 10. Podczas pierwszej instalacji VLV nie można bezpośrednio odtwarzać dysków Blu-ray. Po zainstalowaniu należy pobrać KEYS DATABASE (KEYDB.cfg) i AACS DYNAMIC LIBRARY (libaacs.dll dla Windows lub libaacs.dylib dla Mac), a następnie umieścić je we właściwych lokalizacjach.
-
Jak zdobyć VLC 2.0 do odtwarzania zaszyfrowanych płyt Blu-ray?
Nie można bezpośrednio odtwarzać płyt Blu-ray za pomocą VLC. Obsługiwane są tylko płyty Blu-ray z udostępnionymi bibliotekami AACS. Następnie przejdź do pobierania KEYS DATABASE (KEYDB.cfg) i AACS DYNAMIC LIBRARY (libaacs.dll dla Windows lub libaacs.dylib dla Mac), a następnie umieść je we właściwych lokalizacjach.
-
Czy VLC może odtwarzać Blu-ray 4K?
Tak, VLC może odtwarzać Blu-ray 4K. Teraz, gdy wideo 4K jest nowym i bardzo powszechnym formatem, wielu użytkowników chce odtwarzać swoje filmy 4K za pomocą VLC. Niektórzy użytkownicy VLC skarżyli się, że ich VLC odtwarza filmy 4K Ultra HD z zacinaniem się i opóźnieniami. W takim przypadku preferowana może być aktualizacja VLC do najnowszej wersji
-
Jak ustawić kody regionu Blu-ray VLC?
Wybierz „Narzędzia” i „Preferencje”, a następnie „Pokaż ustawienia” na „WSZYSTKIE”. Znajdź „Wejścia/kodeki”, „Moduły dostępu” i „Blu-ray”. Wybierz „Kod regionu” i naciśnij przycisk „Zapisz”.
Zamykając
W artykule opisano metody, jak to zrobić odtwarzaj płyty Blu-ray za pomocą VLC Media Player. Najnowsza wersja odtwarzacza multimedialnego typu open source ma zintegrowaną obsługę odtwarzania Blu-ray. Jednak odtwarzanie komercyjnych filmów Blu-ray za pomocą VLC nie jest takie łatwe. Oprócz najnowszej wersji VLC, musisz także zainstalować KEY DATABASE na swoim komputerze. Dla nowicjuszy może to być trochę trudne. Darmowy odtwarzacz Blu-ray to najlepsza alternatywa dla odtwarzacza Blu-ray VLC, umożliwiająca oglądanie filmów Blu-ray w oryginalnej jakości.


