Wielu doświadczonych producentów użyje narzędzia do regulacji proporcji. Po zakończeniu kręcenia sceny lub filmu, w klipie mogą znajdować się aspekty, których nie chcesz. Producenci mogą zmienić proporcje, aby skupić się na określonej części. Na przykład producent może życzyć widzom, aby zobaczyli określoną część filmu. Mogą zrobić wszystko bez konieczności ponownego nagrywania reszty filmu, przycinając materiał. Jeśli szukasz sposobu, aby przycinanie wideo w OpenShot, jesteś na właściwej stronie. Z dzisiejszego bloga dowiesz się, jak OpenShot zmienia rozmiar wideo dwoma różnymi, ale prostymi metodami, wraz z poradami dotyczącymi przycinania wideo.
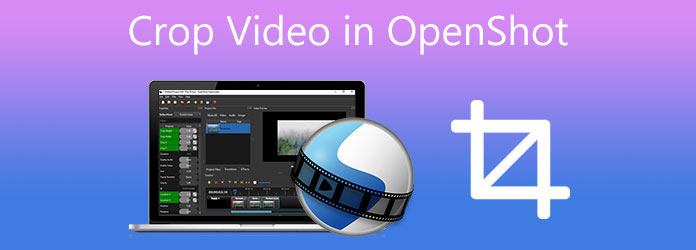
Część 1. 2 różne metody przycinania wideo w OpenShot
OpenShot, opracowany przez Jonathana Thomasa, to edytor wideo o otwartym kodzie źródłowym dostępny na komputerach Mac, Windows i Linux. Powodem stworzenia tego programu jest zapewnienie bezpłatnego, prostego i przyjaznego dla użytkownika edytora wideo. Świetną cechą edytora wideo OpenShot jest zmiana proporcji. Jednak aby zmienić współczynnik proporcji wideo, możesz użyć narzędzia do powiększania, ponieważ OpenShot nie ma narzędzia do bezpośredniego przycinania, ale oferuje rozwiązanie do natychmiastowego przycinania filmów do dowolnego współczynnika proporcji. Można to zrobić, powiększając określony obszar i bezpośrednio dostosowując parametry każdej skali. Aby omówić to głębiej, spójrz na dwie powyższe metody, jak przycinać wideo za pomocą OpenShot.
1. Użyj metody Slice w OpenShot
Krok 1. Aby rozpocząć, uruchom OpenShot na swoim komputerze i przejdź do Pliki projektu opcja po lewej stronie. Następnie kliknij miejsce prawym przyciskiem myszy i wybierz Pliki importu aby zaimportować wideo, które chcesz przyciąć. Po zakończeniu importowania filmów kliknij i przeciągnij je na oś czasu u dołu ekranu.
Krok 2. Przeciągnij czerwoną linię do miejsca, w którym chcesz rozpocząć lub zakończyć wybór. Kliknij prawym przyciskiem myszy znacznik pozycjonowania i wybierz, co chcesz zachować.
Uwaga: Zachowaj obie strony, jeśli chcesz usunąć sekcję pośrodku.
Krok 3. Aby usunąć fragment, kliknij go, a następnie naciśnij klawisz Delete. Aby wyeliminować puste luki, musisz ręcznie przenieść fragmenty.
Wskazówka: Kontynuuj tę procedurę, aż osiągniesz pożądany rezultat.
Krok 4. Aby wyeksportować plik, naciśnij czerwony przycisk na interfejsie.
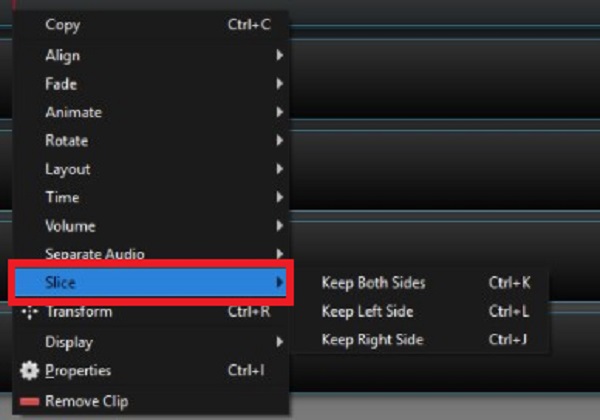
2. Przytnij wideo za pomocą metody skalowania w OpenShot
Krok 1. Najpierw zainstaluj narzędzie, odwiedzając oficjalną stronę OpenShot. Po uruchomieniu narzędzie zaprowadzi Cię do głównego interfejsu. Pamiętaj, aby dodać plik, który chcesz przyciąć, naciskając Dodaj (+) w górnym rogu interfejsu.
Krok 2.Po zaimportowaniu materiału przeciągnij klip wideo na osi czasu — kliknij wideo prawym przyciskiem myszy. Wybierz Właściwości z menu. Jak tylko to zrobisz, nowy pasek narzędzi Właściwości pojawi się po lewej stronie edytora.
Krok 3. Następnie, na Właściwości pasek narzędzi, poszukaj Skala X i Skala Y. Możesz powiększyć wideo, zmieniając parametry Skala X i Skala Y. Na przykład, jeśli chcesz powiększyć wideo o 200%, wprowadź 2.00 zarówno w Skali X, jak i Skali Y. Następnie kliknij prawym przyciskiem myszy Skala opcja i hit Plon.
Krok 4. Po przycięciu wideo możesz je wyeksportować. Aby to zrobić, kliknij filet menu i naciśnij Export przycisk, aby zapisać nowo przycięte wideo na komputerze.
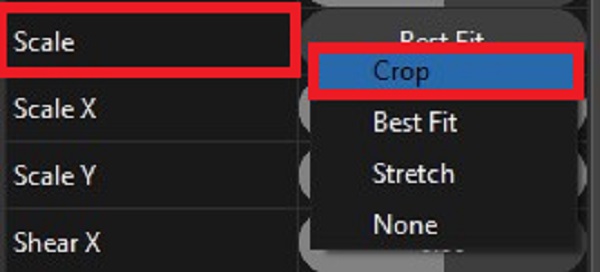
Część 2. Znacznie łatwiejsze podejście do przycinania wideo
Jeśli przycinanie wideo w OpenShot jest dla Ciebie skomplikowane, mamy dla Ciebie inne rozwiązanie. Nadal możesz cieszyć się swoim filmem bez ponownego nagrywania. Konwerter wideo Ultimate działa najlepiej przy przycinaniu i zmianie rozmiaru wideo. Co oferuje to narzędzie? Ma wbudowany edytor, który może przycinać wideo w dowolnym rozmiarze, przycinać, dzielić, obracać i wycinać pliki w mgnieniu oka. Co więcej, nie musisz czekać godzinę, aby wyeksportować plik, ponieważ to narzędzie jest wyposażone w 70-krotnie większą prędkość konwersji niż inne standardowe edytory wideo. Korzystając z tego narzędzia, nagranie z czarnymi paskami nie będzie już problemem. Z tak wielkim podekscytowaniem, oto kompletny przewodnik po przycinaniu wideo.
Podstawowe dane
- Modyfikuj swoje filmy, przycinając, obracając, ulepszając, przerzucając, dzieląc i przycinając.
- Konwertuj filmy HD na 4K/5K/8K/1080p w ponad 500 różnych formatach wyjściowych.
- Użyj jako kompresora wideo, kreatora animowanych GIF-ów i odtwarzacza wideo.
- Twórz teledyski, korzystając ze swoich ulubionych filmów, obrazów i muzyki.
Darmowe pobieranie
Dla Windowsa
Bezpieczne pobieranie
Darmowe pobieranie
dla systemu MacOS
Bezpieczne pobieranie
Krok 1. Uruchom narzędzie do przycinania
Aby rozpocząć, zainstaluj Video Converter Ultimate, naciskając powyższe przyciski pobierania. I odwrotnie, możesz ściągnąć przeglądarkę i odwiedzić oficjalną stronę narzędzia. Następnie pobierz i uruchom program.
Krok 2. Znajdź przybornik
Po uruchomieniu znajdź Toolbox na pasku menu wybierz Video Cropper. Wybranie tej opcji spowoduje przekierowanie do strony narzędzia do przycinania.

Krok 3. Dodaj plik, który chcesz przyciąć
Aby zaimportować plik, wolisz przyciąć, kliknij Więcej (+) i wybierz plik z folderu plików.

Krok 4. Gotowy do przycięcia wideo
Po przesłaniu pliku możesz teraz przyciąć wideo, dostosowując uchwyt znajdujący się na pierwszym panelu ekranu. Możesz natychmiast przyciąć wideo, przesuwając kierownicę zgodnie z żądanym rozmiarem. Alternatywnie możesz zmienić proporcje wideo.
Uwaga: Ekran po prawej stronie to panel podglądu, w którym możesz zobaczyć swoje wyniki.

Krok 5. Zmień nazwę przed konwersją
Następnie zmień nazwę wyjścia wideo, naciskając Długopis przycisk. Następnie, jeśli jesteś już zadowolony ze zmian, wybierz OK przycisk.

Krok 6. Wyeksportuj przycięte wideo
Po uderzeniu OK przycisk, spowoduje to powrót do głównego interfejsu. Znajdź i wybierz Export przycisk, aby w końcu wyświetlić podgląd pliku.

Uwaga: Możesz teraz cieszyć się przekonwertowanym plikiem w różnych systemach operacyjnych, takich jak iPhone, Android, iPad, Windows, Mac, Linux i inne.

Część 3. Dodatkowa wskazówka dotycząca przycinania filmów
Należy zauważyć, że na rozdzielczość przyciętego wideo w pewnym stopniu wpływa wybrany format wyjściowy. Na przykład, jakość będzie słaba, jeśli określony plik ma małe parametry, ale podczas eksportu zmienia się na duże. W tym przypadku pożądane są mniejsze parametry wyjściowe.
Część 4. Często zadawane pytania dotyczące przycinania filmów o OpenShot
-
Jak mogę dostosować rozmiar wideo w OpenShot?
Aby zmienić rozmiar wideo, takiego jak zmniejszenie rozmiaru pliku MP4Wybierz Zaawansowane zakładka 4. Zlokalizuj Ustawienia wideo, zmień Szybkość transmisji/jakość do 1.5 Mb / s aby zmniejszyć rozmiar pliku. Następnie wybierz CZERWONY przycisk, aby Export plik.
-
Jak w OpenShot mogę otworzyć pliki projektu?
Aby otworzyć plik projektu w OpenShot, kliknij prawym przyciskiem myszy plik w panelu Pliki projektu, aby wyświetlić menu plików.
-
Czy ShotCut jest lepszy od OpenShot?
ShotCut to darmowe oprogramowanie do edycji wideo, które zadziwia wykwalifikowanych edytorów wideo. Jest jednak nieco bardziej skomplikowany niż OpenShot, ponieważ jest często używany do tworzenia filmów w jakości 4K.
Zamykając
Podsumowując, OpenShot to fantastyczne narzędzie zarówno dla początkujących, jak i doświadczonych montażystów wideo. I możesz uzyskać dwa sposoby, aby przycinanie filmów w OpenShot. Jeśli jednak uważasz, że to narzędzie jest dla Ciebie zbyt trudne, Konwerter wideo Ultimate ma prosty interfejs, który może pomóc w natychmiastowym przycięciu filmów. Nadszedł czas, aby pobrać i poeksperymentować z narzędziem
Więcej Reading
- Przytnij zrzut ekranu w systemie Windows 10/8/7 (pełny ekran / aktywne okno / niestandardowe)
- Ultimate Tutorial - Jak przycinać filmy MP4 w systemie Windows / Mac za darmo
- Zweryfikowane metody przycinania wideo na telefonach lub tabletach z Androidem
- Jak szybko obracać wideo na Instagramie bez utraty jakości

