Por que você precisa converter BDMV ou Disco Blu-ray para MKV? Os arquivos MKV não apenas preservam a qualidade de vídeo original dos filmes em Blu-ray 4K, mas também incluem legendas e faixas de áudio. Obviamente, você pode encontrar alguns conversores de Blu-ray para MKV que extraem os filmes em Blu-ray com legendas.
Mesmo se você usar o Handbrake ou o MakeMKV para copiar o disco Blu-ray, não será possível extrair os arquivos MKV do disco Blu-ray comercial. Qual é o melhor conversor de Blu-ray para MKV? Basta saber mais detalhes do artigo agora.
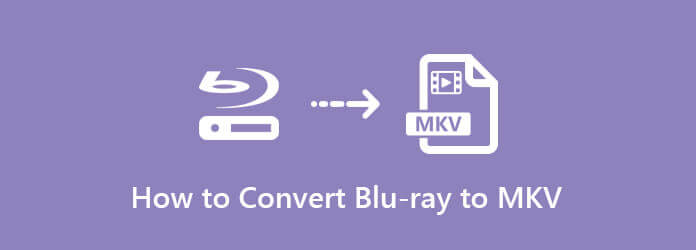
Part 1. Por que você precisa converter Blu-ray para MKV
A conversão de Blu-ray em MKV oferece muitas vantagens e é preferida por muitos usuários. Aqui, listamos muitos motivos para copiar Blu-ray para MKV.
1. Preservar a qualidade original.
MKV suporta áudio e vídeo de alta qualidade. Ao converter um Blu-ray em MKV, muitas vezes você pode preservar a qualidade original do conteúdo, garantindo uma conversão sem perdas.
2. Suporta vários fluxos e trilhas.
MKV permite múltiplas faixas de áudio, legendas e capítulos em um único arquivo. É benéfico manter várias opções de idioma, legendas ou diferentes versões do conteúdo.
3. Obtenha compressão flexível.
MKV oferece suporte a vários codecs de vídeo e áudio, proporcionando flexibilidade nos métodos de compactação. Você pode equilibrar o tamanho e a qualidade do arquivo de acordo com suas preferências.
4. Forte compatibilidade.
MKV é um formato amplamente suportado por vários reprodutores e dispositivos de mídia, incluindo smart TVs e dispositivos de streaming. A conversão para MKV garante compatibilidade com uma ampla variedade de dispositivos de reprodução.
Part 2. Como liberar BDMV ou Blu-ray para MKV no Windows
Free Blu-ray Ripper é uma solução viável e gratuita para converter Blu-ray para MKV, AVI, MP4, MOV e mais outros formatos de vídeo e predefinições de dispositivos. Além disso, você também pode ajustar os diferentes parâmetros para extrair os filmes de Blu-ray com a melhor qualidade.
- Converta discos Blu-ray/ISO/pastas para MKV, MKV HD, 4K MKV e muito mais.
- Copie qualquer disco Blu-ray para MKV, inclusive o comercial com proteção.
- Ajuste os diferentes parâmetros das configurações de vídeo e áudio de acordo.
- Aceleração avançada de hardware para converter Blu-ray em MKV em alta velocidade.
Download grátis
Para Windows
Download seguro
Passo 1. Carregue o Blu-ray no programa
Insira o disco Blu-ray no slot Blu-ray do seu computador. Você também pode usar a unidade Blu-ray externa. Baixe e instale o Free Blu-ray Ripper, inicie o programa no seu computador, capaz de detectar automaticamente os filmes do disco Blu-ray.
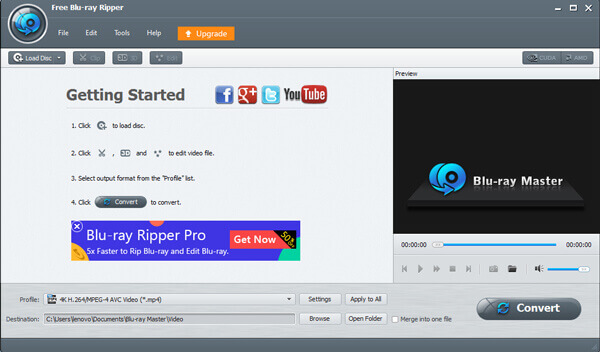
Passo 2. Escolha os arquivos Blu-ray para converter
Ao acessar todos os arquivos Blu-ray, você pode escolher os arquivos Blu-ray desejados que deseja converter. Normalmente, você pode obter os filmes principais com a maior duração. Além disso, você também pode selecionar o Canal de Áudio or Legenda para os arquivos MKV.
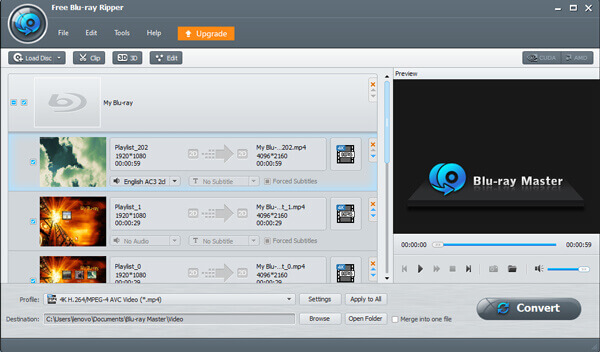
Passo 3. Selecione os arquivos MKV como saída
Clique na Perfil menu para escolher os arquivos MKV desejados. Possui uma lista de arquivos MKV, como 3D MKV, 4K MKV, H.265 MKV, HD MKV e mais outros arquivos MKV de acordo com seus requisitos para converter discos Blu-ray em arquivos MKV de acordo com seus requisitos.
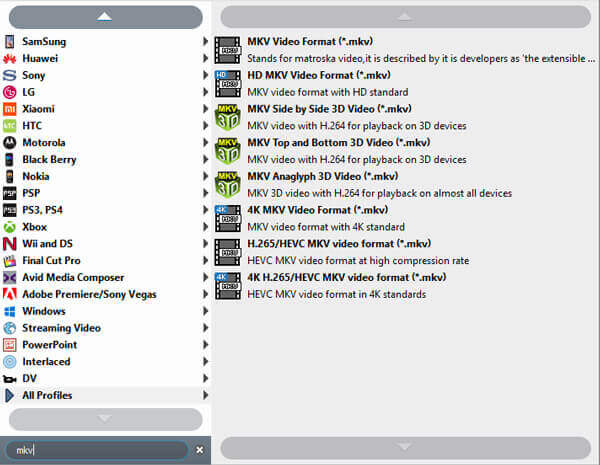
Passo 4. Ajustar os diferentes parâmetros
Escolha o Configurações opção para ajustar os diferentes codecs de vídeo e codec de áudio para os arquivos MKV. Permite ajustar o codec de vídeo / áudio, taxa de quadros, resolução, proporção, canais, taxa de bits de áudio, taxa de amostragem ou até ativar o Configurações 3D para o vídeo.
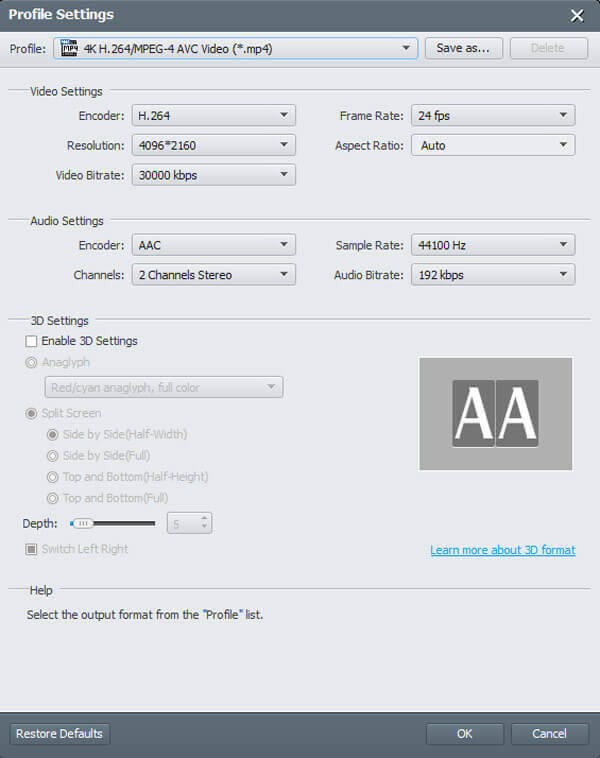
Passo 5. Conversão BDMV ou Blu-ray para MKV
Depois disso, você pode clicar no Procurar para escolher a pasta de destino. Clique no Converter para converter o disco BDMV ou Blu-ray nos arquivos MKV. Quando todo o processo estiver concluído, você pode clicar no Abrir Pasta para obter os arquivos MKV desejados.
Part 3. Como converter BDMV ou Blu-ray para MKV no Mac
Que tal copiar Blu-ray para MKV no Mac? A unidade de DVD não está disponível no seu MacBook, nem mesmo mencionando a unidade de Blu-ray.
É por isso que poucos conversores de Blu-ray para MKV para Mac estão disponíveis. Qual deve ser a melhor ferramenta para extrair os filmes do disco Blu-ray para MKV?
Blu-ray Master Blu-ray Ripper para Mac é o programa desejado para extrair arquivos MKV de alta qualidade de BDMV ou disco Blu-ray com facilidade. Ele suporta o disco Blu-ray. Além disso, você também pode editar ainda mais os arquivos de áudio e vídeo dos filmes Blu-ray.
Download grátis
Para Windows
Download seguro
Download grátis
para macOS
Download seguro
Passo 1. Carregue o Blu-ray no programa
Insira o disco Blu-ray no slot Blu-ray do seu computador. Você também pode usar a unidade externa de Blu-ray. Baixe e instale o Blu-ray Ripper gratuito. Inicie o programa no seu computador, que é capaz de detectar automaticamente os filmes do disco Blu-ray.
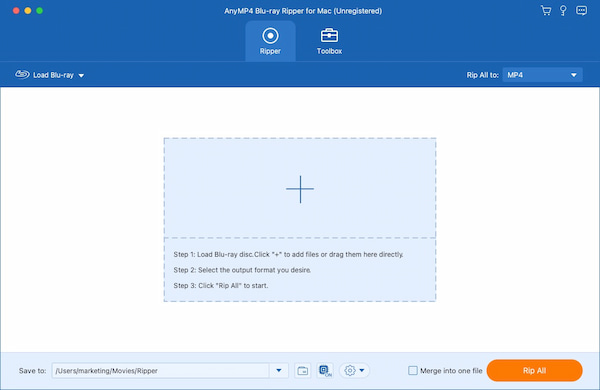
Passo 2. Escolha o formato de saída MKV
Depois de selecionar o Blu-ray desejado, você pode clicar no botão da lista suspensa Copiar tudo para no canto superior direito para selecionar o MKV como formato de saída.
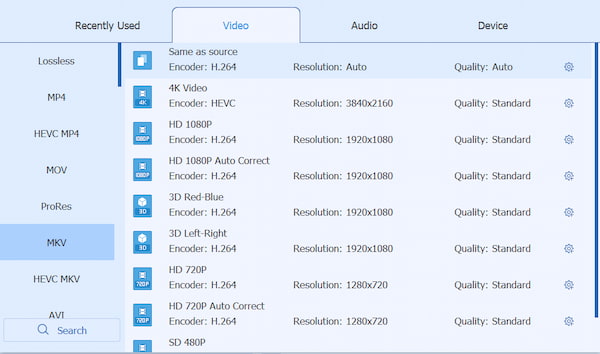
Passo 3. Faça configurações (opcional)
Você pode ajustar alguns parâmetros para personalizar seus arquivos MKV. Ele permite aparar, cortar, girar, ajustar efeitos/filtros, adicionar marcas d'água, etc. Você também pode adicionar, ativar e ocultar as legendas do seu Blu-ray clicando no botão suspenso de legendas.
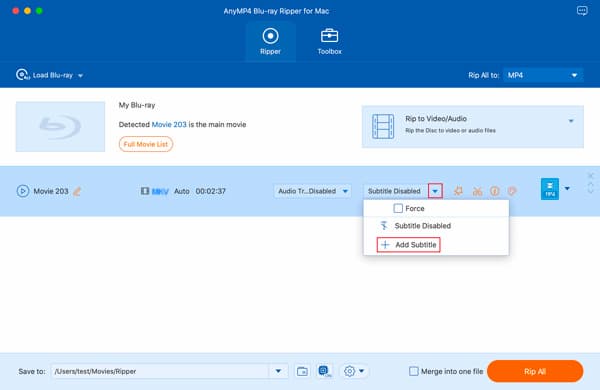
Passo 4. Comece a rasgar.
Depois que todas as configurações estiverem bem feitas, clique no botão Rip All para começar a copiar e você poderá obter um arquivo MKV com suas configurações personalizadas em segundos.
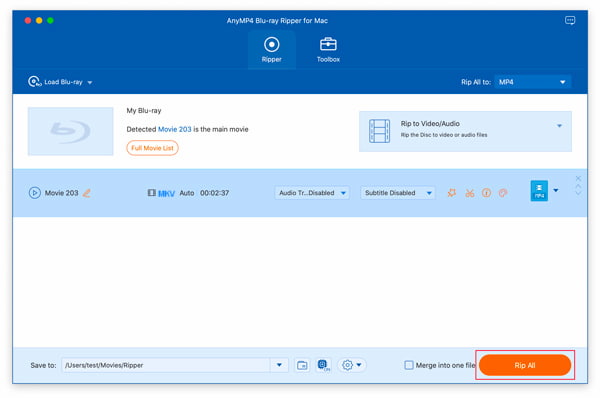
Como você pode ver, você precisa de um reprodutor Blu-ray profissional para reproduza os arquivos Blu-ray em um Mac.
Part 4. Perguntas frequentes sobre como converter Blu-ray em MKV
-
Leitor de Blu-ray que reproduz arquivos MKV em um BD-R?
Muitos aparelhos de Blu-ray atuais reproduzem apenas arquivos MKV a partir de um disco rígido USB externo. Existem poucos players de Blu-ray, como o Free Blu-ray Player, que reproduzem arquivos MKV que são gravados em um BD-R. Bem, você pode converter arquivos MKV de arquivos de disco BD-R para AVCHD.
-
Como fazer backup e converter Blu-ray para MP4 HD?
Com o Free Blu-ray Ripper profissional, você pode fazer backup e converter Blu-ray para MP4 HD. Basta executar o Free Blu-ray Ripper no seu computador e clicar em "Abrir disco" para importar o disco Blu-ray para o programa. Em seguida, clique no menu "Perfil" e selecione MP4 HD como formato de arquivo de saída. Após todas as configurações feitas, clique no botão "Converter" para fazer backup e converter Blu-ray para MP4 HD.
-
Como faço para converter ISO para MKV?
Após o download, instale e execute o Free Blu-ray Ripper. Clique em "Carregar disco" para carregar o arquivo de imagem ISO. Em seguida, clique em "Perfil" para selecionar MKV como formato de saída. Por fim, clique em "Converter" para iniciar a conversão do arquivo ISO para MKV.
Resumindo
Quando você precisa converter filmes Blu-ray para MKV, você pode aprender mais sobre os melhores métodos para copiar arquivos Blu-ray no Windows e Mac. Se você precisa converter os arquivos com alta qualidade gratuitamente ou escolher o melhor software Mac para copiar Blu-ray para MKV, você sempre pode encontrar o método desejado no artigo.


