Um dos principais problemas que os criadores de conteúdo enfrentam é que seu áudio fica fora de sincronia com o restante do fluxo ao longo do tempo em sites de redes sociais. Por exemplo, o áudio do microfone pode sincronizar inicialmente com os lábios, mas depois de alguns minutos, haverá um deslocamento notável do vídeo. Felizmente, a maioria dos problemas de sincronização de áudio no OBS são causados por um desequilíbrio na taxa de amostragem. Aprenda a corrigir Atraso de áudio OBS lendo o artigo de hoje.
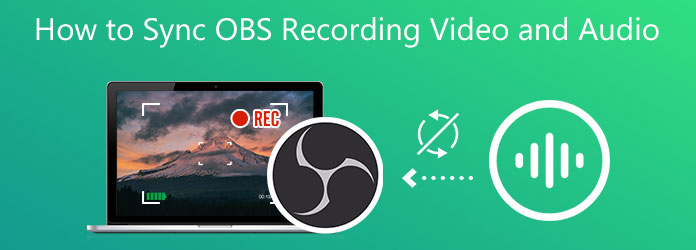
Part 1. Motivo do atraso de áudio do OBS
Como regra geral, o vídeo leva muito mais tempo para ser concluído e criptografado no OBS do que no áudio. Isso pode fazer com que o áudio seja reproduzido à frente ou atrás do vídeo ocasionalmente, causando um atraso frustrante que torna a experiência de assistir um pouco inconveniente para alguns espectadores. A incapacidade de um computador de concluir esse processo, como acontece com a maioria dos problemas técnicos, pode ser atribuída a vários fatores. Uma área para verificar é se todos os dispositivos de som em seu sistema estão configurados para 48 ou 44.1 kHz, que parecem ser as duas taxas de amostragem que o OBS suporta. Descubra qual taxa de amostragem você está usando na seção Configurações de áudio do OBS e verifique se tudo o mais corresponde no painel de configurações de som do seu computador.
Part 2.Como converter DAV para MP4 com linha de comando
1. Verifique a configuração de som
Esse problema pode ser resolvido certificando-se de que cada dispositivo de som em seu sistema esteja configurado para 48 kHz ou 44.1 kHz, que são as duas taxas de amostragem que o OBS Studio afirma suportar. Aqui estão os métodos para corrigi-lo.
Passo 1.Selecione os Configurações botão no OBS Studio.
Passo 2.Para abrir o em áudio janela de configurações, clique em em áudio. Você deve primeiro acessar as configurações de áudio para determinar a taxa de amostragem que suas fontes devem ser ajustadas.
Passo 3.Verifique a taxa de amostragem escolhida. Se você tiver um dispositivo de áudio antigo conectado, pode ser necessário alterar esse valor para 44.1 kHz. Alternativamente, é aceitável deixar a frequência em 48 kHz.
Passo 4.Localize o Configuração de Som no Windows 10. Aperte o botão Painel de controle de som > Propriedades. A seguir, aperte o Avançado guia e certifique-se de que todos os seus dispositivos estejam configurados para a mesma taxa de amostragem que você fez na Etapa 3.
Passo 5.Por fim, escolha a variante mais alta de Hz que corresponde à configuração da taxa de amostragem em seu OBS.
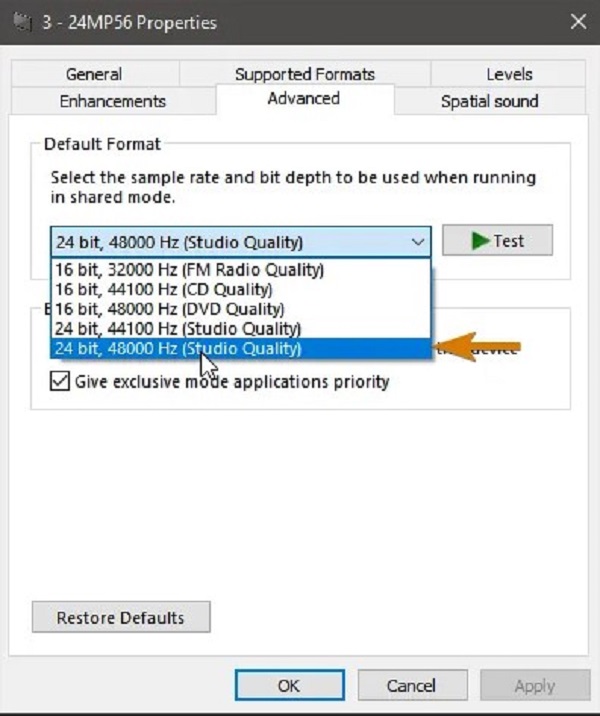
2. Corrija o problema usando as propriedades avançadas de áudio no Windows
Se você estiver usando um microfone externo, pode haver um atraso no áudio quando estiver sendo assistido nos canais. O OBS pode compensar isso incluindo um atraso durante o processo de codificação. Aqui está a maneira de fazer isso para corrigir o áudio do OBS fora de sincronia.
Passo 1.No mixer de áudio OBS, selecione sua fonte de áudio clicando no ícone de engrenagem ao lado dela.
Passo 2.Acertar Propriedades de áudio avançadas. Aumente o deslocamento negativo da sua fonte de áudio (500ms = 0.5 segundos). Um saldo negativo corrigirá o problema com áudio atrasado.

3. Melhore o atraso de áudio usando o Sync Offset no Mac
Em alguns casos, é obrigatório adicionar um atraso de áudio para sincronizar o vídeo de uma câmera com o áudio de um microfone. Na verdade, é bem simples de fazer, mas a opção de adicionar um atraso de áudio não é exibida com destaque no OBS. Informe-nos os métodos seguindo as etapas abaixo.
Passo 1.Insira uma fonte de áudio ou um microfone em seu projeto.
Passo 2.eleja uma fonte de áudio clicando na engrenagem ao lado dela no mixer.
Em seguida, especifique o tempo de atraso do áudio. Insira um atraso para a fonte de áudio em milissegundos sob o Sync Offset do mixer de áudio (ms) coluna. Um segundo é igual a 1000 milissegundos. Essa opção pode exigir tentativa e erro antes que o áudio e o vídeo sejam sincronizados adequadamente.
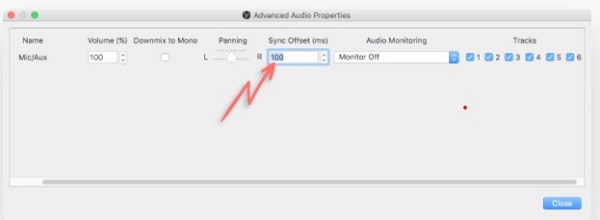
Part 3.Melhor maneira de corrigir áudio OBS fora de sincronia
Video Converter Ultimate é útil se houver a melhor maneira de corrigir o áudio fora de sincronia. Ele possui um recurso de sincronização de áudio que melhorará seus problemas de áudio permanentemente. Você pode definir um atraso em seu feed de áudio em 10 segundos. Caso contrário, você também pode avançar o áudio mantendo sua qualidade. Além disso, você pode aumentar seu volume em 200%. O que é mais atraente para esta ferramenta, ela tem uma interface direta. Não importa se você é novo na edição, porque você ainda consegue editar facilmente como um profissional enquanto usa o Video Converter Ultimate. Tanto com isso, aqui estão os passos simples a seguir para corrigir o áudio fora de sincronia.
Características principais
- Use os recursos incluídos de aumento de volume, aparador de vídeo, reversor de vídeo, rotador de vídeo, controlador de velocidade de vídeo e fusão de vídeo para fazer modificações em seus arquivos de mídia.
- Copie vídeo para FLV, MP4, M4V, MOV, WMV e outros formatos.
- Os arquivos exportados podem ser reproduzidos em uma ampla variedade de sistemas operacionais.
- Crie GIFs animados, assista a vídeos e compacte arquivos de vídeo.
Download grátis
Para Windows
Download seguro
Download grátis
para macOS
Download seguro
Passo 1.Faça o download da ferramenta
Para começar, baixe a ferramenta de sincronização de áudio pressionando os botões de download acima. Caso contrário, você pode visitar a página oficial do Video Converter Ultimate, baixar e iniciar a ferramenta em sua área de trabalho. A seguir, vá para Caixa de ferramentas > Sincronização de áudio.
Passo 2.Carregar o arquivo de áudio
Depois disso, importe o áudio fora de sincronia pressionando o botão Mais (+) botão. Você pode arrastar e soltar o arquivo para um upload mais rápido.
Passo 3.Corrigir o áudio fora de sincronia
Depois de carregar o arquivo, agora é hora de resolver os problemas de sincronização de áudio e vídeo. Use o cursor para movê-lo da esquerda para a direita com base em quão rápido ou atrasado você deseja que seu áudio seja.
Observação: Se você quiser aumentar o volume do seu áudio, você pode colocar a porcentagem de volume desejada no Porcentagem de aumento de volume no canto direito da tela.
Passo 4.Renomeie a saída
Em seguida, renomeie a saída de áudio selecionando o Caneta botão na parte inferior esquerda da interface.

Passo 5.Aguarde o processo de renderização
Depois disso, exporte o arquivo pressionando o botão Exportações botão. Aguarde a conversão terminar.

Passo 6.Visualizar o arquivo
Por fim, visualize a saída no destino da pasta de arquivos. Agora, seu áudio não está mais fora de sincronia.
Leitura adicional:
Adicione áudio ao vídeo com 3 ferramentas de fusão de vídeo e áudio
[Passos detalhados] Como converter OGG para MP4 para reproduzir em todos os dispositivos
Part 4.Perguntas frequentes sobre atraso de áudio OBS
-
É possível gravar os últimos 5 minutos com OBS?
O estimador só pode dar uma ideia aproximada do uso aproximado de RAM de sua configuração padrão. O OBS terá que gravar o buffer no disco se você ficar sem RAM, o que não é a solução mais eficiente. Cinco minutos ou até um pouco mais não deve ser problema para a maioria das pessoas na maioria das situações.
-
8 GB de RAM são suficientes para OBS?
sim. Você não fornecerá a melhor qualidade de conteúdo de vídeo com apenas 8 GB de RAM, mas essa quantidade de memória deve ser suficiente para transmitir uma jogabilidade relativamente baixa com bastante conforto.
-
Onde posso encontrar vídeos gravados no OBS?
O OBS salva automaticamente as saídas na pasta Vídeo, localizada na seção de documentos primários do computador. Clicando em Arquivo> Mostrar gravações irá levá-lo diretamente para este local o mais rápido. Bater Configurações no menu suspenso no canto inferior direito e, em seguida, o saída guia, seguido pelo Gravação aba.
Resumindo
Agora você sabe o principal motivo O áudio do OBS está fora de sincronia, como solucionar problemas quando o áudio do OBS está fora de sincronia e a melhor maneira de corrigir o áudio fora de sincronia. Video Converter Ultimate é seu melhor amigo em seus problemas de áudio fora de sincronia. O que você está esperando? Instale-o agora e surpreenda-se com a forma como ele pode corrigir permanentemente seu áudio fora de sincronia.

