Uma apresentação de slides é um conjunto de imagens transformadas em vídeo, exibindo as referidas imagens em uma sequência acompanhada de música para torná-lo mais atraente. Você pode incluir qualquer foto em sua apresentação de slides e adicionar filtros e efeitos para aprimorá-los visualmente. E o programa Final Cut Pro da Apple pode criar belas apresentações de slides sem esforço. Com seus recursos avançados para editores de vídeo e cineastas profissionais, suas apresentações de slides ficarão espetaculares.
Continue lendo abaixo para saber Como fazer uma apresentação de slides no Final Cut Pro e a melhor ferramenta alternativa caso o Final Cut Pro não esteja disponível para você.
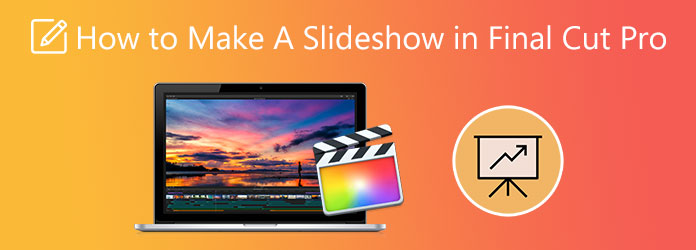
Part 1. Melhor alternativa ao Final Cut Pro
O Final Cut Pro pode ser um excelente programa de apresentação de slides para usuários de Mac, mas também possui restrições que podem ser irritantes para usuários comuns. É um desafio dominar, a versão gratuita dura apenas 30 dias e não há versão para Windows. Para resolver seu problema, você deve tentar este programa. Video Converter Ultimate permite que você faça apresentações de slides espetaculares com apenas alguns cliques. Usando seu recurso MV, você não apenas pode criar apresentações de slides, mas também criar videoclipes e curtas-metragens gratuitamente. Você pode fazer muitas personalizações, como adicionar música de fundo, efeitos de filtro, editar fotos, usar modelos com vários temas e muito mais. A interface do usuário é muito direta, perfeita para usuários iniciantes e iniciantes.
Características chaves:
- Suporta mais de 500 formatos de arquivo de áudio e vídeo (MP3, AAC, AC3, MP4, AVI, MKV, etc.)
- Criador de colagem de vídeos e fotos
- Mais ferramentas na caixa de ferramentas (removedor de marca d'água de vídeo, correção de cores, rotador de vídeo, etc.)
- Compatível com computadores Windows e Mac
Download grátis
Para Windows
Download seguro
Download grátis
para macOS
Download seguro
Passo 1.Adquira o programa clicando no Baixar botão para iniciar o processo. Em seguida, prossiga para instalar o programa em seu desktop ou laptop. Depois de instalar a ferramenta com sucesso, prossiga para iniciar o aplicativo. Toque em MV recurso para começar a criar uma apresentação de slides.
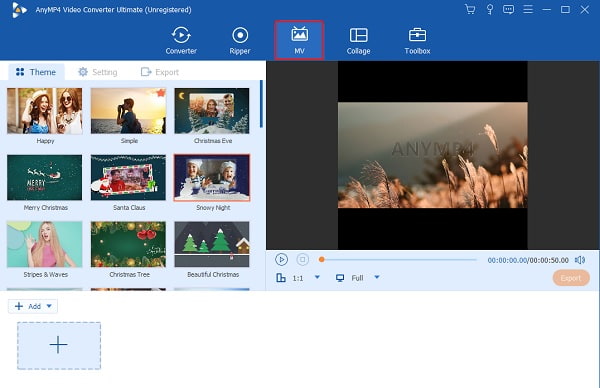
Passo 2.Adquira o programa clicando no Baixar botão para iniciar o processo. Em seguida, prossiga para instalar o programa em seu desktop ou laptop. Depois de instalar a ferramenta com sucesso, prossiga para iniciar o aplicativo. Toque em MV recurso para começar a criar uma apresentação de slides.
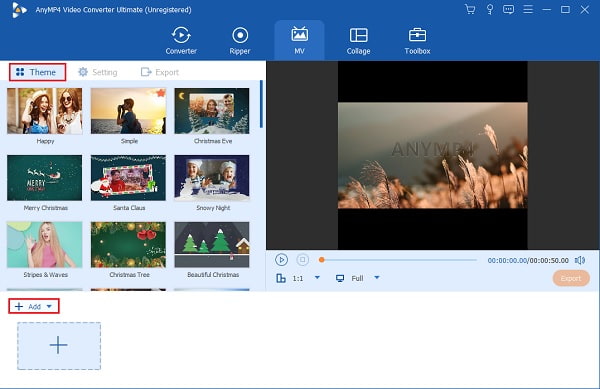
Passo 3.Você pode ir para o Configuração guia para alterar a música de fundo da sua apresentação de slides. Use a lista suspensa ou o + botão de sinal ao lado Música de fundo para mudar a trilha sonora. Volumes controle deslizante serve para ajustar a intensidade do áudio de fundo, enquanto Atraso controle deslizante é para adicionar um efeito de eco.
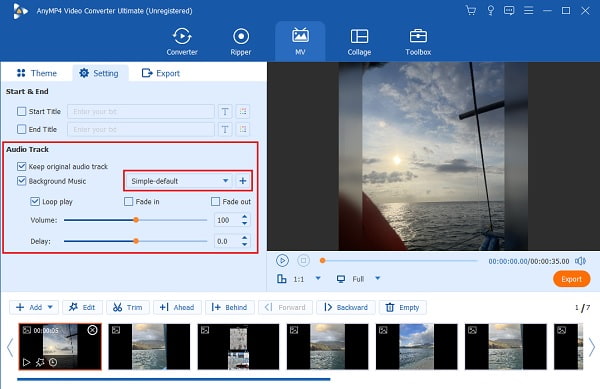
Passo 4.Por fim, dirija-se ao Exportações guia para alterar o nome do arquivo de vídeo, formato de saída do arquivo, taxa de quadros, resolução e qualidade do vídeo. Mude para um formato compatível com diferentes dispositivos e escolha uma resolução maior para aumentar a clareza do vídeo. Além disso, altere o local de saída final para localizar o arquivo rapidamente. Bater Iniciar Exportação para iniciar o processo de exportação. Aguarde a conclusão do processo de exportação.
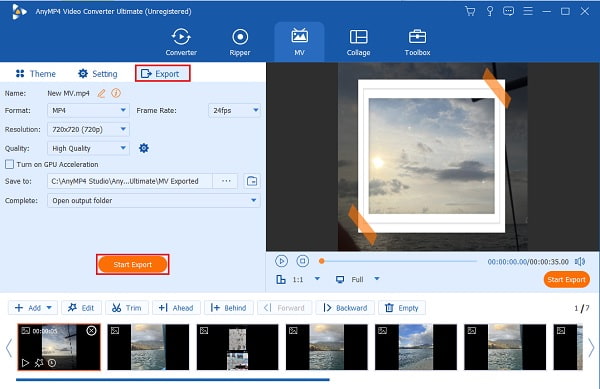
Part 2. Como fazer uma apresentação de slides no Final Cut Pro
Para aqueles que têm um Final Cut Pro em seu Mac, mas raramente ou nunca o usaram antes, aqui está um guia passo a passo sobre como fazer uma apresentação de slides no Final Cut Pro.
Passo 1.Para iniciar um novo projeto no Final Cut Pro, pressione Envie o então Novo projeto.
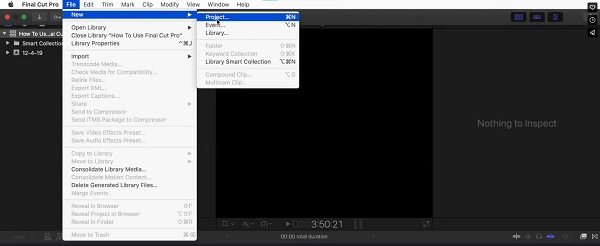
Passo 2.Clique Arquivo>Importar>Arquivos para começar a importar as imagens que você usará para sua apresentação de slides. Repita o processo se quiser incluir mais fotos em sua apresentação de slides.
Passo 3.Arraste as fotos para o Timeline do seu novo projeto. Você pode organizar as imagens de qualquer maneira ou sequência que desejar.
Passo 4.Você pode adicionar transições, como fade entre fotos. Clique Efeito no menu, clique em Transições de vídeoe toque no nome da transição para incluí-la no local escolhido na apresentação de slides.
Passo 5.Para adicionar música à sua apresentação de slides, clique em Arquivo>Importar>Arquivos> selecione a música de suas pastas de arquivos> Importar. Depois que o arquivo de áudio for importado para o programa, arraste-o no Timeline painel.
Passo 6.Para adicionar textos à sua apresentação de slides, selecione Efeitos>Geradores de vídeo>Texto> então Texto novamente. Toque Controles na janela pop-up e digite o texto que você adicionará. Clique em Vídeo e arraste a caixa de vídeo com o texto para onde você deseja que ele apareça.
Passo 7.Para compartilhar sua apresentação de slides de vídeo, selecione Arquivo>Compartilhar>Arquivo mestre (padrão). Verifique se você tem espaço de armazenamento suficiente em seu computador.
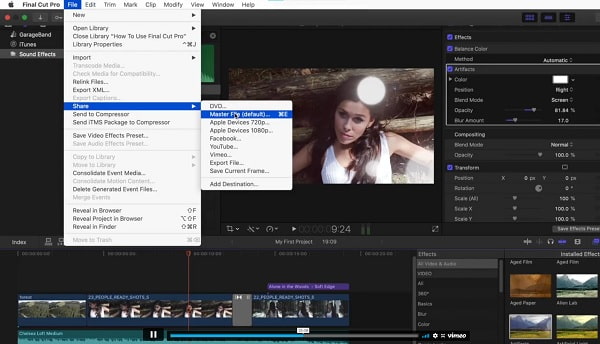
Part 3. Modelos de apresentação de slides e efeitos de apresentação de slides do Final Cut Pro
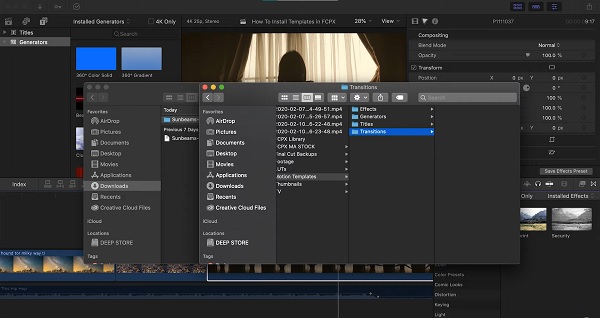
Os modelos de apresentação de slides do Final Cut Pro são uma coleção de efeitos, transições, títulos e geradores geralmente encontrados na pasta Motions. Você pode criar seus próprios efeitos, transições, geradores e títulos do Final Cut Pro. Além disso, você pode personalizar os pré-fabricados para tornar suas apresentações de slides ainda melhores. Além disso, outras pessoas podem usar seus modelos personalizados se você permitir.
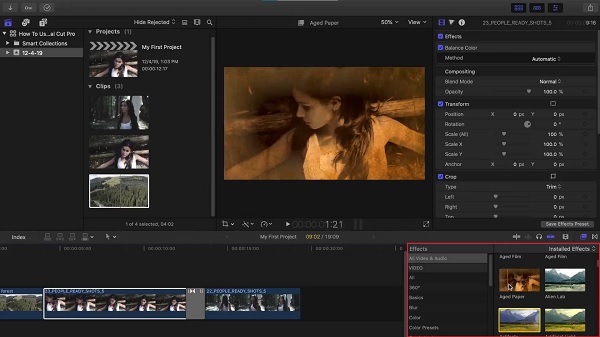
Para efeitos de apresentação de slides do Final Cut Pro, você obtém uma grande variedade deles para seus clipes de vídeo e áudio. Existem efeitos de cor, equalizador gráfico, ondulações de gotas, visão de olho de inseto e outros. Há também o efeito Ken Burns que dá vida a imagens estáticas e também a videoclipes.
Part 4. Perguntas frequentes sobre como fazer uma apresentação de slides no Final Cut Pro
-
Qual é a melhor ferramenta de criação de apresentações de slides no Mac?
Escolhemos o iMovie como o melhor fabricante de slideshow para adquirir em dispositivos Apple. A primeira razão é que é gratuito para download na App Store. Dispositivos mais antigos o têm pré-instalado. Em seguida, vem a compatibilidade cruzada e o compartilhamento cruzado com dispositivos Apple, como iPhone e iPad. E por último é como é fácil de usar, especialmente para usuários iniciantes.
-
O Mac tem um programa de apresentação de slides pré-baixado?
Sim. Você pode criar uma apresentação de slides no Mac usando um aplicativo pré-baixado chamado Fotos. Para saber como fazê-lo, siga os passos abaixo.
1. Abrir Fotos no Mac e selecione a foto que você incluirá em sua apresentação de slides.
2. Selecionar Arquivo>Criar>Apresentação de slides>Fotos. Toque no pop-up e selecione Nova apresentação de slides.
3. Digite o nome da apresentação de slides no espaço fornecido e clique em OK.
4. Toque em Temas botão e escolha um tema para sua apresentação de slides. Em seguida, clique no botão Música para selecionar qualquer música padrão disponível. Você também pode usar músicas da sua Biblioteca de Músicas.
-
Os cineastas profissionais usam o Final Cut Pro?
Sim. Muitos produtores de TV, cineastas, grupos de notícias, editores e cinegrafistas profissionais, designers gráficos, etc., usam o Final Cut Pro como seu software de edição de vídeo. Todo mundo sabe que o Final Cut Pro é realmente para usuários profissionais.
Resumindo
Boas notícias! Você agora aprendeu Como fazer uma apresentação de slides no Final Cut Pro. Pode demorar um pouco para entender o uso completo do Final Cut Pro, mas você chegará lá. E se você quer uma ferramenta que possa ser acessada tanto no Windows quanto no Mac, com uma interface simples e muitos recursos, lembre-se sempre Video Converter Ultimate.

